Reklaam
Kas soovite Windowsi oma Raspberry Pi käivitada?
See ei juhtu tõenäoliselt niipea, kuid see ei muuda seda täiesti võimatuks. Serverina konfigureeritud Windowsiga arvutil on võimalik luua virtuaalne töölauaseanss ja sellele juurde pääseda oma Raspberry Pi abil.
Seda nimetatakse õhukeseks kliendiks ja Raspberry Pi sobib selle töö jaoks suurepäraselt. Siit saate teada, kuidas pääseda Windowsi kaugtöölauale Raspberry Pi õhukese kliendi abil.
Mis on õhuke klient?
Optimeeritud kaugjuurdepääsuks keskserverile, mis majutab virtuaalseid töölaudu, on õhuke klient madala spektriga masin. See võib olla vana arvuti või kaasaegne seade, mis töötab minimaalse riistvaraga.
Kui tavaline töölaud teeb kogu operatsiooni opsüsteemi ja tarkvara käitamisega, siis õhuke klient tugineb raskeks tõstmiseks serverile. Kogu tõstmine, tegelikult.
On hea võimalus, et olete kasutanud õhukest klienti, mõistmata seda. Kui olete kunagi töötanud arvutitega, mis ühendavad Citrixi serverit, siis olete kasutanud õhukest klienti (või tavalist töölauda, mis toimib õhukese kliendina). Võib-olla olete ka oma kohalikus raamatukogus või kolledžis kasutanud õhukest kliendi arvutit.
Olete märganud, et kaugserveri virtuaalsel töölaual olev seanss säilitab sisselogimiste vahel teie seadeid ja faile. See on kasulik tööriist ka kuumade tööprojektide jaoks.
See projekt demonstreerib, kuidas Raspberry Pi saab asendada selle madala spektriga masina ja käitada õhuke klient, mille serveriks on Windows PC.
Raspberry Pi Windowsi õhuke klient: mida vajate
Raspberry Pi õhuke kliendi loomiseks, mille abil saate regulaarselt juurde pääseda oma Windowsi arvutile ja käivitada sellel olevaid rakendusi, näitame teile, kuidas WTWare'i installida ja kasutada.
Alustamiseks veenduge, et teil oleks järgmine:
- Vaarika Pi 2 või uuem (parimate tulemuste jaoks oleme kasutanud Vaarika Pi 3B +)
- Vormindatud tühi microSD-kaart
- Windowsi arvuti
- Monitor, klaviatuur ja hiir teie Raspberry Pi jaoks
- Usaldusväärne toiteallikas
- Arvuti, kus töötab Windows 10 Pro (või vanem terminaliteenuseid toetav versioon) või Windows Server 2016
Teil on vaja ka tarkvara WTWare, mille peaksite alla laadima winterminal.com. See on hindamiskoopia (täisversioon tagastab teile 40 dollarit) ja sellisena ilmub ekraani küljele legend “Hindamise koopia”.
Lisateavet WTWare kohta
WTWare on Raspberry Pi jaoks mõeldud õhuke kliendi opsüsteem. Pärast installimist peaksite saama nautida Windows Terminal Serveri kogemust, töölauarakendused töötavad püsiva sessioonina.
Võrgu alglaadimiseks optimeeritud WTWare toetab Raspberry Pi jaoks kohaliku meediumi alglaadimist ja töötab tavaliste RDP-serveritega. WTWare pakub tuge ka kohalikule riistvarale, näiteks printeritele ja kiipkaartide autentimisseadmetele.
Selle (ja kõigi kliendi / serveri väiksemate seadistuste) võti on kasutajaandmete salvestamine Windowsi serverisse. Seadistused, programmid ja salvestatud andmed salvestatakse serverisse ning neile on järgnevatel seanssidel juurde pääseda.
WTWare'i saab konfigureerida teie Raspberry Pi käivitamiseks microSD-kaardilt või võrgu kaudu, tänu Raspberry Pi eelkäivituskeskkonna (PXE) toele.
WTWare'i installimine Windowsi ja Raspberry Pi alla
Kui WTWare installer on alla laaditud, topeltklõpsake Windowsi installimiseks. Kui see on tehtud, sisestage Raspberry Pi microSD-kaart Windowsi arvutisse. See oleks tulnud juba vormindada, kasutades SD Foundationi SD-vormingut.
Selleks laadige alla ja käivitage SD-kaardi vormindaja. Valige jaotises microSD-kaart (see peaks automaatselt tuvastama) Valige kaart, siis tagage Kiire vorming on valitud.
Lisaks kontrollige CHS-vormingu suuruse kohandamine kast. Kui olete selle klõpsu teinud Vorming ja oodake, kuni protsess on lõpule viidud.
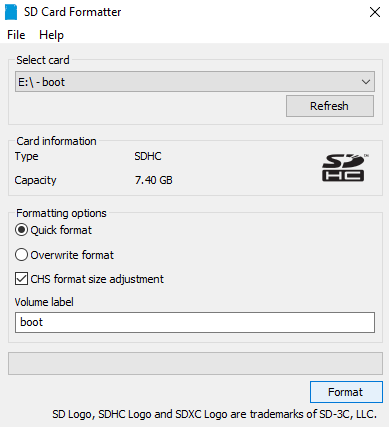
Järgmisena käivitage menüüst Start WTWare Configurator, valides SD alglaadimiskaart Raspberry Pi jaoks menüüvalik. Veenduge, et SD-kaardi jaoks oleks valitud õige ketta täht, siis klõpsake nuppu Järgmine.
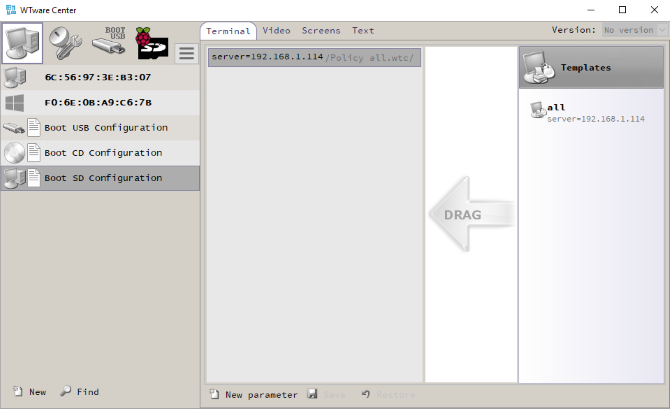
Järgmisel ekraanil valige õhukese kliendi tüüp, kelleks soovite oma Raspberry Pi. Saadaval on kaks valikut:
Kohalik alglaadimine: Õhukesed kliendi opsüsteemi failid käivitatakse SD-kaardilt.
Võrgu alglaadimine: See konfigureerib SD-kaardi Raspberry Pi 2 ja Raspberry Pi 3 võrgu alglaadimiseks. Samuti on võimalus konfigureerida SD-kaardilt üks alglaadimine, et programmeerida Raspberry Pi 3 uuesti ilma selleta käivitama.
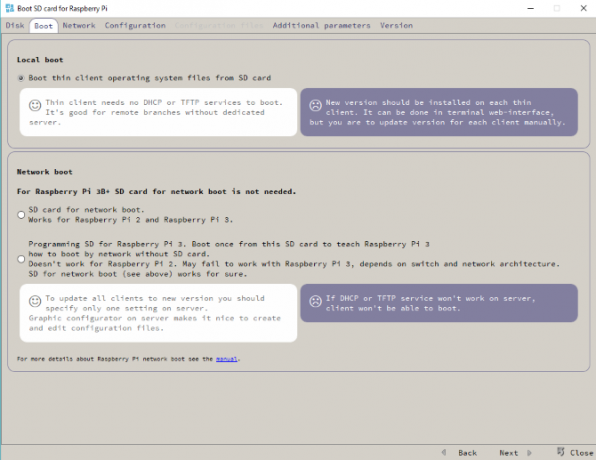
Selles etapis on kõige lihtsam kasutada Kohalik alglaadimine. Kui olete seadistustega paremini tutvunud, liikuge võrgu alglaadimise juurde.
Seadistage oma õhuke kliendi võrgusätted
Klõpsake nuppu Järgmine vahekaardile Võrk liikumiseks ja DHCP-serverile määratud IP-aadressi valimiseks või Raspberry Pi jaoks staatilise IP määramiseks. Kui plaanite kasutada WiFi-d, valige Töötage WiFi kaudu märkeruut.
Klõpsake nuppu veel kord Järgmine, seejärel valige eelistatud konfiguratsioon. Siinne vaikeseade on esimesel korral hea. Klõpsake nuppu Järgmine uuesti, siis märkige ruut Salvestage parameetrid konfiguratsiooni.txt faili. See tähendab, et saate hiljem oma õhukese kliendi konfiguratsiooni redigeerida. Ekraani eelistatud eraldusvõime määramiseks peaksite kasutama seda ekraani.
Viimane klõps Järgmine laseb sul määrata a Parool terminali seadistusmenüüsse sisenemiseks. Kui see on tehtud, klõpsake nuppu Kirjutage installimise alustamiseks.
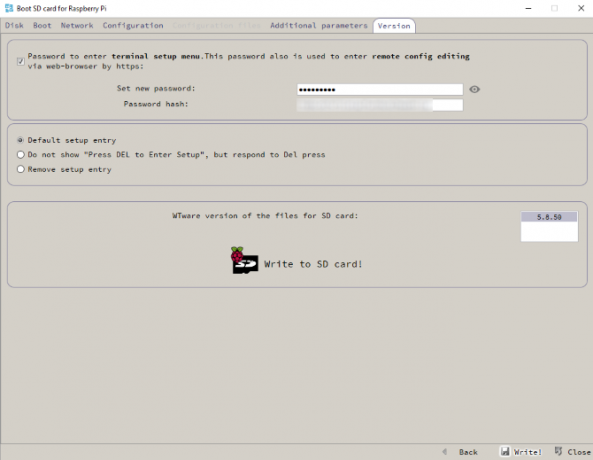
Klõpsake nuppu Jah nõustuda hoiatusega ja oodata, kuni andmed SD-le kirjutatakse.
Raspberry Pi õhuke kliendi seadistamine
Kui pilt on kirjutatud teie microSD-kaardile, on ohutu meedium välja võtta ja sisestada teie väljalülitatud vaarikapi. Sisselülitamine käivitab Raspberry Pi terminali haldusesse ekraan.
Siin kasutage Võrgu meediumid Võimalus valida WiFi raadioside ja Etherneti vahel, seejärel määrake mandaadid vastavalt vajadusele. Teil on vaja võrgu SSID-d ja pääsukood.
Kui Konfiguratsioonifailid kui olete õigesti vastu võtnud, saate liikuda Ühendage seadistamiseks valik. Seadistage siin uuesti traadita võrk ja kontrollige, kas konfiguratsioonifail on seadistatud. Kui ei, siis lülitage tagasi konfiguraatori juurde, valige MAC-aadressi järgi õige terminal (nagu kuvatakse terminalihalduskuval) ja klõpsake nuppu Looge tühi individuaalne konfiguratsioonifail.

Sellest hetkest alates logige lihtsalt sisse RDP virtuaalse töölaua seanssi ja hakake kasutama Windowsi ja kõiki Raspberry Pi installitud rakendusi.
Pange tähele, et iga olemasolevat Windowsi kontot saab sel viisil sisse logida; kui kasutate sama Windowsiga praegu sisse logitud kontot, logitakse teid välja. Kui vajate uusi kontosid, looge need Windowsi arvutis.
See on parim viis Windowsi käitamiseks Raspberry Pi-ga
Palju Raspberry Pi jaoks on saadaval opsüsteemid, kuid Windows pole üks neist. See on parim viis Windowsi praeguste funktsioonide saamiseks oma Raspberry Pi-le, ilma VNC või RDP kaudu ühenduseta.
Kas soovite oma Raspberry Pi-st rohkem tootlikkust saada, kuid ei soovi seda just õhukese kliendina seadistada? See võib olla produktiivsem, kui arvate. Nii juhtus, kui mina kasutasin nädala jooksul minu peamise arvutina Raspberry Pi Vaarikapi kasutamine lauaarvutina: 7 asja, mida ma nädala pärast õppisinKas lauaarvuti võib asendada tagasihoidlik Raspberry Pi? Veetsin Pii-s kirjutades ja redigeerides seitse päeva, saades huvitavaid tulemusi. Loe rohkem .
Christian Cawley on turbe, Linuxi, meisterdamise, programmeerimise ja tehniliste selgituste turbetoimetaja asetäitja. Samuti toodab ta The Really Useful Podcast ning tal on laialdased kogemused töölaua- ja tarkvaratoe alal. Ajakirja Linux Format kaastöötaja Christian on Raspberry Pi looja, Lego väljavalitu ja retro mängude fänn.

