Reklaam
Selleks on mitu võimalust saate oma iOS-i seadmest sisu Evernote'i laadida Saate nende iOS-i rakendustega kiiremini sisu Evernote'iKui Evernote on teie valitud digitaalfailide sahtel, peaksite teadma, et need on mitmesugused käepärased iOS-i rakendused, mis on loodud lisama pilve sülearvutitele, ilma et peaksite rakendust ise käivitama. Loe rohkem , kuid märgib rakendust Mustandid täiendavad funktsioonid, mis võimaldavad teksti otse üksikutele määratud Evernote'i märkmikele ja märkmetele saata, samuti mallide kiireks kirjutamiseks.
Meil on vaatas Mustandit lähemalt Apple Notes vs. Microsoft OneNote: milline märkmete tegemise rakendus on teie jaoks parim?Kui olete Maci kasutaja, võiksite küsida, kas peaksite kasutama Apple Märkmeid või platvormideülest tööriista, nagu OneNote või Evernote. Aitame teid selle otsuse tegemisel. Loe rohkem enne, kuid pole veel puudutanud mustandites kohandatud toimingute seadistamist, et Evernote'iga konkreetselt töötada. Seadistamine võtab natuke vaeva, kuid kui olete Evernote'i sagedane kasutaja, võivad need toimingud säästa palju koputusi ja vaeva.
Kuidas see töötab
Mustandid on märkmerakendused, mida saab kasutada iseseisvalt ja koos teiste iOS-i rakendustega. Toiminguid saab seada taustteksti eksportimiseks teistesse rakendustesse, sealhulgas Twitterisse, Google+, Sõnumitesse, Dropboxi ja E-posti. See on kasulik ka iOS-i lõikelauale sisu saatmiseks teisele rakendusele, ilma et peaksite viimast rakendust avama.
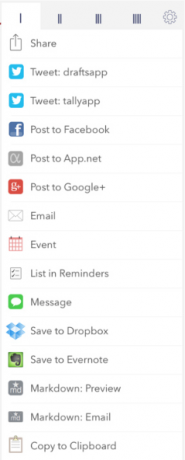
Mustandid saab seadistada nii, et need avatakse tühja lehega, nii et saate kohe alustada sisu tippimist või kleepimist ja seejärel ühe koputusega sisu eksportida määratud rakendusse.
Mõnikord võtab Evernote'i kasutamisel sisu märkmikusse kirjutamiseks või kleepimiseks mitu koputust. Lisaks, kui teie Evernote'i kontole on lisatud erinevatest seadmetest pärit väljalõikeid, võib teie Evernote'i konto sünkroonimise jaoks kuluda natuke aega. Järgmised toimingud käsitlevad neid probleeme.
Evernote'i toimingu seadistamine
Mustandid on eelinstalleeritud toiminguga Evernote, mis asuvad paremas ülanurgas koputamise nuppu koputades. Mis tahes sisu, mis on trükitud praegusesse Mustandite märkusesse, saab Evernote'ile uue märkmena saata, lihtsalt koputades nuppu Salvestage Evernote'i tegevus.
Nüüd saame heita pilgu sellele, kuidas see Evernote'i tegevus kausta Mustandid üles seatakse. Puudutage toimingpaanil parempoolset ülemist käigunuppu, puudutage käsku Halda toiminguid ja seejärel koputage, et avada toiming Evernote.
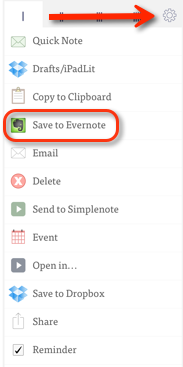
Nagu näete allolevast ekraanipildist, võimaldab toiming teil määrata, millisele paanile soovite toimingu salvestada, ja ka enne märkme saatmist kinnituse saada.
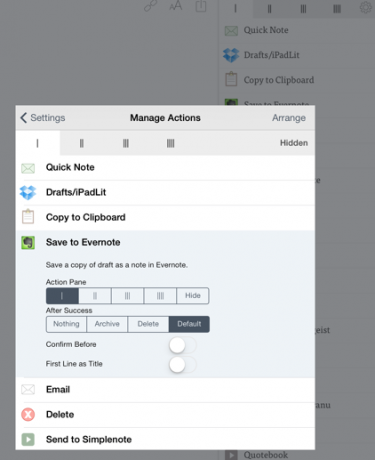
Samuti saate lubada toimingul kasutada esimest sisurida Evernote'i uue märkuse pealkirjana. Selle toiminguga salvestatakse uus märge Evernote'is teie vaikimisi märkmikku. Parema ülaosa korraldusnupu koputamine võimaldab teil kiirema juurdepääsu saamiseks selle võimaluse virna ülaossa viia.
Seega Saada Evernote'i tegevus on üsna sirge; proovida ja vaadata, kuidas see töötab. Ja muide, kui te pole seda veel teinud, peate sirvima seadeid ja linkima oma Evernote'i konto esmalt Mustanditega.
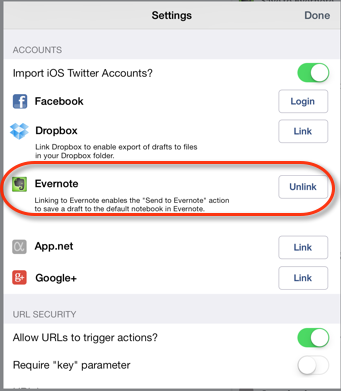
Ehitagem nüüd kohandatud toiming, mis säästab teid veel mõned puudutused märkme eksportimisel Evernote'i.
Kohandatud Evernote'i toimingu loomine
Oletame näiteks, et soovin oma märkmikusse MakeUseOf luua märkuse, mida kasutan artiklite ideede salvestamiseks. Selle asemel, et avada Evernote iga kord, kui tahan seda teha, saan kasutada toimingut Mustandid, mis võimaldab mul lisada ideid samale noodile. Ja ma saan kasutada muud toimingut, mis lisab ideekirjele kopeeritud teksti ühe nupuvajutusega. Kohandatud toimingu seadistamiseks toimige järgmiselt.
Puudutage parempoolset ülemist käigunuppu Tegevused paan. Kerige alla ikoonini Kohandatud toimingud sektsiooni ja koputage nuppu Evernote tegevusedja seejärel koputage uue toimingu loomiseks plussnuppu.
Järgmisena pange tegevusele nimi. Asendage pealkirjasilt selle märkuse täpse nimega, millele soovite mustandite märkuse lisada. Tippige ka selle Evernote'i märkmiku täpne nimi, kuhu märkus salvestatakse. Enne selle toimingu loomist tuleb loomulikult luua märkmik ja märkme.
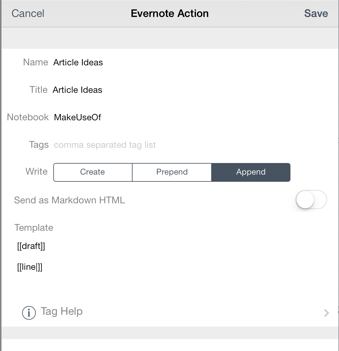
Järgmisena valige selle toimingu jaoks sisu ettevalmistamine (olemasolevate märkmete kohale kleebitud) või sisu lisamine (olemasolevate märkmete alla kleebitud).
Sinna, kus mall on kirjas, lisab silt [[mustand]] sildi mustandisse kirjutatud sisu. Jätke see nii nagu on. Järgmisena lisage veel üks silt, puudutades nuppu Tag Help. Kopeerige silt [[rida | n]]. Kleebi sildi „mustandid” alla sildi „line”, mis loob tühiku uue ja eelmise sisu vahele. Seda näete ülaltoodud ekraanipildil.
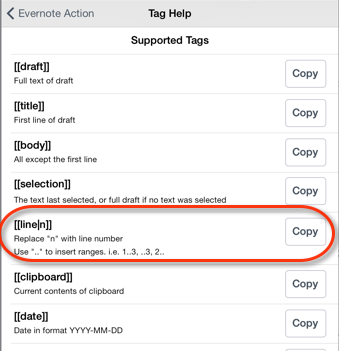
Salvestage nüüd toiming ja testige seda. Uus toiming kuvatakse toimingipaani allosas, kuid pidage meeles, et saate selle liigutada ülaossa või teise paani.
Kleepige Evernote'i
Veel üks kasulik kohandatud toiming on iOS-i lõikelauale kopeeritud teksti lihtsalt lisamiseks (kleepimiseks) määratud märkusele või uuele märkmele. Selle toimingu tegemiseks ei pea te sisu isegi mustanditesse kleepima. Koputage lihtsalt toimingule ja Mustandid ekspordivad kopeeritud teksti teie valitud märkmikku ja märkmesse.
Toiming on seadistatud nagu ülalpool, kuid asendage silt „mustand“ sildiga [[lõikelauale]] ja andke toimingule teine nimi.
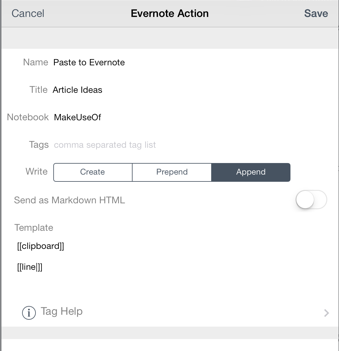
Pange mustandid tööle
Kuigi on ka teisi rakendusi, näiteks hiljuti üle vaadatud EverMemo, mis saavad sisu Evernote'i eksportida, on meie loodud toimingud see õpetus näitab, kuidas mustandeid saab kasutada üksikute märkmete ja märkmike toimingute kohandamiseks, mida soovite kiiresti sisu saata kuni.
Mustandite seadete jaotises Kohandatud toimingud võite koputada lingile Mustandite toimingute kogu [Pole enam saadaval], mis sisaldab teiste mustandite kasutajate loodud toiminguid. Võite võtta neid sellistena, nagu nad on, või kasutada neid inspiratsiooniks oma tegevuseks.
Andke meile teada, kui see õpetus teile abiks oli, ja rääkige meile muudest toimingutest, mida te tööjoonistes mustandites kasutate.
Bakari on vabakutseline kirjanik ja fotograaf. Ta on pikaajaline Maci kasutaja, džässmuusika fänn ja pereisa.


