Reklaam
 Vaevalt on see saladus, kui ütlen teile, et varem või hiljem vajate oma isiklike andmete varukoopiat. Kas teil on see kohe olemas? See, mis enamikku inimesi hoiab regulaarselt varukoopiaid tegemast, on mugavus.
Vaevalt on see saladus, kui ütlen teile, et varem või hiljem vajate oma isiklike andmete varukoopiat. Kas teil on see kohe olemas? See, mis enamikku inimesi hoiab regulaarselt varukoopiaid tegemast, on mugavus.
Windows 7-l on oma varundusriist, mida nimetatakse ka varundamise ja taastamise funktsiooniks. Windows 7 varundamisel on palju tugevaid külgi, kuid selle tugevaim külg on siiski mugavus. Kolmanda osapoole tarkvara alla laadima ja installima ei pea ning kui teate oma Windowsist, siis pole teil selle seadistamisega probleeme. Kui te pole kindel ja vajate samm-sammult juhiseid, juhendab see artikkel teid kogu protsessis.
Mida teeb Windows 7 varundamine ja taastamine?
See loob teie isiklikest failidest varukoopia ja süsteemi sätete ja programmifailide varundamiseks võite lisada ka süsteemipildi. Vaikimisi töötab varundamine nädalakavaga, kuid ajakava saab kohandada või välja lülitada. Katastroofi korral võite varukoopia abil isiklikud failid Windowsi uude installi taastada.
Mida ma vajan?
Teil on vaja varukandjat. Ideaalis on see väline kõvaketas või võrgudraiv, kuid see võib olla ka teine arvuti kõvaketas või partitsioon. Sõltumata sellest, millise meediumi valite, nõuab see varukoopia hoidmiseks piisavalt vaba ruumi.
Kuidas seda üles seada?
Varundamise seadistamine funktsiooniga Windows 7 varundamine ja taastamine on lihtne, selleks on vaja vaid mõnda lihtsat sammu ja umbes kolme minutit.
Windows 7 varundamise ja taastamise käivitamine:
- Minge lehele> Alusta ja tippige> Varundamine otsinguväljale.
- Valige tulemuste hulgast> Varundada ja taastada ja vajuta> Sisenema.

- Klõpsake aknas Varundamine ja taastamine> nuppu Seadistage varundamine paremas ülanurgas. Nagu näete allolevast ekraanipildist, pole mul praegu Windowsi varukoopiaid üles seatud. Ma kasutan oma kohandatud varukoopiaid Cobiani varundus.
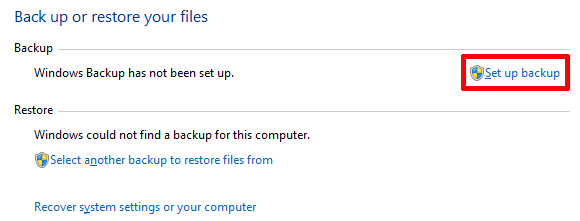
- Peate hetke ootama, kuni Windows käivitab varundustööriista.
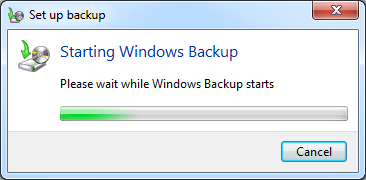
- Kui varundusakna seadistamine on laetud, kuvatakse varundatud sihtkohtade loend.
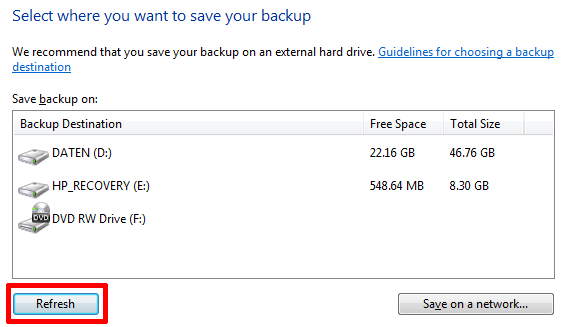
- Kui soovite luua ühenduse välise kõvakettaga, ühendage draiv kohe ja klõpsake siis> Värskenda.

- Kui soovitud varundatud sihtkoht on loendis kuvatud, valige see ja klõpsake nuppu> Järgmine paremas allosas.
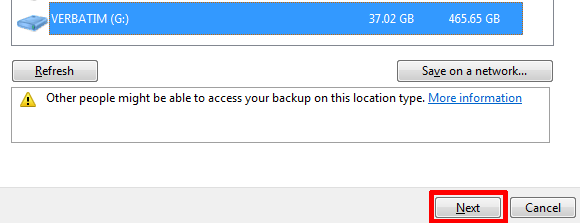
- Järgmisel ekraanil saate valida, mida varundada, ja võite valida kas> Las Windows valib või> Las ma valin, s.t vali ise.

Kui teil on isiklikke andmeid väljaspool teie kasutajaprofiili salvestatud, peaksite kasutama teist võimalust ja seadistama kohandatud varukoopia, mida ma juhendan teid nüüd. Pidage meeles, et varukoopia sätteid saate hiljem alati oma valikuid muuta.
Pärast klikkimist> Järgmine eelmises aknas saate kontrollida draive, partitsioone ja kaustu, mida soovite varundada. Pange tähele, et varundamine ja taastamine ei varunda programmifaile ega süsteemifaile, isegi kui lisate süsteemiajami oma varukoopiasse. Siiski saate> Kaasa süsteemipilt kui teie varundamise sihtpunktis on piisavalt ruumi.
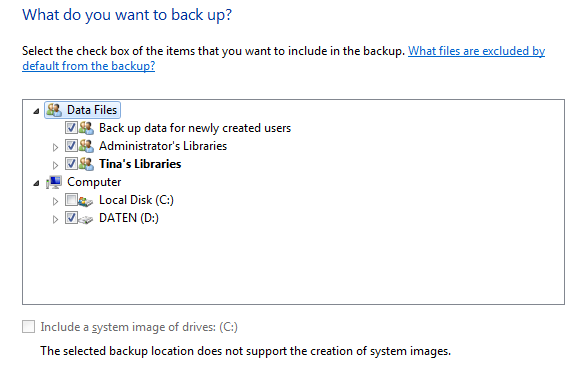
- Viimase sammuna saate oma seaded üle vaadata ja varundamise ajakava hallata.
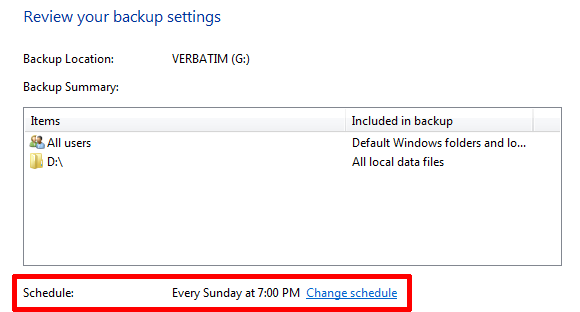
Lihtsalt mainin seda, kui valisite esimese varundusvariandi, st> Las Windows valib, suunatakse teid otse ülaltoodud ekraanile, kus saate oma varundamise sätted üle vaadata ja varundamise ajakava hallata. Süsteemipildi loomine ei ole valik.
- Klõpsake nuppu> Muuda ajakava varukoopia jaoks kohandatud aja loomiseks.
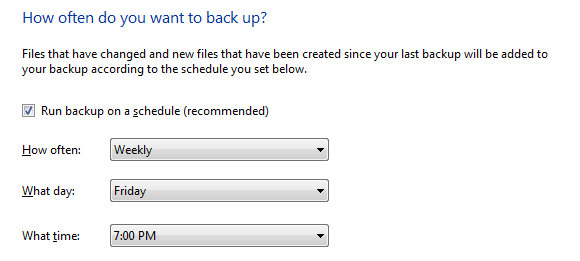
- Klõpsake> Okei ajakava kinnitamiseks klõpsake siis> Salvestage sätted ja käivitage varundamine jaotises> Vaadake üle oma varundusseadete aken. See viib teid tagasi algse> juurde Varundada ja taastada Juhtpaneeli aken. Äsja kinnitatud varundamine algab kohe, kuid saate selle peatada, klõpsates nuppu> Vaata detaile. ja siis> Peata varundamine (kaks korda). ja oodake järgmist ajastatud varundamist või käivitage see käsitsi, klõpsates nuppu> Varundage nüüd nuppu.
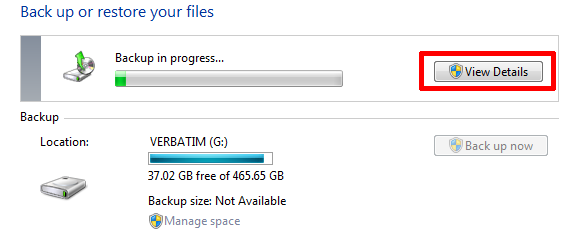
Aknas Varundamine ja taastamine kuvatakse nüüd teie varundamine ja siin saate muuta oma varundamise sätteid, näiteks muuta, mida soovite varundada või ajakava kohandada. Akna allosas on väike jaotis nimega> Taastama. Varundamiste taastamiseks klõpsake> Failide taastamiseks valige mõni teine varukoopia ja sirvige eelmist varundamist, mida soovite taastada.

Kui soovite varundamise mõneks ajaks peatada, võite klõpsata nupul> Lülitage ajakava välja paremas ülanurgas. A> Lülitage ajakava sisse link kuvatakse siis jaotises> Ajakava. Ja see ongi kõik! See polnud raske, kas see oli? Ainuke asi, mida peate praegu meeles pidama, on varukoopia kinnitamine, kui varukoopia aeg on käes ja teie seaded on valmis.
Kui teile see artikkel meeldis, soovitan ka seda Windows 7 varundamise ja taastamise juhend Windowsi varundamise ja taastamise juhendKatastroofid juhtuvad. Kui te pole nõus oma andmeid kaotama, vajate head Windowsi varundusprogrammi. Näitame teile, kuidas varukoopiaid ette valmistada ja taastada. Loe rohkem . Kirjutasin hiljuti artikli teemal 5 märki Teie kõvaketta eluiga on lõppemas ja mida teha 5 märki, et teie kõvaketas ebaõnnestub (ja mida teha)Kuna enamikul inimestest on tänapäeval sülearvutid ja välised kõvakettad, mida lohistatakse üsna vähe, on kõvaketta realistlik eluiga tõenäoliselt umbes 3–5 aastat. See on äärmiselt ... Loe rohkem . Kui olete failid kaotanud, võite selle vastu huvi tunda Kustutatud failide taastamine Windows 7 tööriista Varasemate versioonide taastamine abil Kustutatud failide taastamine Windows 7 tööriistaga Varasemate versioonide taastamine abilMe kõik teame varundamise tähtsust. Kui oleme seda üks kord kuulnud, oleme seda miljon korda kuulnud. Tehke alati varukoopiaid, salvestage alati pärast iga muudatust, kasutage eelmiste salvestamiseks alati Dropboxi (või midagi sarnast) ... Loe rohkem .
Mis on teile tavaliste varukoopiate seadistamise ja hooldamise osas kõige keerukam?
Tina on tarbijate tehnoloogiast kirjutanud juba üle kümne aasta. Tal on loodusteaduste doktorikraad, diplom Saksamaalt ja MSc Rootsist. Tema analüütiline taust on aidanud tal silma paista MakeUseOfi tehnoloogiaajakirjanikuna, kus ta nüüd juhib märksõnade uurimist ja toiminguid.