Reklaam
Kui te pole seda märganud, oleme suured kiirklahvide fännid ja ka teie peaksite olema. Väikese harjutamisega saate isegi navigeerige Windowsis ilma hiireta Windowsis navigeerimine üksi kiirklahvidegaVõib-olla teadsite palju kiirklahve, kuid kas teadsite, et pääseb Windowsi ümber ilma hiireta? Siit saate teada, kuidas. Loe rohkem - kindlasti tasub võtta aega, et mõni neist oma mällu saada! Kuigi oleme koostanud ülim kiirklahvide loend Windowsi kiirklahvid 101: ülim juhendKlaviatuuri otsetee aitab säästa tunde. Oma töö kiirendamiseks õppige ära universaalsed Windowsi kiirklahvid, konkreetsete programmide klaviatuuritrikid ja veel mõned näpunäited. Loe rohkem , on iga otsetee käsitsi indekseerimine hirmutav.
Täna hakkame selle asemel kasutama Wordi sees trikki, mis loetleb kõik teie jaoks otseteed - mitte midagi ei tea teie enda otseteed paremini kui programm ise, eks? Siit saate teada, kuidas saada Wordi ja teie teiste lemmikprogrammide Office'i klaviatuuri otseteede loend.
Märkus lisandmoodulite kohta
Lisandmoodulid võivad teie Office'i kogemust paremaks muuta (vaadake kümme parimat lisandmoodulit Exceli jaoks Lülitage Excel sisse 10 lisandmooduliga, et andmeid töödelda, analüüsida ja visualiseerida nagu proffVanilla Excel on hämmastav, kuid lisandmoodulitega saate selle veelgi võimsamaks muuta. Ükskõik, milliseid andmeid peate töödelda, on tõenäoline, et keegi lõi selle jaoks Exceli rakenduse. Siin on valik. Loe rohkem ) kaugemale sellest, mida saate varukoopiast. Kuid need võivad Wordis põhjustada ka stabiilsusprobleeme ja, mis on veelgi olulisem selles arutelus, muuta vaikimisi kiirklahve.
Kui soovite käivitada vanilje Wordi, et veenduda, et ükski lisandmoodulitest ei suuna nende otseteid teie põhiloendisse, on programmi käivitamiseks turvarežiimis kahel viisil, mis keelab lisandmoodulid.
Lihtsam viis on otsige programmi Kuidas paremini ja kiiremini otsida Windows 8-sWindows 8 otsingufunktsioonid on üsna vastupidavad, kui olete nendega harjunud. Oma arvuti ja Interneti otsimiseks võite kasutada kaasaegseid ja töölauapõhiseid lähenemisviise. Leia rohkem! Loe rohkem ja kui selle ikoon ilmub Windowsi otsingusse, hoidke nuppu CTRL klõpsates sellel. Teilt küsitakse, kas soovite käivitada turvarežiimis; valige Jah ja jätkake.
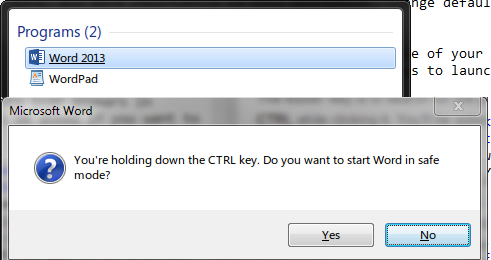
Kui sa tahad tehke seda "geeky" viisil 6 tarka Windowsi näpunäidet ja nippe Geeksi jaoksWindows on keeruline metsaline. Kunagi ei häiri meid vaid see, kui palju saate sellega hakkama saada. Siin on mõned Windowsi näpunäited, mida te ehk veel ei tea. Loe rohkem , peate tegema veel mõned sammud. Esiteks saate teada, kus asub teie arvutis programmi käivitatav fail. Selle hõlpsaks otsimiseks otsige selle käivitatav nimi (winword.exe), paremklõpsake selle ikooni ja valige Ava faili asukoht. Seejärel kopeerige lihtsalt selle tee Windows Exploreri navigeerimisribal. Kui kasutate 64-bitist süsteemi, on nende Office 2013 käivitatavate failide asukoht tõenäoliselt allpool:
C: \ programmifailid (x86) \ Microsoft Office \ Office15 \ winword.exe. 
Pärast failitee kopeerimist avage käsuviip Windowsi käsuviip: lihtsam ja kasulikum kui arvateKäsud pole alati jäänud samaks, tegelikult on mõned neist prügikasti kantud, samal ajal kui teised uuemad käsud kaasas on, isegi tegelikult Windows 7-ga. Miks peaks keegi vaevama nuppu klikkima ... Loe rohkem , tippige topeltpakkumine (mida vajate, kuna „Microsoft Office” ja „Program Files (x86)” sisaldavad tühikuid), siis paremklõpsake ja Kleebi asukoht. Lõpetamiseks tippige tee sulgemiseks veel üks pakkumine, seejärel üks tühik, millele järgneb / a. Kui jälgite ülalt, on käsk, mille kirjutate Wordi jaoks
"C: \ programmifailid (x86) \ Microsoft Office \ Office15 \ winword.exe" / a. See käivitab Wordi ilma lisandmooduliteta. Seejärel saate käsuviiba sulgeda ja jätkata. Kui soovite uudishimu põhjal kontrollida, milliseid lisandmooduleid kasutate, minge edasi Fail> Valikud> Lisandmoodulid et näha täielikku nimekirja.
Wordi klaviatuuri otseteed
Enamik inimesi kasutab Wordi mingil moel (eriti kuna saate selle tasuta kätte Jah, hankige Microsofti Wordi tasuta: siin on kuidasKas te ei soovi Microsoft Wordi täieliku kasutamise eest maksta? Ärge muretsege, siin on mõned viisid, kuidas saate Microsoft Wordi tasuta kasutada. Loe rohkem ), nii et see on suurepärane koht otseteede loendikogumi alustamiseks.
Kõigi otseteede loend
Saadaolevate makrode loendi kiireks avamiseks kasutage otsetee (iroonia): ALT + F8või Vahekaart Kuva> Makrod> Kuva makro. Kui olete seal, muutke Makrod: kasti Wordi käsud. Esitatava pika nimekirja seast soovite valida Loendikäsud ja Jookse seda.

Nüüd peate valima, kas soovite, et teie loend sisaldaks kõiki Wordi käske või ainult praeguseid klaviatuuri valikuid. Kui te ei soovi täielikult ammendav leht, Klaviatuuri praegused seaded on parem variant. Täielik nimekiri genereerib massiivse 76-leheküljelise dokumendi, mis on selle asemel tõenäoliselt täiesti segane säästes teie aega Kas kasutate Microsoft Wordi? Siit saate teada, kuidas saada aega säästvaks ninjaksAastate jooksul on Microsoft Wordist saanud üks parimaid tekstitöötlejaid maailmas. Olen kindel, et seal on inimesi, kes ei nõustu - eriti Linuxi või Maci inimesed, kes tõesti pigem ... Loe rohkem , pluss see on täis tühje käske, mida pole millelegi määratud.
10-leheküljeline nimekiri sagedastest käskudest, st klaviatuuri praegused sätted, on palju paremini seeditav. Kui olete selle loonud, viige PDF-faili eksportimiseks lihtsalt läbi ülaltoodud protsess ja teil on isiklik nimekiri, millele saate igal ajal viidata!

Kui teil on huvi, kuidas ülaltoodud loendit kõige paremini printida või salvestada, liikuge järgmise jaotise lõppu, et saada näpunäiteid selle kohta, kuidas printida PDF-i 7 parimat tööriista PDF-i printimiseksMitte ükski Windowsi versioon ei sisalda looduslikku prindifaililahendust. Mis on parim alternatiiv? Kontrollisime välja 8 kõige populaarsemat varianti. Loe rohkem .
Kohandatud otseteede printimine
Kui vajate kunagi otseteede loendit, mille teie või keegi teine käsitsi lõite, kasutage seda meetodit printimiseks kohandatud otseteed Seadistage kohandatud kiirklahvid MS Wordis ja tehke petuleht Loe rohkem .
Esiteks avage uus Wordi dokument ja minge lehele Toimik menüü vasakus ülanurgas. Järgmisena peate suunduma Prindi vahekaart - jep, jätame otse printimise vahele! Seekord ei pea te muretsema, et midagi välja kirjutate.
Kui olete kohal Prindi jaotises peate üle minema valikule, mida te pole kunagi varem näinud. All Seadistused, ilmselt ütleb esimene variant Printige kõik lehed. Klõpsake sellel loendil ja muutke seda Peamised ülesanded, mis asub põhja lähedal.
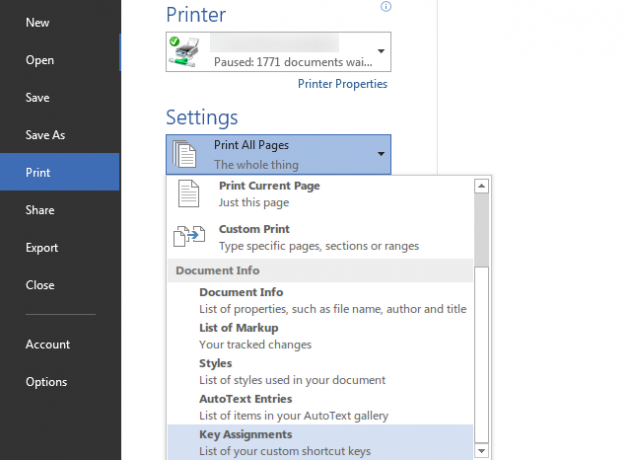
Nüüd peate valima, kuhu soovite loendi saata; tee oma valik alt Printer. Võite dokumendi füüsiliselt välja printida, kui soovite selle oma töölaua taha riputada, kuid paberivabaks minema Tulevik on siin - teie teejuht tänapäeval paberivaba elu saamiseksPaberivaba - termin, mida kasutatakse tänapäeval üsna sageli. Aga mida see tähendab? Ja mil määral see kehtib? Kindlasti kasutame me kõik hoolimata edusammudest mingil määral ka paberit ... Loe rohkem on siin parem valik, kuna te ei saa kaotada PDF-i ja see ei raiska tinti ega paberit.
Nagu me varem arutasime, te tõesti ei vaja oma arvutis Adobe Readerit Sellepärast ei vaja te Adobe ReaderitAdobe Reader on ülespuhutud, aeglane ja vastutustundlik. Ühesõnaga, see on tarbetu. Kas vajate üldse PDF-i lugejat? Näitame teile, kuidas avada PDF-faile ilma Adobe Readerita. Loe rohkem ; see näitab siin selle kasutust, kuna PDF-i printimiseks vajate veel ühte tööriista. Kui kasutate Windows 10, saate uue lihtsalt valida Microsofti printimine PDF-i printer. Muidu Foxit Reader, kerge alternatiiv Adobe Readerile 6 kerget alternatiivi Open Office'i ja PDF-failideleÄrge ummistage oma süsteemi üleliigse hulgiga. PDF- ja Office-failide aeg-ajalt kuvamiseks võite kasutada kompaktseid rakendusi ja võib-olla pole teil vaja täiendavat tarkvara. Loe rohkem , teeb selle töö lihtsalt suurepäraselt. Kui see on installitud, saate selle valida oma printerivalikuks Prindi saadab selle ära. Valige salvestamiskoht ja failinimi ning oleme esimese sammuga valmis saanud.
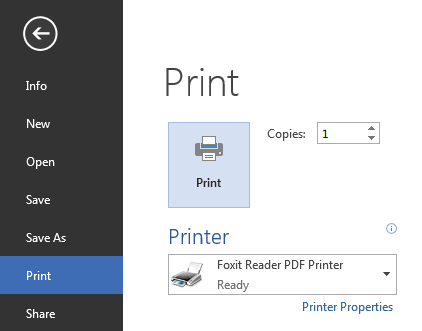
Muud programmid
Kahjuks ei tööta see väike trikk üheski teises Office'i programmis, ainult Wordis. See on häbi, kuna see automaatne loend säästab teie aega ja pärineb otse programmist, nii et teate, kas see on õige. Kõik pole siiski kadunud. Parim valik, kui vajate sarnast loendit teiste programmide jaoks, on loendi eksportimine veebist PDF-i. Siin on kõik, mida selleks vaja on.
Kõigepealt leidke soovitud Office'i programmi klaviatuuri otseteede põhiloend. Ametliku Microsofti loendi kasutamine on hea mõte, kuna need on üsna ammendavad ja sisaldavad vähem vigu. Leiate need spikrist (rakenduses olles vajutage F1) või järgmistelt lehtedelt:
- Excel 2013 otseteede loend
- PowerPointi 2013/2016 otseteede loend
- Outlook 2013/2016 otseteede loend
- OneNote 2013/2016 otseteede loend
Kui olete jõudnud sobivale lehele, vajutage lihtsalt nuppu CTRL + P dialoogi Prindi avamiseks. Siin saate valida, kas muuta dokument halltooniks või muuta muid valikuid, nagu on üksikasjalikult kirjeldatud meie populaarsemad veebilehtede printimise näpunäited Parimad näpunäited ja tööriistad veebilehtede printimiselÜkskõik kui kõvasti proovite paberivabaks minna, peate mõnikord lihtsalt selle veebilehe printima. See võib olla juhiste jaoks, artikkel klassile, jaotusmaterjal töökoosoleku jaoks jne. Kuna ... Loe rohkem . Nagu Wordi protsess, saate ka füüsiliselt printida või saata PDF-faili. Nendel neljal lehel on vahemikus 8–22 lehte, nii et arvestage sellega, kui plaanite neid printida.
Kui eelistate lehe tavalisemat versiooni, võite vajutada CTRL + A et valida kogu veebileht ja kleepida see Wordi, eemaldage enne PDF-i eksportimist kõik pildid, kärpige mittevajalikku teksti või muutke fondi suurust. Või võite kasutada sellist tööriista nagu Prindi mis sulle meeldib luua printerisõbralik versioon 3 lihtsat järjehoidjat, et printida kena välimusega veebilehti ilma voldikutetaVeebist teabe printimine on sageli väljakutse, kuna veebisaidid on krohvitud külgribade, piltide, reklaamide ja muude printimata elementidega. Mis teeb veebisaidi fantastiliselt ilusaks, on printimisel tõeline lohistamine, kuna kõik ... Loe rohkem veebisaidilt, mida soovite printida.
Korrake seda iga programmi puhul ja teil on kena PDF-ide kogumik, kuhu saate viitamiseks kasutada! Kui soovite neid märkida või sõpradele saata, Google Drive saab teie PDF-id sisse lülitada 10 näpunäidet, kuidas oma PDF-failidega Google Drive'is rohkem ära tehaGoogle Drive on täisfunktsionaalne kontorikomplekt. Mõni selle põhifunktsioon sisaldab pilverakendusse sisseehitatud PDF-i võimalusi. Loe rohkem .
Loendite jõud
Nüüd on teil käepäraseid kohandatud loendeid Office'i lemmikklaviatuuri otseteede jaoks. Koos Office 2016 silmapiiril Microsoft Office 2016 eelvaade: nutikad ja peened muudatusedÄsja anti välja Office 2016 for Mac ja Windowsi versioon ilmub sügisel. Näitame teile maailma populaarseima produktiivkomplekti uut välimust ja funktsioone. Kas täiendate? Loe rohkem , on veelgi rohkem funktsioone, millesse kaevata, nii et võib-olla peaksite nimekirja uuendamise peagi uuesti tegema! Olenemata sellest, et kui kohustate iga nädal või päev õppima käputäis otseteid, teeb see teie produktiivsuse jaoks imesid, ja kiiresti ei zipi kogu hiirega oma dokumente, arvutustabeleid ja esitlusi.
Kas soovite olla Office'i jaoks veelgi produktiivsem? Vaadake varjatud Wordi funktsioonid, et teie elu lihtsamaks muuta Microsoft Wordi 10 varjatud funktsiooni, mis muudavad teie elu lihtsamaksMicrosoft Word pole ilma produktiivsete funktsioonideta see tööriist. Siin on mitu funktsiooni, mis võivad teid iga päev aidata. Loe rohkem , või astuge sammuga tagasi kümme lihtsat Office'i 13 näpunäidet, mille olete ehk tähelepanuta jätnud 10 lihtsat Office 2013 näpunäidet, mis muudavad teid produktiivsemaksMS Office'i oskused on juurdunud populaarsemate oskuste hulka, mida tööandjad otsivad. Niisiis, olge nende kümne lihtsa Office 2013 näpunäite abil asjatundlikumad ja võtke vesijahuti ümber rohkem vaba aega. Loe rohkem .
Millised on teie otseteed Office'is töötades? Kas kasutate palju kohandatud kombinatsioone või on teil klaviatuuri määramisega kõik korras? Jäta kommentaar ja ütle meile, kuidas otseteed sind aitavad!
Kujutise krediit: koomiliselt pikk nimekiri autor Aleutie Shutterstocki kaudu
Ben on MakeUseOfi peatoimetaja asetäitja ja spondeeritud postijuht. Tal on B.S. aastal arvutiinfosüsteemides Grove City kolledžis, kus ta lõpetas Cum Laude ja oma magistrantuuris autasud. Ta naudib teiste aitamist ja suhtub videomängudesse kui meediumisse kirglikult.