Reklaam
Kas olete kunagi kaotanud Exceli faili, kuna sulgesite selle kogemata salvestamata? Või sellepärast teie arvuti kukkus? See on tõesti pettumust valmistav, kuid te ei pea alustama otsast peale!
Selleks on mitu võimalust taastada salvestamata Exceli failid Kustutatud kontorifailide taastamineKaotasite olulise faili ja peate selle tagasi saama? Need näpunäited aitavad teil Office'i dokumendid kohe taastada. Loe rohkem . Võimalik, et te ei saa uusimat versiooni kõigi oma viimaste muudatustega, kuid see on palju parem kui alustada nullist. Vaatame neid taastamisviise, kuidas seda teha!
Exceli failide taastamine Windowsis
Salvestamata ja üle kirjutatud failide taastamiseks Excelist on kolm peamist meetodit. Kui sulgete salvestamata töövihiku, saate selle tagasi saada, kasutades Exceli funktsiooni Taasta salvestamata tööraamatud:
Salvestamata Exceli töövihikute taastamine
Saadaolevate salvestamata töövihikute vaatamiseks minge aadressile Fail> Ava ja valige Viimased:

Ekraani allosas näete ikooni Salvestamata töövihikute taastamine nupp:

Klõpsake sellel nupul ja näete salvestamata failide loendit:
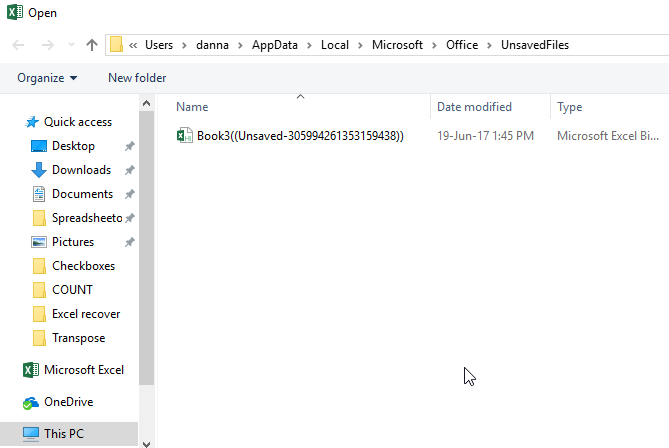
Kui teil veab, on teie fail olemas ja saate selle lihtsalt uuesti varundada. Salvestage see kohe!
Üle kirjutatud Exceli failide taastamine OneDrive'ist
Kui te ei salvesta praegu oma Exceli faile OneDrive'i, võib see veenda teid alustama. OneDrive säilitab versiooniajaloo, mida saate sirvida ja taastada millal iganes soovite. Saate neid salvestada kuhu iganes soovite, kuid kaust Dokumendid näib olevat loogiline koht.
Seda on kõige lihtsam lõpule viia OneDrive'i brauseri liidese kaudu.
Esiteks suunduge saidil onedrive.live.com.
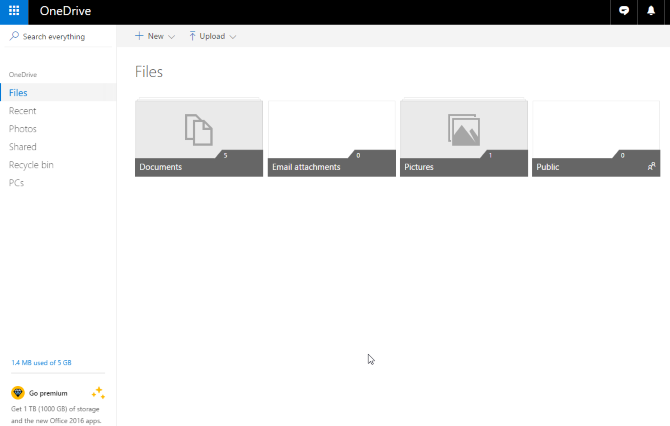
Klõpsake kaustal, kuhu oma faili salvestasite (meie puhul see on Dokumendid).
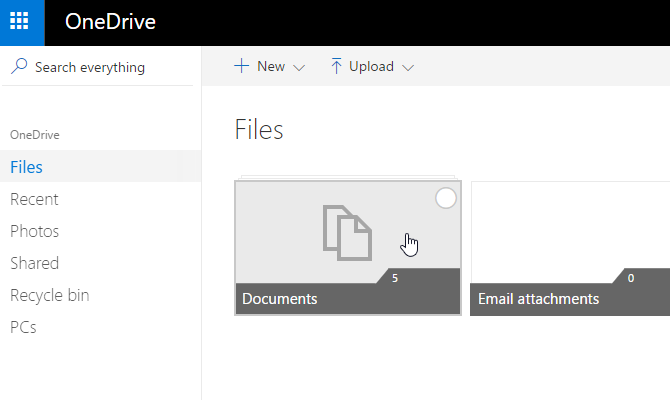
Leidke otsitav dokument ja paremklõpsake seda:

Valige Versiooniajalugu:
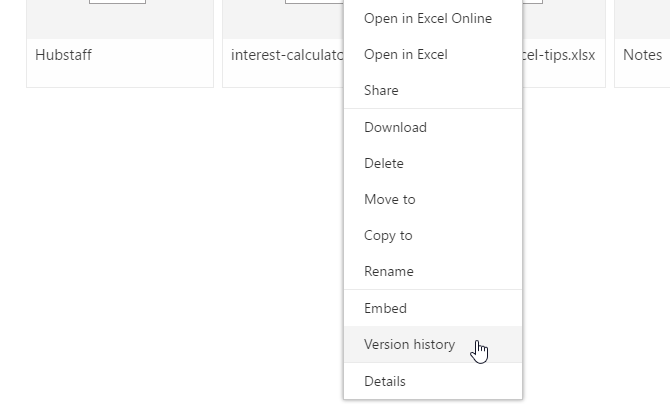
Nüüd näete loetelu versioonidest, mille OneDrive on salvestanud. Saate isegi iga versiooni eelvaate kuvada:
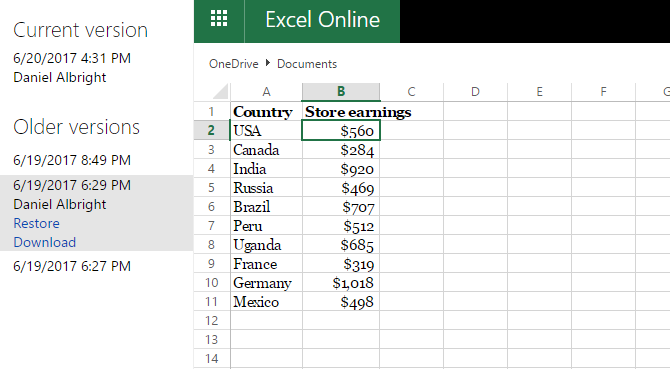
Leidke otsitav ja valige Taastama dokumendi praeguse versiooni ülekirjutamiseks või Lae alla selle versiooni koopia allalaadimiseks.
Taastage eelmised versioonid failiajaloost
Kui sa ärge kasutage OneDrive'i, on siiski võimalus, et saate üle kirjutatud Exceli dokumendid taastada. Kui olete Windowsi failiajaloo lubanud, saate seda kasutada vanade versioonide leidmiseks.
Kas te ei tea failiajalugu? Tutvu meiega varusüsteemi juhend Ülim Windows 10 andmete varundamise juhendOleme kokku võtnud kõik varundamise, taastamise, taastamise ja parandamise võimalused, mida Windows 10-st leida võisime. Kasutage meie lihtsaid näpunäiteid ja ärge kunagi minge enam kaotatud andmete üle meeleheitesse! Loe rohkem ja luba see juba täna! Teil on hea meel, et tegite.
Kui olete lubanud failiajaloo, liikuge lihtsalt oma faili Windows Exploreris. Paremklõpsake faili ja valige Taastage eelmised versioonid:
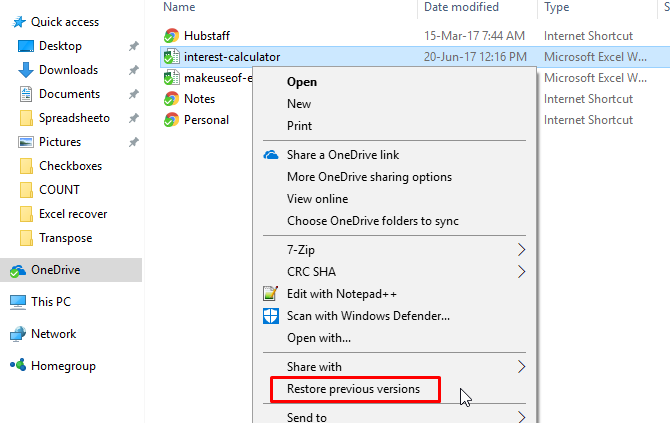
Ilmub uus aken ja näete kõiki varasemaid versioone, mida saate taastada. Kui te pole failiajalugu sisse lülitanud ja ei lõi taastepunkti, siis pole teil ühtegi valikut:
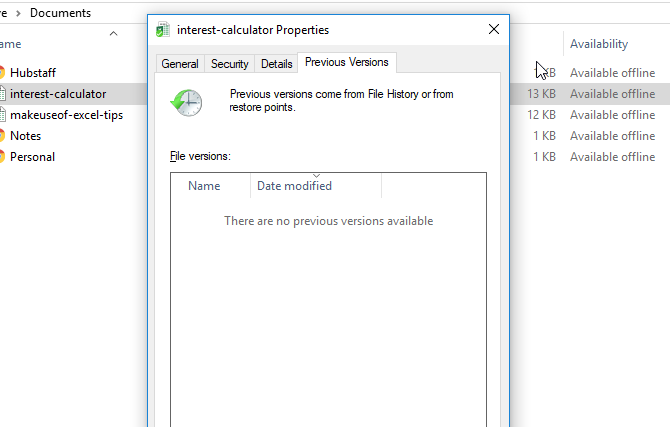
Kui olete aga oma andmeid varundanud, võite ehk hankida teile Exceli dokumendi.
Exceli failide taastamine macOS-is
Salvestamata või üle kirjutatud Exceli failide taastamine on Maci puhul pisut erinev. Sama protsessi abil saate OneDrive'ist varasemaid versioone taastada kui olete seal säästnud. See on lihtsaim tee. Kui te siiski ei kasuta OneDrive'i ja teil pole oma dokumentide varundatud versioone, on teil üks peamine võimalus.
Alustamiseks avage Leidja ja mine Macintosh HD:
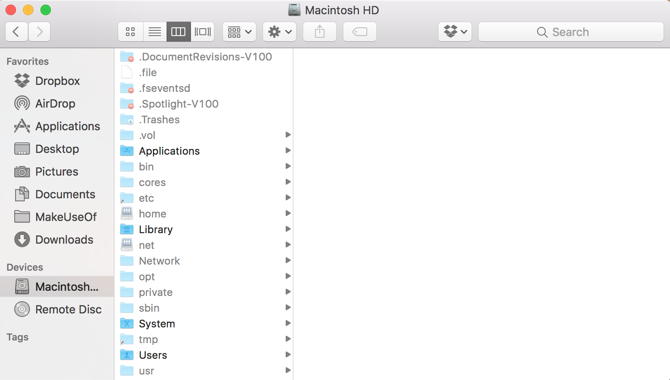
Kui te ei näe Macintosh HD (või muud kõvaketta nime), minge aadressile Finder> Eelistused ja valige Kõvakettad all Kuvage need üksused külgribal:
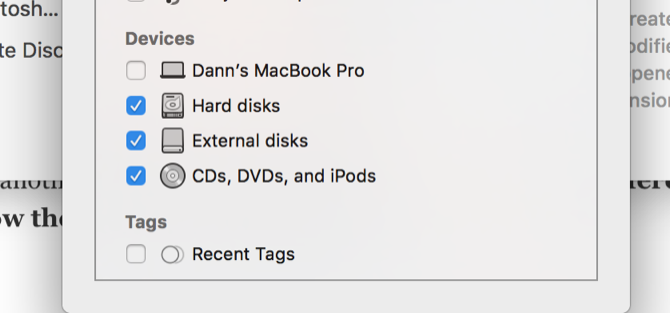
Maci arvutis ma lähen Kasutajad> [teie kasutajanimi]> Teek> Rakenduste tugi> Microsoft> Office> Office 2011 AutoRecovery:

Kui te ei näe oma kasutajate kaustas teeki Library, peate näitama peidetud faile. Esiteks sisestage terminali järgmine käsk:
vaikeväärtused kirjuta com.apple.finder AppleShowAllFiles YESSiis Valik + paremklõpsake leidja ikooni ja valige Taaskäivitage.
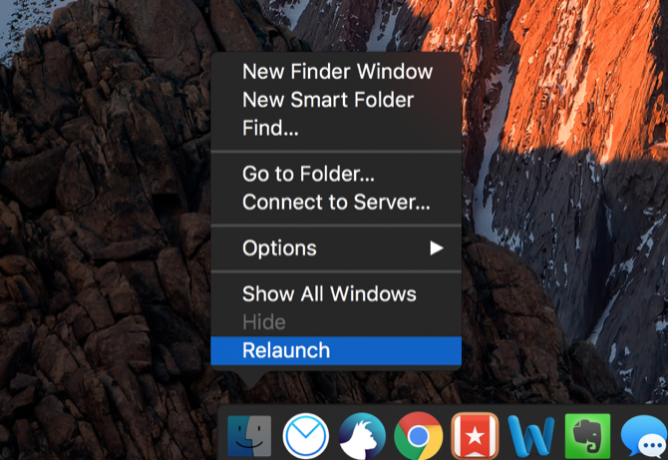
Selle protsessi hõlbustamiseks saate terminali kasutada, tippides õige kausta avamiseks järgmise käsu:
avatud / Kasutajad / [teie kasutajanimi] / Raamatukogu / Rakendus \ Tugi / Microsoft / Office / Office \ 2011 \ AutoRecoverySõltuvalt teie Office'i versioonist peate võib-olla minema teise kausta. Näiteks Excel 2016 salvestab failid kausta ~ / Library / Containers / com.microsoft. Excel / Andmed / Teek / Eelistused / Automaatne taastamine /. Kui teil on probleeme oma automaatse taastamise failide leidmisega, käivitage oma Office'i versiooni otsimine, et näha, kus teised on nende oma leidnud.
Kui olete oma failid leidnud, tehke nende avamiseks lihtsalt topeltklõps ja salvestage need kohe.
Selle marsruudi valimine ei jäta teile palju võimalusi; Excel hoiab neid automaatse taastatud dokumente ainult piiratud aja jooksul, seega on kõige parem varundada oma süsteem ja failid regulaarselt.
Õppetund: salvestage sageli ja varundage kõik uuesti
Kuigi need kustutatud ja üle kirjutatud Exceli failide taastamise meetodid toimivad, pole need parimad. Nad võivad olla üsna kaasatud ja nad ei pruugi tingimata teile tuua arvutustabeli versiooni, mida lootsite. Parim, mida saate teha, on sageli salvestada (automaatne salvestamine aitab Kuidas oma tööd automaatselt salvestada WindowsisMitu korda kaotasite töö, kuna töötatud faili ei salvestatud automaatselt? Ärge kunagi laske seda teiega enam juhtuda. Loe rohkem ) ja kasutage varunduslahendust, mis toetab failide versioonimist.
Need meetodid on abiks siis, kui teil pole muid võimalusi.
Kuidas toimite salvestamata ja üle kirjutatud Exceli failidega? Kas teil on muid nõuandeid, mis võiksid aidata? Jagage oma näpunäiteid allpool olevates kommentaarides!
Dann on sisestrateegia ja turunduskonsultant, kes aitab ettevõtetel nõudlust tekitada ja viib. Samuti ajaveeb ta veebiaadressil dannalbright.com strateegia- ja sisuturunduse kohta.

