Reklaam
Kui teie Windows 10 süsteemi on installitud palju rakendusi ja programme, võiksite ruumi vabastamiseks teisaldada need teise draivi. Samuti võib olla vaja muuta vaikimisi installimise asukohta. Õnneks on kõik need asjad võimalikud.
Windowsil on sisseehitatud utiliit, mis võimaldab teil kaasaegsed rakendused teisaldada teie valitud asukohta. Ehkki see meetod ei tööta traditsiooniliste töölauaprogrammide puhul, on siiski võimalik neid programme teise draivi teisaldada.
Näitame teile, kuidas teisaldada rakendus või programm teise draivi.
Rakenduste ja programmide teisaldamine teise draivi
Enamiku loomulike Windowsi rakenduste teisaldamine on kiire, kuid millegi muu liigutamine nõuab lisatööd. Esiteks tutvustame Microsofti poe rakenduste protsessi, seejärel heidame pilgu traditsioonilistele töölauaprogrammidele.
Kaasaegsed rakendused
Vajutage Windowsi klahv + I menüü Seadistused avamiseks ja klõpsake nuppu Rakendused. Sa peaksid olema Rakendused ja funktsioonid vasakpoolse navigeerimise leht.
Siit leiate kõigi teie süsteemi installitud rakenduste ja programmide loendi. Mõni neist rakendustest võis olla teie süsteemiga kaasas, teised olete installinud ise. See meetod töötab ainult viimase rühmaga.

Liikuge rakendusele, mida soovite teisaldada, ja valige see loendist. Nüüd klõpsake nuppu Liiguta. Valige rippmenüüst uus draivi asukoht ja klõpsake siis nuppu Liiguta jälle.
Võite protsessi korrata, kui soovite kunagi rakenduse tagasi või mõnda teise draivi teisaldada.
Kui nupp Teisalda on hall, tähendab see, et see on Windows 10 rakendus, mida ei saa teisaldada. Kui näete selle asemel nuppu Muuda, on see traditsiooniline töölauaprogramm ja peate järgima allpool kirjeldatud meetodit.
Töölauaprogrammid
Microsoft ei soovita installitud programmide faili asukohta teisaldada, kuna see võib põhjustada probleeme, näiteks programmi lakkamine. Ohutum (ehkki vähem tõhus) meetod on programmi desinstallida ja alles seejärel soovitud draivi uuesti installida.
Kui soovite jätkata, loo taastepunkt Kuidas Windows 10 tehase lähtestamine või süsteemitaaste kasutamineSiit saate teada, kuidas süsteemitaaste ja tehase lähtestamine aitavad teil kõik Windows 10 katastroofid üle elada ja süsteem taastada. Loe rohkem nii et saate muudatused tagasi pöörata, kui midagi valesti läheb.
Soovitame kasutada programmi nimega Steam Mover. See oli algselt mõeldud Steam-mängude teisaldamiseks draivide vahel, kuid töötab tegelikult mis tahes programmiga. Saate seda kasutada programmide teisaldamiseks oma HDD-lt SSD-le Kõvakettad, SSD-d, välkmäludraivid: kui kaua teie salvestusmeedium kestab?Kui kaua kõvakettad, SSD-d, mälupulgad edasi töötavad ja kui kaua nad teie andmeid säilitavad, kui kasutate neid arhiveerimiseks? Loe rohkem , näiteks.
Pange tähele, et kõik draivid, mida soovite selle programmiga kasutada, olenemata sellest, kus installitud programm praegu asub või kuhu soovite teisaldada, peab olema NTFS-vormingus. Seda saate kontrollida laadides File Explorer ja seejärel klõpsates See arvuti vasakpoolsest navigeerimisest. Nüüd paremklõps draivi ja valige Omadused. Vt Failisüsteem et näha, kas see kasutab NTFS-i.
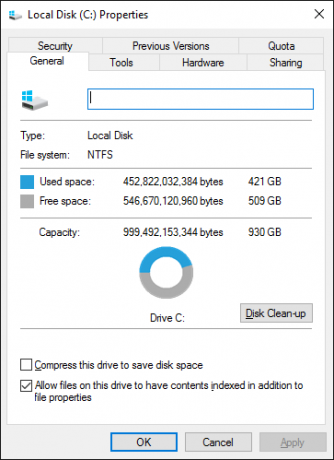
Avage Steam Mover. Esiteks valige … nuppu kõrval Steam Appsi ühine kaust kausta tee valimiseks, mis sisaldab teisaldatavat programmi (näiteks teie programmifailid). Nüüd valige … nuppu kõrval Alternatiivne kaust ja valige kausta tee, kuhu soovite programmi teisaldada.
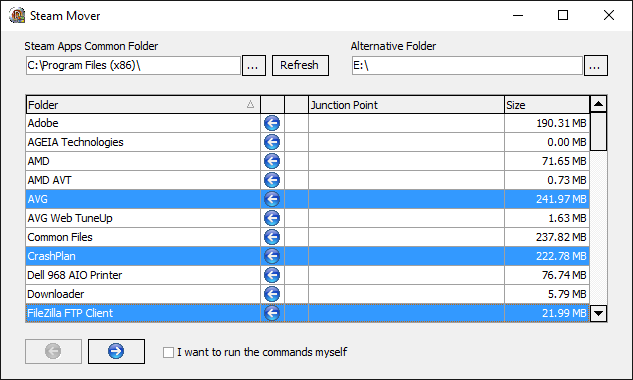
Järgmisena valige loendist programm, mida soovite teisaldada. Mitut programmi saate valida hoides CTRL kui klõpsate. Kui olete liikumiseks valmis, klõpsake nuppu sinine parem nool allosas, et alustada. Käsurida 7 üldist ülesannet Windowsi käsuviip muudab kiireks ja lihtsaksÄrge laske käsuviiral teid hirmutada. See on lihtsam ja kasulikum, kui võite oodata. Võite olla üllatunud sellest, mida saate saavutada vaid mõne klahvivajutusega. Loe rohkem avab ja töötleb käiku. Kui see on valmis, näete programmis programmi kõrval uut kaustatee Ristmik veerg.
Kuidas muuta vaikimisi installimiskohta
Kui soovite lihtsalt muuta rakenduste vaikimisi installimise asukohta, on see lihtne. Selle muutmine tavaprogrammide jaoks on natuke keerulisem.
Kaasaegsed rakendused
Vajutage nuppu Windowsi klahv + I menüü Seadistused avamiseks. Siit klõpsake nuppu Süsteem ja seejärel valige Ladustamine vasakpoolsest menüüst.
All Rohkem salvestusseadeid pealkirja, klõpsake nuppu Uue sisu salvestamise koha muutmine. Uute rakenduste vaikeseade muutmiseks kasutage nuppu Uued rakendused salvestatakse järgmistesse asukohtadesse: rippmenüüst.
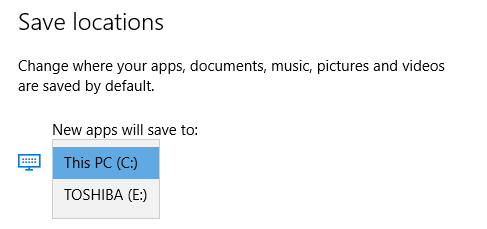
Võite märgata, et see leht võimaldab teil muuta ka näiteks dokumentide, muusika ja piltide vaikimisi asuvat asukohta.
Töölauaprogrammid
Microsoft ei soovita programmide vaikimisi installiteed muuta. See võib põhjustada probleeme olemasolevate programmide ja mõne Windowsi funktsiooniga. Parim on see toiming teha puhtas süsteemis. Kui see ei sobi, looge taastepunkt, et saaksite seda vajadusel tagasi kerida.
Enamik programme laseb teil installimisel muuta installitee, mis võib olla parem lahendus kui süsteemi näppimine.
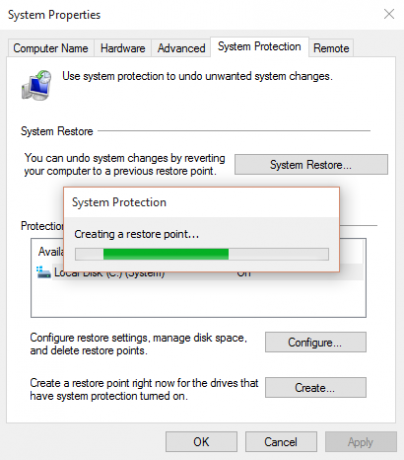
Kui soovite jätkata, soovitame programmi nimega Installige Dir Changer. Laadige see alla SourceForge'ist ja käivitage seejärel programm.
Kui programm on avanenud, klõpsake nuppu Luba redigeerimine ja siis klõpsake nuppu Jah kui kasutajakonto kontrolli aken hüppab. Nüüd saate rakenduse abil valida vaikimisi installimise tee … Nuppu vajadusel kausta tee sirvimiseks.

Programmi failid kus 64-bitised rakendused installitakse ja Programmifailid (x86) on 32-bitiste rakenduste jaoks. Kui te pole kindel, mida see tähendab, lugege meie juhendit erinevus Windowsi 32- ja 64-bitise versiooni vahel Mis vahe on 32-bitisel ja 64-bitisel Windowsil?Mis vahe on 32-bitisel ja 64-bitisel Windowsil? Siin on lihtne selgitus ja kuidas kontrollida, milline versioon teil on. Loe rohkem . Kuid tõenäoliselt tahate mõlemad ikkagi sama sõita.
Kui olete oma uue tee valinud, klõpsake nuppu Rakenda muudatused. Nüüd vaikivad kõik installitud uued programmid nende kaustateede jaoks.
Puhastage oma draiv
Nüüd, kui teate, kuidas oma rakendusi ja programme teisaldada ning kuidas muuta nende vaikimisi installimiskohta, saate seda teha vabastage ruumi oma draividel. Kuid ärge unustage, et kolmandate osapoolte programmide kasutamisel peate rakendama kõiki ettevaatusabinõusid.
Ja kui soovite veelgi kettaruumi päästa, kaaluge vanade Windowsi failide ja kaustade kustutamine Kettaruumi vabastamiseks kustutage need Windowsi failid ja kaustadKas soovite oma Windowsi arvuti kettaruumi tühjendada? Vaadake neid Windowsi faile ja kaustu, mida saate ohutult kustutada. Loe rohkem . Lisaks programmide teise draivi teisaldamisele on teil ka suurepäraselt korraldatud draiv.
Joe sündis klaviatuuri käes ja hakkas kohe tehnoloogiast kirjutama. Nüüd on ta täiskohaga vabakutseline kirjanik. Küsi minult Loomilt.

