Reklaam
 Süsteemitaaste jälgib teie arvuti kriitiliste süsteemifailide muudatusi ja loob taastepunktid enne, kui olulised muudatused toimuvad. Süsteemi taaste varundab olulised süsteemifailid, näiteks draiverid ja registri automaatselt, nii et see saaks seda teha tagasi eelmise sätte juurde Windowsi kuumade paranduste ja paranduste tagasivõtmine Loe rohkem . Taastepunktid loob süsteem tavaliselt enne uute seadme draiverite, automaatsete värskenduste, allkirjastamata draiverite loomist ja isegi siis, kui mõned rakendused on installitud. Võite ka taastamispunktide käsitsi luua.
Süsteemitaaste jälgib teie arvuti kriitiliste süsteemifailide muudatusi ja loob taastepunktid enne, kui olulised muudatused toimuvad. Süsteemi taaste varundab olulised süsteemifailid, näiteks draiverid ja registri automaatselt, nii et see saaks seda teha tagasi eelmise sätte juurde Windowsi kuumade paranduste ja paranduste tagasivõtmine Loe rohkem . Taastepunktid loob süsteem tavaliselt enne uute seadme draiverite, automaatsete värskenduste, allkirjastamata draiverite loomist ja isegi siis, kui mõned rakendused on installitud. Võite ka taastamispunktide käsitsi luua.
Süsteemitaaste kasutamine tagab, et te ei kaota isiklikke andmeid, nagu dokumendid, e-posti seaded ja sõnumid. Pidage siiski meeles, et süsteemitaaste ei mõjuta kaustadesse Minu dokumendid, Minu pildid või Minu muusika salvestatud andmeid.
Täna tutvustan teile ühte tööriista, mida saab kasutada Windowsi süsteemi taastepunkti loomiseks ühe nupuvajutusega.
Süsteemitaaste punktide hõlpsaks ja hõlpsaks loomiseks saate seda kasutada
Ühe klõpsuga taastamispunkt. Lihtsalt käivitage SCRP administraatori õigustega ja see loob teile automaatselt taastepunkti - teil pole vaja menüüd läbi kaevata. Ainus hoiatus on see, et te ei saa ise taastepunkte nimetada - neid kõiki nimetatakse „SCRP tööriista loodud”. Minu kogemuste kohaselt teeb SCRP selle töö ja teeb selle mugavamaks vähem tehnikat säästvatele kasutajatele. Kõik, mida peate tegema, on topeltklõps rakendusel ja ilmub kuvatav aken: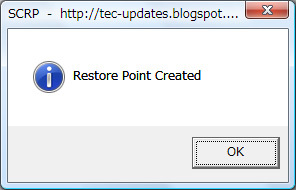
Oma arvuti varasema aja taastamiseks Windows XP-s logige sisse administraatorina ja toimige järgmiselt.

- Klõpsake nuppu Start> Kõik programmid> Tarvikud> Süsteemi tööriistad ja siis nuppu Süsteemi taastamine.
- Klõpsake tervitustekraanil Taasta minu arvuti varasemale ajale ja klõpsake siis nuppu Edasi. Süsteemifailide varukoopia käsitsi loomiseks võite klõpsata ka nuppu Loo taastepunkt. See varukoopia ilmub koos teiste automaatselt genereeritud varukoopiatega.
- Valige lehel Valige taastepunkt kalendrist kuupäev, mis näitab punkti, kuhu soovite taastada.
- Kontrollige lehel Kinnita taastamispunkti valik, kas olete valinud õige taastepunkti.
- Kui olete jätkamiseks valmis, klõpsake nuppu Edasi, või taastamispunkti muutmiseks klõpsake nuppu Tagasi.
- Arvuti lülitub automaatselt välja ja taaskäivitatakse. Taaskäivitamisel näete lehte Restaureerimine täielik.
Kui olete rahul pärast seda, kuidas süsteem pärast taastamist käitub, ei pea te midagi muud tegema. Kui ei, siis avage lihtsalt süsteemitaaste ja valige Tühista minu viimane taastamine lehel Süsteemitaaste tervitus. Kui teie arvuti ei käivitu tavapäraselt, peate võib-olla süsteemitaaste avamiseks kasutama turvarežiimi. Turvarežiimi sisenemiseks vajutage taaskäivituse ajal klahvi F8 ja valige turvarežiim.
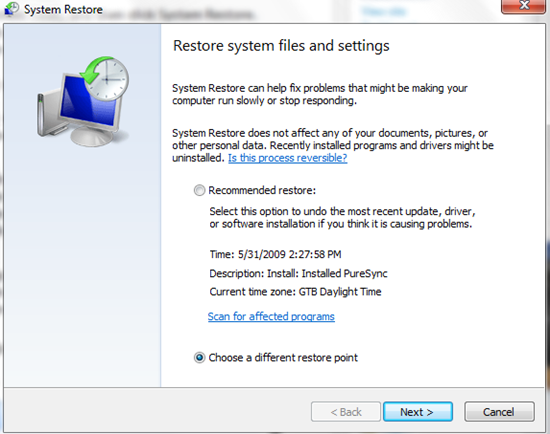
Windows Vista ja 7 puhul peate ainult tippima Süsteemi taastamine menüü Start otsinguribale. Ilmuvates akendes kuvatakse teile uusim taastepunkt. Kui soovite valida mõne muu varem tehtud taastepunkti, klõpsake nuppu Valige mõni teine taastepunkt ja Järgmine. Pärast soovitud taastepunkti valimist klõpsake lihtsalt nuppu Lõpetama. Teie arvuti taastab vajalikud süsteemifailid automaatselt ja taaskäivitab.

Taastepunkti käsitsi loomiseks avage Täpsemad süsteemisätted (sisestades selle Start-menüüsse) ja valige vahekaart Süsteemi kaitse. Kui olete seal jõudnud, klõpsake nuppu Loo.
Kas leidsite selle õpetuse käepäraseks? Milliseid muid programme te oma taastepunktide haldamiseks kasutate? Andke mulle kommentaarides teada.
Alustasin 2007. aastal tech-ajaveebi Google'i Blogspoti platvormil. Pärast mõne populaarseks saanud artikli kirjutamist keskendusin oma kirjutamise parendamisele ja IT-inimeste seas populaarsete teemade uurimisele.