Reklaam
Miks tasuks jääda Mac'i dokiga kaasas olnud ikoonide juurde, kui saate neid vahetada hunniku ülitugevate otseteede vastu?
Doki kiirete linkide abil saate kiiresti juurde pääseda oma lemmikveebisaitidele, rakendustele, failidele ja kaustadele. Esmalt veenduge, et teil oleks ruumi nende uute doki otseteede jaoks lahti saada dokiikoonidest, mida te ei vaja.
Iga kustutatava ikooni korral lohistage see dokist üles ja välja ning vabastage, kui näete ikooni Eemalda kiire.
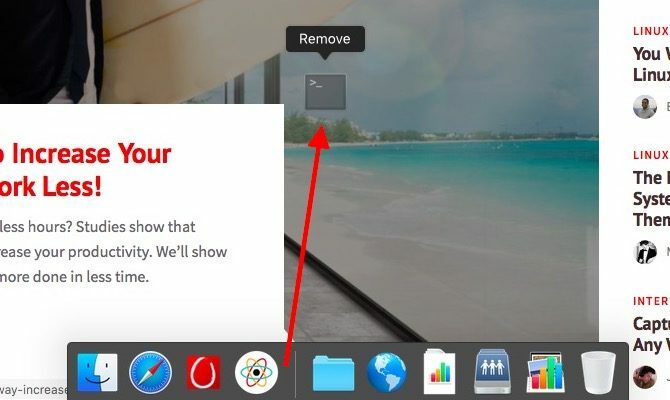
Vaatame nüüd, mida saate dokile lisada, et see oleks teie jaoks asjakohasem.
1. Lingid teie lemmikveebisaitidele
Oletame, et soovite oma dokki lisada lingi MakeUseOf. Kui sul on makeuseof.com avage Safaris, klõpsake ja lohistage URL-i aadressiribalt doki paremasse serva. Otsetee kuvatakse dokis nüüd sinise gloobuse ikoonina ja see viib teid ühe klõpsuga meie veebisaidile.

Märge: "Doki parempoolse külje" all peame silmas eraldajast paremal olevat osa, mis poolitab doki kaheks osaks. Lisateavet selle korralduse kohta leiate artiklist
meie juhend Maci doki juurde Kõik, mida peate teadma oma Maci doki kohtaSee on peamine viis, kuidas paljud kasutajad Mac OS X-iga suhelda saavad, kuid paljud inimesed ei tea endiselt kõige elementaarsemaid ja kasulikke asju, milleks dokk on võimeline. Loe rohkem .Huvitav, kas see klõpsamise ja lohistamise seadistus töötab mõnes muus brauseris? See vähemalt ei tööta Chrome'is, kuid teil on see ümbersõit. Järgige URL esmalt järjehoidjate hulka ja lohistage järjehoidjate ribalt või järjehoidjate haldurilt selle link dokki.
Muutke otseteeikoonid tuvastatavaks
Nii et olete valmis lisama rohkem veebisaidi otseteid. Aga oota! Kas soovite tõesti käputäis (või enamat) sinist “maakera” ikooni, mida te ei saa üksteisest eristada, kui ei hiirekursoriga neist igaühele asetseda? Ilmselt mitte.

Kuidas oleks kasutades kohandatud ikooni Kuidas kasutada kohandatud ikoone Mac OS X-is (ja kust neid leida)Helendage oma Maci, installides lemmiktarkvara ja süsteemikomponentide jaoks oma kohandatud ikoonid - see on lihtne! Loe rohkem iga otsetee jaoks? Selleks lohistage kõigepealt veebisaidi URL töölauale. Nüüd leidke pilt, mida soovite otseteeikooni jaoks kasutada, ja kopeerige see lõikelauale.
Järgmisena minge töölauale, valige URL-i otsetee ja klõpsake nuppu Käsk + I otsetee avamiseks Hankige teavet inspektor.
Valige inspektoris vasakus ülanurgas ikoonipilt ja kleepige uus pilt lõikelaualt. Kui lohistate otsetee dokki, kuvatakse see teie valitud ikooniga. Saate ka Avatud sisselogimisel selle meetodi abil loodud otseteede valik kontekstimenüüst.

Korrake seda toimingut, et seadistada oma enimkasutatavate veebisaitide jaoks kohandatud ikoonidega doki otsetee. Peame teid hoiatama, et doki otsetee ei tööta, kui kustutate selle otsetee lingi töölaualt. Kuid saate selle lingi töölaualt teisaldatud kausta teisaldada, mida saate silma peal hoida.
Veebisaidilinkide jaoks eraldi kausta omamine on kasulik ka siis, kui teil on liiga palju lemmikuid. Sel juhul soovitame eemaldada dokid otseteedest ja jätta doki otsetee nende vanemate kausta.
2. Viimased rakendused ja dokumendid
Teatud rakendused on mitmekesised installimiseks ja unustamiseks, eriti menüüribarakendused, mille olete seadnud sisselogimisel avada. Kuid muud rakendused, mida peate sageli käsitsi avama, võiksid teha otseteega. On täiesti võimalik, et need on rakendused, mida olete hiljuti kasutanud. Neile hiljuti avatud rakendustele pääsete juurde hüpikpaneelilt või dokiikooni taha peidetud „virnast“.

Hiljutiste rakenduste otsetee seadistamiseks avage rakendus Terminal Rakendused> Utiliidid, kleepige allpool toodud käsk ja klõpsake nuppu Sisenema:
vaikeväärtused kirjuta com.apple.dock persistent-others -array-add '{"tile-data" = {"list-type" = 1; }; "tile-type" = "recents-tile"; }'Te ei näe dokis veel mingeid muudatusi. Taaskäivitage dokk, kasutades järgmist terminalis käsku, ja siis peaksite nägema uut doki otsetee värskete rakenduste jaoks.
killall dokkKui klõpsate äsja loodud dokiikoonil, näete selle sisu ruudustikuna, nagu ülaltoodud ekraanipildil. Dokiikooni kontekstimenüüst saate lülituda üksuste loendisse või fännilaadsesse paigutusse.

Ülaltoodud ekraanipildil märkate, et saate lülituda ekraanile Viimased rakendused ühele Viimased dokumendid, Viimased serverid, Lemmikmahudvõi Lemmikaubad. Mis saab, kui soovite nendele võimalustele eraldi dokiikooni? Selle loomine on sama lihtne kui kahe ülaltoodud terminali käskluse kordamine iga uue kuvatava ikooni esinemisjuhu korral.
Märge: Lemmikaubad Valik viitab punktis 1 loetletud üksustele Lemmikud Finderi külgribal.
3. Kaust „Lemmikud”
Mis tahes faili (või kausta) saate Finderist doki parempoolsesse ossa lohistada. Kuigi see annab teile failile kiire juurdepääsu, on see ka samm räpase, juhitamatu dokk Kraavi dokk oma Mac-töövoo kiirendamiseksKuigi dokki ei saa täielikult kõrvaldada, on palju võimsaid alternatiive, mis võivad vähendada teie sõltuvust doki kasutamisest rakenduste käivitajana. Loe rohkem , mis on see, mida saate, kui lisate sellele lemmikfailide ja -kaustade otseteid.
Puhtam viis oma lemmikkomplektidele kiire juurdepääsu saamiseks on see, kui panete need ühte kausta ja lohistate selle kausta dokki, et luua otsetee. Tegelikult ei pea te faile ise sellesse ühisesse kausta teisaldama. Liigutage nende pseudonüüme ja pääsete neile juurde kõigile kausta doki otsetee kaudu virnas. Faili või kausta varjunime loomiseks valige Tehke varjunimi selle kontekstimenüüst.

Huvitav, mis varjunimi on? See on püsiv link faili või kausta ja see on rohkem kui otsetee. Mõelge varjunimele kui digitaalsele kompassile - nagu magnetiline kompass osutab alati põhja poole, osutab see varjunimi alati oma ajakohasele lähtefailile. Pseudonüüm töötab isegi siis, kui teisaldate lähtefaili oma Macis mõnda teise sihtkohta.
Siin on väike näpunäide, mida hindate: valige kausta „Lemmikud” dokiikooni kontekstimenüüst Võrgustik all Vaadake sisu kui. See suvand võimaldab teil navigeerida kausta sisus korstnast lahkumata.
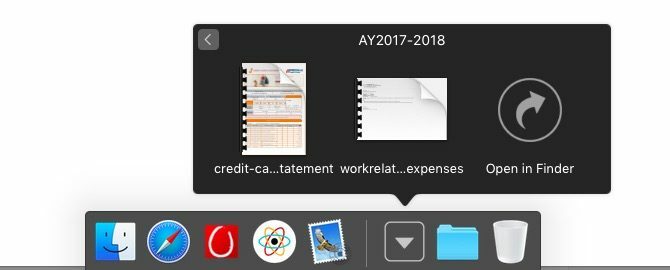
4. Doki eelistused
Miks ma olen avanud? Süsteemi eelistused> Dokk iga kord, kui tahan Docki sätetega viiuldada? Kuna mul polnud aimugi, olid need doki eraldaja kontekstimenüüst kättesaadavad.
Nagu selgub, saate dokki ümber paigutada, varjamist ja suurendamist vahetada ning juurde pääseda Doki eelistused kui paremklõpsake dokis eralduselemendil. Ma arvan, et minu Maci kursor pole kunagi olnud veel piisavalt pikk, et märgata kahepoolset noolt, mis ilmub, kui hõljutate eraldaja kohal.

5. Rakendusespetsiifilised otseteed
Paremklõpsake rakenduse dokiikoonil ja leiate otseteed, et käivitada paar peamist ülesannet või funktsiooni, mida teie, kasutaja, tõenäoliselt kasutate selles rakenduses. See tähendab, et saate hüpata tavaliste ülesannete juurde otse dokist (st ilma, et peaksite esmalt õigele rakendusele ümber lülituma).
Näiteks rakenduse E-posti doki otsetee kontekstimenüü annab teile võimaluse uute kirjade toomiseks, uue sõnumi koostamiseks ja uue rakenduseakna avamiseks.
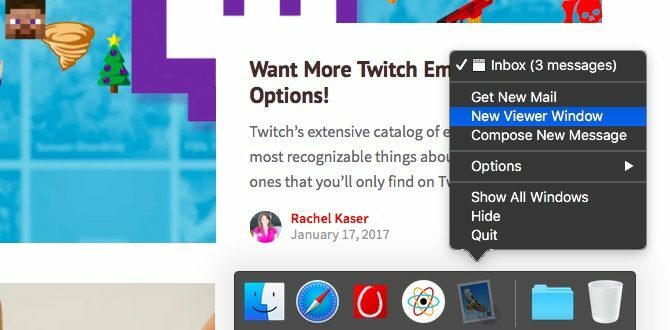
Samamoodi annab VLC Playeri doki otsetee kontekstimenüü teile meediumikontrolle: Mängi, Peatu, Eelmine, Järgmineja Vaigista. Paremklõpsake menüüst Sõnumid doki otsetee, saate luua uue sõnumi ja muuta oma olekut.
Rakendusespetsiifilised otseteed pole palju abiks kasutajatele, kes on klaviatuuri sõbrad, kuid need võivad olla aegasäästev 10 tarka produktiivsuse häkkimist saab igaüks kasutadaKas teie kontor ja rutiin on loodud produktiivsuse maksimeerimiseks? Nende nutikate ja lihtsate näpunäidete abil saate oma tööpäevast maksimumi võtta. Loe rohkem kui usaldate rohkem hiireklõpsudele.
Kas olete avastanud muud doki nipid ja otseteed, mida soovite meiega jagada?
Piltide autorid: gielmichal / Shutterstock
Enne tehnoloogiale ja kirjutamisele keskendumist õpetas Akshata manuaalse testimise, animatsiooni ja UX-disaini. See tõi kokku kaks tema lemmiktegevust - süsteemide mõistmise ja žargooni lihtsustamise. MakeUseOf'is kirjutab Akshata, et saaksite oma Apple'i seadmeid parimal viisil kasutada.