Reklaam
Järjepidevus seob macOS-i ja iOS-i ning macOS Mojave'iga on see veelgi kasulikum. Nüüd võimaldab Continuity Camera kasutada iPhone'i või iPadi kaamerat koos Maciga dokumendiskannerina ja palju muud.
See aitab teil vältida piltide üleslaadimise ja edastamise vaeva, muutes teie iOS-i seadme täieõiguslikuks skanneriks. Vaatame, kuidas see töötab.
Järjepidevuse kaamera eeldused
Laias laastus saate järjepidevuskaamera funktsiooni jagada kaheks osaks. Esiteks on funktsioon, mis lisab foto otse rakendusse; teine võimaldab teil skannida pilti või dokumenti. Sarnaselt muudele aktsiarakendustele on ka jätkukaamera rakendusel piiratud funktsionaalsus, kuid see saab töö tehtud.
Mõlemad pidevuskaamera funktsioonid toimivad ainult siis, kui olete need tingimused täitnud:
- Mac, kus töötab macOS Mojave.
- Kõik iOS-i seadmed, mis käitavad iOS 12 või uuemat - vaadake Mis on iOS 12-s uut? Mis on iOS 12-s uut? 9 muudatust ja funktsioonid, millest väljudaiOS 12 on saabunud. Siit leiate teavet põnevate uute funktsioonide kohta, mis on nüüd saadaval teie lähedal asuvas iPhone'is või iPadis. Loe rohkem .
- Olete sisse logitud mõlemasse seadmesse sama Apple ID-ga.
- Mõlemad seadmed on ühendatud samasse WiFi-võrku.
- Olete lubanud Bluetoothi nii Macis kui ka iPhone'is. Saage abi iPhone Bluetoothi probleemide lahendamisel Kas teie iPhone'i Bluetooth ei tööta? Aitame teil seda parandadaKas teie iPhone Bluetooth ei tööta? Siit saate teada, kuidas tavalisi Bluetooth-toiminguid täita ja oma iPhone'i Bluetooth-probleeme lahendada. Loe rohkem kui miski ei tööta.
Pidage meeles, et skannimise kvaliteet sõltub teie iPhone'i / iPadi kaamerast.
Fotode lisamiseks dokumentidesse kasutage järjepidevuskaamerat
Vaatame, kuidas kasutada fotoaparaati dokumendisse fotoaparaati Continuity Camera. Need juhised on mõeldud lehtedele, kuid peaksid töötama kõigis Apple'i rakendustes, sealhulgas TextEdit, Mail, märkmed, numbrid ja sõnumid. Parima ühilduvuse tagamiseks veenduge, et olete rakenduse värskendanud uusimale versioonile.
- Käivitage leht Pages ja avage soovitud dokument.
- Pange kursor dokumendile ja paremklõps.
- Valige Pildistama kontekstimenüüst.
- Kui teil on mitu iOS-seadet, palub macOS teil selle valida.
- Suunake oma iOS-seade subjektile ja jäädvustage pilt.
- Koputage Kasutage fotot ja pilt imporditakse teie dokumenti.

Dokumentide skannimiseks kasutage järjepidevuskaamerat
Järjepidevuskaamera on kasulik, kui soovite skannida dokumente või isegi midagi tühist, näiteks kütusekviitung. See funktsioon salvestab skannitud faili PDF-failina, muutes selle arhiivimiseks suurepäraseks.
Jällegi kasutame siin lehti, kuid saate skannida dokumente erinevate Apple'i rakenduste kaudu:
- Käivitage leht Pages ja avage soovitud dokument.
- Pange kursor dokumendile ja paremklõps.
- Valige Dokumentide skannimine kontekstimenüüst.
- Dokumendi skannimiseks kasutage oma iPhone'i.
- Kärbige vajadusel pilti.
- Skaneeritud pilt ilmub dokumendile.
- Koputage nuppu Hoidke skannimist pildi salvestamiseks.
- Mitme lehe korral jätkake skannimist. Koputage Salvesta iga skannimise ilmumiseks dokumendis.

Nagu näete, on järjepidevuskaamera lihtne viis skannida dokumentidesse nii palju lehti, kui soovite. Siiski on kahju, et Apple seda ei teinud sisaldavad OCR-funktsioone Kuidas pilt tekstist töötab (aka optiline märkituvastus)Tänu optilise märgituvastuse (OCR) tehnoloogiale pole piltide teksti väljatõmbamine kunagi olnud lihtsam kui praegu. Aga mis on OCR? Ja kuidas OCR töötab? Loe rohkem siin.
Kasutage Mac-i piltide saatmiseks iOS-seadet
Fotode ülekandmine iOS-seadmest Mac-i on nüüd lihtsam. Järjepidevuse kaamera võimaldab teil pildi üles tõmmata ja salvestada otse arvutisse. Pilve ei saa üles laadida, AirDropi kasutada ega telefoni arvutiga ühendada.
IOS-i seadme abil pildi tegemiseks ja oma Mac-i salvestamiseks kasutage järgmist.
- Paremklõps tühi koht teie Maci töölaual.
- Valige Importimine iPhone'ist kontekstimenüüst.
- Valige Pildistama.
- Jäädvustage foto oma iOS-i seadmesse.
- Koputage Kasutage fotot.

Selles on kõik olemas - pilt ilmub otse teie töölauale. Selle asemel dokumendi skannimiseks valige Dokumentide skannimine kolmandas etapis.
Tavalised järjepidevuskaamerate probleemid ja parandused

Oleme tunnistajaks järjepidevuskaamera kasulikkusele, üks neist macOS Mojave parimad omadused. Uus funktsioon kannatab siiski väikeste puuduste tõttu. Üks levinumaid probleeme on a IPhoneist ei saanud importida sõnum.
Kui teil on seda probleemi, proovige selle tõrkeotsinguks järgmisi samme:
- Veenduge, et mõlemad seadmed on ühendatud samasse WiFi-võrku.
- Luba Bluetooth mõlemas seadmes.
- Proovige iCloudist välja logida ja uuesti sisse logida. Võimalik, et peate ka seda tegema iCloudi levinumate probleemide tõrkeotsing 9 levinumat iCloudi probleemi (ja kuidas neid oma iPhone'is või iPadis parandada)Kas iCloud ei tööta? Siit saate teada, mida teha siis, kui te ei saa iCloudisse sisse logida, tõrget näha või teil on muid tavalisi iCloudi probleeme. Loe rohkem .
- Taaskäivitage nii iOS-i seade kui ka Mac ja proovige uuesti.
Jätkuvuskaamera alternatiivid
Kui vajate enamat, kui Continuity Camera pakub, vaadake ühte neist iOS-i alternatiividest. Oleme katnud muud vinge mobiilse dokumendiskanneri rakendused 7 parimat mobiilse dokumendiskanneri rakendustKui teil on nutitelefon, pole teil skannerit vaja! Nende Androidi, iOS-i ja Windowsi rakenduste abil on skannimine käeulatuses. Skaneerige, salvestage PDF-faili ja olge valmis. Loe rohkem lisavalikute jaoks.
1. Skanner Mini


Scanner Mini pakub funktsiooni, mis võimaldab teil skannida tekstifaile ja pilte. See tekstituvastuse (OCR) funktsioon on abiks täiendavat redigeerimist vajavate dokumentide skannimisel. Rakendus pakub ka funktsiooni Radar, mis skannib teie pildigaleriid arvete ja kviitungite jaoks automaatselt.
Üldiselt pakub Scanner Pro võrreldes pidevuskaameraga võimsamat skannimisfunktsioonide komplekti. See on tasuline rakendus, kuid kui te ei vaja lisafunktsioone, saate kõigepealt kontrollida programmi Scanner Mini.
Lae alla:Skanner Mini (Tasuta) | Skanner Pro ($4)
2. Adobe Scan


Adobe Scan on veel üks populaarne dokumentide skannimise tööriist. Skaneeritud dokumendid saate teisendada PDF-failideks. PDF-i ekspordifunktsioon on siiski saadaval ainult tasulises versioonis.
Lae alla:Adobe Scan (Tasuta, tellimus saadaval)
3. Kontorilääts
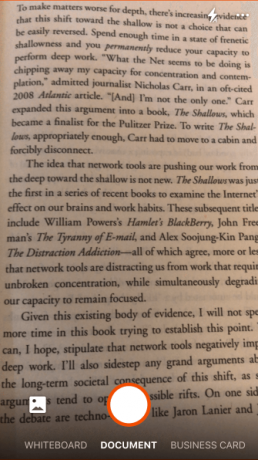

Microsofti Office Lens suudab skannida teie dokumente, kviitungeid, märkmeid ja visiitkaarte. Sisseehitatud tekstituvastuse funktsioon tunneb ära nii käsitsi kirjutatud kui ka trükitud teksti.
Lae alla:Microsoft Office'i objektiiv (Tasuta)
4. CamScanner


Ka CamScanner väärib märkimist. See rakendus võimaldab dokumenteerida märkmeid, kviitungeid, visiitkaarte ja arutelusid tahvlile. Rakendus pakub ka automaatset puutefunktsiooni, mis puhastab teie teksti ja optimeerib teie skannimist.
Lae alla:Camscanner (Tasuta, tellimus saadaval)
Parim uus skanner linnas
Järjepidevuse kaamera on vahva funktsioon. Olen seda ära kasutanud oma lemmikartiklite skannimiseks ja kausta panemiseks. See võib kõlada nagu venitus, kuid pidevuskaamera näib olevat lameskannerite hea asendaja, vähemalt üldiseks kasutamiseks. On muljetavaldav, kuidas Apple on integreerinud selle funktsiooni peaaegu kõikidesse esimeste osapoolte rakendustesse.
Muidugi pole see funktsioon täiuslik. Loodetavasti lisab Apple OCR-i ja lisab skannerile muid elukvaliteedi funktsioone. Vahepeal võiksite seda soovida vaadake oma Macis rakendust Image Capture 4 Maci rakenduse Image Capture praktilist kasutamistTeie Maci rakendus Image Capture on vaikne, kuid kasulik tööriist. Siin on mõned pildistamise praktilised kasutusviisid, mida peate kontrollima. Loe rohkem , millel on palju suurepäraseid kasutusvõimalusi.
Mahit Huilgol on lõpetanud masinaehituse ja on tehnoloogia ja auto austaja. Ta lammutas ettevõtete lahingusõjad tehnoloogialahinguvälja kasuks. Samuti südame järgi toidukraam ja ta armastab nii söödavaid lagusid kui ka mittesöödavaid ränilaaste.