Reklaam
Dokumentide paberkoopiate printimine on arvuti üks põhilisi toiminguid. Kuid kas teadsite, et seda on Androidi telefoni või tahvelarvutiga peaaegu sama lihtne teha?
See võib olla peidetud, kuid see on võimalik igas seadmes ja ei vaja ka spetsiaalset riistvara. Ükskõik, kas kasutate tootjapõhist rakendust või Google'i pilvprintimise teenust, saate printida oma dokumendid või lemmikfotod peaaegu igasse printerisse. Siit saate teada, kuidas alustada.
Otse printerisse printimine
Kui soovite printida oma Android-telefonist või -tahvelarvutist, on esimene koht alustamiseks Play pood. Enamikul suurematest brändidest on oma spetsiaalsed rakendused, mis installivad vajalikud draiverid, mis võimaldavad teil printida otse nende traadita printeritesse.

Rakenduste leidmiseks otsige poest või minge aadressile Seadistused> Printimine oma telefonis ja koputage Lisage teenus. Saadud ekraanil kuvatakse kõik saadaolevad printimisrakendused ja saate valida ühe, mis vastab teie printeri mudelile.
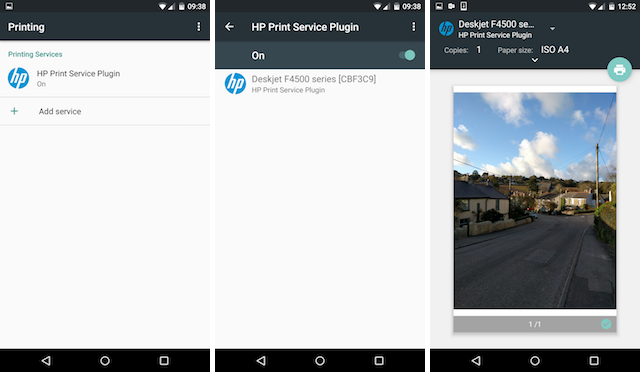
Iga rakendus töötab erineval viisil, nii et järgige valitud rakenduse ja printeri ekraanil kuvatavaid juhiseid. Üldiselt peate tagama, et printer on ühendatud sama traadita võrguga kui telefon ja rakendus peaks selle automaatselt tuvastama. Seejärel saate valida printeri ja olla valmis minema.
Google'i pilvprintimisega printimine
Google'i pilvprintimine pakub võimalust printida mis tahes arvutist või mobiilseadmest peaaegu igasse printerisse - juhtmevaba või mitte - ükskõik kust Kuidas jagada oma printerit InternetigaWindows 7 kodugrupi funktsioon muudab printerite jagamise teie kohtvõrgus lihtsaks, kuid mis saab siis, kui soovite printerit jagada Interneti kaudu? See on traditsiooniliselt olnud väga keeruline, hõlmates prindidraivereid, tulemüürireegleid ... Loe rohkem .
Üha enam on pilvevalmiduses olevaid printereid, mis on teenusega töötamiseks täiesti valmis, kuid kui teil on vanem või ühildumatu printer, saate seda siiski kasutada. Pilvprintimine töötab printeri ühendamine Kuidas installida traadita printer Windowsi ja selle vältimiseksKas teil on probleeme traadita printeriga ühenduse loomisega või otsite viisi, kuidas muuta mitmeotstarbeline printer juhtmevabalt kättesaadavaks? Kasutage neid näpunäiteid, et saavutada traadita printimine Zen. Loe rohkem oma Google'i kontole.
Registreerige oma pilvevalmidusega printer
Google säilitab a pilvevalmidusega printerite täielik loetelu. Need printerid loovad ühenduse otse veebiga ja võivad töötada ilma arvutita.
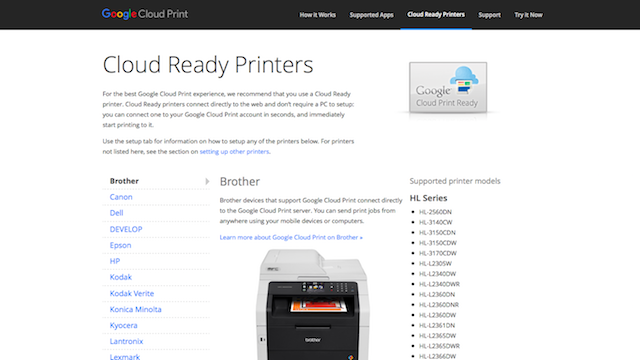
Juhised varieeruvad jällegi iga printeri mudeli järgi. Leiate need iga tootja kohta Google'i pilvprintimise lehelt. Protsess nõuab printeri registreerimist oma Google'i kontoga, et saaksite sellele kaugjuurdepääsu. Siin on näide sellest, mida peate tegema Canon Cloud Ready printeriga:
Registreeri oma klassikaline printer
Ilmselt on pilvevalmidusega printeri omamine kõige lihtsam viis Androidist printimiseks. Kuid kui teie printer on vanem (mida Google nimetab klassikaliseks printeriks), saate seda siiski kasutada. Selleks vajate lauaarvutit või sülearvutit, kus töötab Google Chrome (või Chrome OS), ja arvuti peab olema sisse lülitatud, kui soovite sellele printida.
Kuna pilvprintimine loob ühenduse teie Google'i konto kaudu, peate ka veenduma, et olete sisse logitud oma kontole Chrome'is, mis toimib prindiserverina.

Alustamiseks avage töölaual Chrome ja veenduge, et olete oma Google'i kontole sisse logitud. Järgmisena minge jaotisse Eelistused. Kerige jaotises Seaded lehe alumisse serva ja klõpsake nuppu Kuva täpsemad seaded.
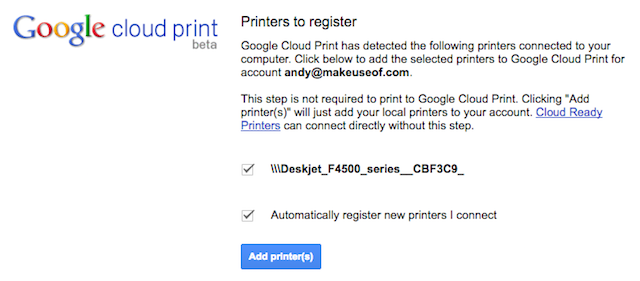
Kerige edasi jaotiseni Google'i pilvprintimine ja klõpsake nuppu Halda. Klõpsake jaotises Klassikalised printerid nuppu Lisage printerid. Nüüd peaksite nägema arvutiga ühendatud printerite loendit. Need tuleks automaatselt valida koos Uute printerite automaatne registreerimine valik. Kui ei, siis märkige need ja lööge sinist värvi Lisage printer (id) nuppu.

Ja see ongi kõik. Teie printer on nüüd teie Google'i kontoga registreeritud ja sellele pääseb teie Android-seadmes juurde seni, kuni olete sisse logitud samale kontole.
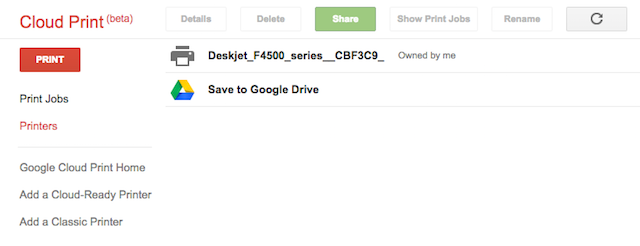
Printerite, prinditööde haldamiseks või uute seadmete registreerimiseks minge Google'i pilvprintimise veebisait.
Seadistage oma telefonis pilvprintimine
Enamik tänapäevaseid Androidi seadmeid ei vaja Google'i pilvprintimisega töötamiseks täiendavat häälestamist. On olemas pilvprintimise rakendus, kuid see on nii seadmetele eelinstalleeritud Mida peate teadma Android Bloatware eemaldamise kohtaPaljudele telefonidele on lisatud tüütu eelinstalleeritud tarkvara, kuid saate selle eemaldada. Siit saate teada, kuidas. Loe rohkem operatsioonisüsteemiga Android 4.4 ja uuemad. Kui teil seda pole, saate selle alla laadida tasuta Play poest.
Kuidas dokumente printida
Kui olete printimiseks valmis, on protsess erinev, sõltuvalt sellest, milliseid rakendusi kasutate. Mõnel rakendusel, sealhulgas Google'i rakendustel ja kolmandate osapoolte failihalduritel ning pildivaatajatel, on menüüs spetsiaalne printimisvalik.

Puudutage seda ja valige rippmenüüst oma printer (see võib vaikimisi valida suvandi Salvesta PDF-na). Pühkige ülalt alla, et muuta prindisätteid, nagu koopiate arv, lehe suund, paberi suurus jne. Kui olete lõpetanud, koputage printimiseks printeri ikooni. See on põhimõtteliselt sama mis töölaualt printimine Kuidas printida Microsoft Office'i dokumente õigestiKas tundub mõnikord võimatu dokumente täpselt soovitud viisil printida? Me saame aidata! Näitame teile kõiki oma printimisvalikuid ja aitame teil valida ideaalselt prinditud dokumentide jaoks sobivad sätted. Loe rohkem .
Kõigil rakendustel pole printimisvalikut. Kui soovite printida ühest, mida pole, saate installida Rakendus PrinterShare printimisteenus Play poest. Kui olete selle tasuta rakenduse installinud ja aktiveerinud, kuvatakse paljude rakenduste menüüs Jagamine uus suvand PrinterShare.

Puudutage seda ja pääsete oma Android-seadmes juurde kõigile printerite seadistustele, sealhulgas neile, mis olete registreerunud pilvprintimise printeriteks. Puudutage erinevaid ekraane, sealhulgas valides Google'i konto, millel teie printerid on registreeritud, ja valides konkreetse printeri, ja lõpuks jõuate tavalise prindi ekraanile. Nüüd saate oma dokumendi printida.
Printige PDF-i
Üks standardsetest valikutest, mida näete prindiseadete ekraanil, on Prindi PDF-vormingus. See salvestab teie valitud dokumendi PDF-failina ja on väga kasulik dokumentide jagamiseks vormingus, mis on hõlpsasti loetav peaaegu igas seadmes.
Printige suvalisse printerisse
Failide printimine ei pruugi olla nii oluline kui vanasti, kuid kui peate seda tegema, pole muud võimalust. Google'i pilvprintimise võimalus printida ükskõik millisesse printerisse ja kõikjalt muudab selle oluliseks teenuseks. Kui teil on vaja printige oma PDF-failid Kuidas printida PDF-i mis tahes platvormiltKas peate printida faili PDF-is? See on lihtsam kui võite arvata, ükskõik millist seadet te kasutate. Oleme kokku võtnud kõik teie võimalused. Loe rohkem , olulised meilid või lihtsalt teie kirjad puhkusefotod 6 näpunäidet, et mitte kunagi oma fotosid reisimise ajal kaotadaEnne kui alustate oma järgmist reisi, peaksite arvesse võtma järgmisi näpunäiteid, eriti kui saadud fotod on teie peamised põhjused, miks reisile minna! Loe rohkem , seda on lihtne teha otse oma Android-telefonist.
Kas prindite oma Androidi telefonist või tahvelarvutist? Kas olete kasutanud Google'i pilvprintimist? Andke meile kommentaarides teada oma kogemustest teenusega.
Andy on endine trükiajakirjanik ja ajakirjade toimetaja, kes on tehnoloogiast kirjutanud 15 aastat. Selle aja jooksul on ta teinud kaastööd lugematutele väljaannetele ja tootnud suurte tehnikaettevõtete copywriting-teoseid. Ta on ka meedias asjatundlikke kommentaare esitanud ja tööstuse üritustel paneele juhtinud.


