Reklaam
Windows 10 on mitmes mõttes kindel edasiminek võrreldes varasemate versioonidega, kuid ka õigesti seadistamata võib see olla aeglane ja loid. Paljudest kuidas parandada Windows 10 jõudlust, on üks vähemtuntud funktsioon, millest peaksite teadma: Superfetch.
Selles artiklis saate teada kõike, mida peate teadma selle kohta, mis on Superfetch, kuidas see töötab, miks see võib olla problemaatiline ja kuidas see keelata, kui see tekitab probleeme.
Mis on Superfetch?
Superfetch on funktsioon, mis võeti kasutusele Windows Vistaga. Superfetchi teenuse ametlik kirjeldus ütleb, et see “säilitab ja parandab aja jooksul süsteemi jõudlust”, kuid see on ebamäärane ega seleta kogu lugu.
Superfetch kuvatakse Windowsi tegumihalduris kui teenus Host: Superfetch. See asub vaikselt taustal, analüüsides pidevalt RAM-i kasutusharjumusi ja õppides, milliseid rakendusi te kõige sagedamini kasutate. Aja jooksul märgib Superfetch neid rakendusi sagedamini kasutatavateks ja eellaadib need enne tähtaega RAM-i.
Idee on see, et kui soovite rakendust käivitada, käivitub see palju kiiremini, kuna see on mällu juba eelsalvestatud.

Vaikimisi on Superfetch mõeldud eelsalvestatud rakendustega kogu teie vaba RAM-i ruumi täitmiseks. Ärge muretsege: see tegeleb ainult kasutamata mälu. Niipea kui teie süsteem vajab rohkem RAM-i (nt rakenduse laadimiseks, mida ei olnud eellaaditud), loobub see vajaduse korral vajaliku mälu.
Pange tähele, et Superfetch pole sama asi kui eelfail, mis on eelsalvestamise mäluhaldur, mis võeti kasutusele Windows XP-s. Superfetch on tegelikult Prefetchi järeltulija. Mis vahet on? Eellaadimine ei analüüsinud aja jooksul kasutusharjumusi ja kohandas vastavalt selle eellaadimise parameetreid.
Kas Superfetch on tõesti vajalik?
Enamasti on Superfetch kasulik. Kui teil on moodne keskmiste või paremate spetsifikatsioonidega arvuti, töötab Superfetch tõenäoliselt nii sujuvalt, et te ei pane seda kunagi tähele. On hea võimalus, et Superfetch töötab teie süsteemis juba praegu ja te isegi ei teadnud.
Kuid Superfetchi kasutamisel võivad tekkida mõned probleemid:
- Kuna Superfetch töötab alati taustal, kasutab Superfetchi teenus ise alati mõnda protsessorit ja muutmälu.
- Superfetch seda ei tee kõrvaldama vajadus laadida rakendusi RAM-i. Pigem see kolib ümber laadimine varasemale ajale. Kui laadimine juhtub, kogeb teie süsteem endiselt sama aeglustumist, nagu siis, kui käivitaksite rakenduse ilma Superfetchita.
- Süsteemi käivitamine võib olla aeglane, kuna Superfetch laadib eetrisse hulga andmeid teie HDD-lt RAM-i. Kui teie HDD töötab mõne minuti jooksul 100% -lise kiirusega iga kord, kui arvuti käivitate või taaskäivitate, võib Superfetch olla süüdlane.
- Superfetchi jõudluse suurenemine võib Windows 10 installimisel SSD-le olla märkamatu. Kuna SSD-d on nii kiired, ei vaja te tegelikult eellaadimist. Kui see teid huvitab, tutvuge meie juhendiga Windowsi teisaldamine HDD-lt SSD-le Kuidas teisaldada Windows HDD-lt SSD-le jõudluse parandamiseksSolid State Drive'i versiooniuuendus parandab jõudlust. Kuid kuidas saate pigistada suure Windowsi installi pisikesele SSD-le? Windowsi kasutajad saavad HDD-lt SSD-le mugavalt üle minna väga vähese aja jooksul. Loe rohkem .
Superfetch põhjustab teadaolevalt ka mängudes jõudlusprobleeme, eriti süsteemides, millel on 4 GB või vähem RAM-i. On ebaselge, miks see juhtub, kuna see ei kehti kõigi jaoks, kuid arvame, et see on sellega seotud RAM-nõudlikud mängud, mis pidevalt nõuavad ja vabastavad mälu, mis võib põhjustada Superfetchi pidevat laadimist ja laadige andmed maha.
Kas Superfetchi keelamine on ohutu? Jah! Kui otsustate selle välja lülitada, pole kõrvaltoimete ohtu. Meie soovitus on, et kui teie süsteem töötab hästi, siis jätke see sisse. Kui teil on probleeme suure kõvakettadrammi kasutamise, suure RAM-i kasutamise või halvema jõudlusega RAM-i raskete tegevuste ajal, proovige see välja lülitada ja uurige, kas see aitab. Kui see juhtub, hoidke seda eemal. Muul juhul lülitage see uuesti sisse.
Märge: RAM-hõreda süsteemi jõudluse suurendamiseks soovitame Windowsi virtuaalse mälu limiidi muutmine ja Windowsi visuaalefektide täpsustamine. Võite ka neid proovida näpunäited kiiremaks käivitamiseks ja seiskamiseks.
Kuidas keelata supertoode Windows 10-s
Kordan, et me ei soovita Superfetchi keelata, välja arvatud eelnimetatud võimalike probleemide tõrkeotsingu abinõuna. Enamik kasutajaid peaks jätma funktsiooni Superfetch lubatuks, kuna see aitab üldist jõudlust parandada. Kui te pole milleski kindel, proovige see välja lülitada. Kui te ei märka parandusi, lülitage see uuesti sisse.
Teenuste rakenduse kasutamine
1. samm: käivitage rakendus Teenused. Avage menüü Start ja otsige teenused, seejärel käivitage rakendus Teenused. Teise võimalusena avage käsk Käivita, vajutades Windowsi klahv + R, siis tippige teenused.msc ja klõpsake nuppu Okei.
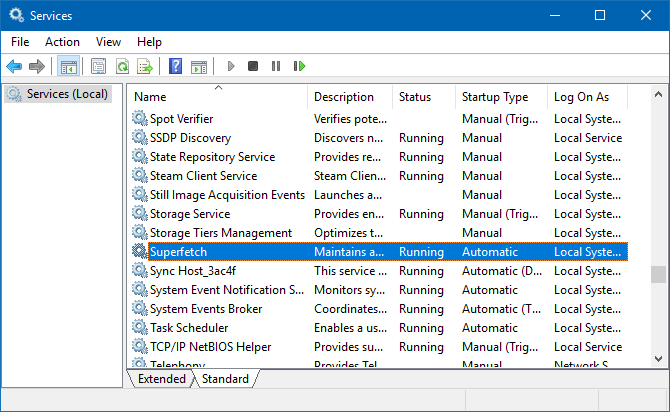
2. samm: keelake teenus Superfetch. Kerige alla, kuni näete Superfetch, paremklõpsake seda ja klõpsake nuppu Peatu. Superfetch on nüüd keelatud.

3. samm: takistage Superfetchi automaatset käitamist. Paremklõpsake endiselt rakenduses Teenused Superfetch ja valige Omadused. Vaadake vahekaardi Üldist alt Käivituse tüüp ja muutke see Keelatud. (Või käsitsi, kui soovite, et see lülitatakse sisse siis, kui seda vajate.)
Registriredaktori kasutamine
Selle jaoks on eelistatud teenus Teenused, kuid kui see mingil põhjusel ei tööta, saate registrivõtit alati otse muuta. Enne kui seda teete, veenduge kindlasti varundage register kui midagi läheb valesti (see on tavalisem, kui arvate).
1. samm: avage registriredaktor. Avage menüü Start ja otsige regedit, seejärel valige see tulemuste hulgast. Teise võimalusena avage käsk Käivita, vajutades Windowsi klahv + R, siis tippige regedit ja klõpsake nuppu Okei.
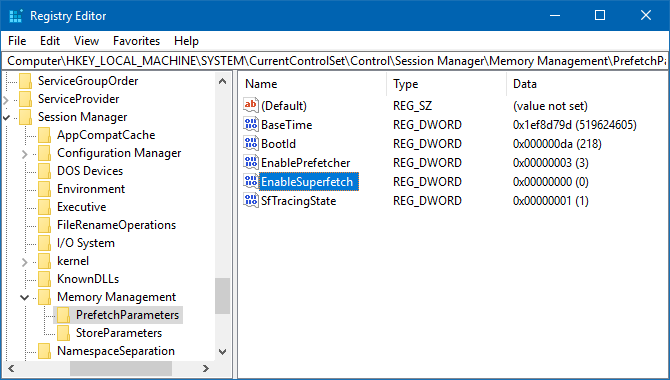
2. samm: otsige üles Superfetchi klahv. Valige vasakpoolse külgriba abil järgmine:
HKEY_LOCAL_MACHINE / SÜSTEEM / CurrentControlSet / Juhtimine / Session Manager / Mäluhaldus / PrefetchParameters
3. samm: keelake supertoomine. Parempoolses paneelis peaksite nägema võtit nimega EnableSuperfetch. Paremklõpsake seda ja valige Muutma… võtmetoimetaja avamiseks. Superfetchi keelamiseks muutke väärtus Väärtuse andmed väärtuseks 0 ja klõpsake nuppu Okei.
Muud Windows 10 funktsioonid, mida saate keelata
Superfetch pole ainus näide funktsioonist, mis võiks olla paremini keelatud. Kui teil on endiselt probleeme Windows 10-ga, soovitame tungivalt seda vaadata need Windows 10 funktsioonid turvaliseks keelamiseks 9 Windows 10 funktsioonid, mida saate turvaliselt keelataWindows 10 on täis funktsioone, kuid suur osa neist on tarbetud. Siit saate teada, kuidas soovimatuid funktsioone ohutumalt oma Windows 10 süsteemist välja lõigata, et sujuvamat kogemust saada. Loe rohkem nagu ka meie järelmeetmete artikkel koos veelgi rohkem funktsioone keelamiseks Veel 10 Windows 10 funktsiooni, mille saate välja lülitadaWindows 10 loojate värskendus tutvustas hulga uusi funktsioone, sätteid ja rakendusi. Näitame teile, milliseid funktsioone saate Windowsi kasutamise ohutult keelata ja täiustada. Loe rohkem .
Pildikrediit: AntonioGuillemF /Depositphotos
Joel Lee'l on B.S. arvutiteaduses ja üle kuue aasta kestnud erialase kirjutamise kogemus. Ta on MakeUseOfi peatoimetaja.

