Reklaam
Google Slides on kiiresti muutumas üheks parimaks saadavalolevaks esitlustarkvaraks. Kaugel paljaste luude algusest pakuvad selle uusimad funktsioonid teile rohkem võimalusi kui kunagi varem luua esitlusi, mis hämmastavad teie publikut.
Nagu allolevast videost nähtub, saab Google Slides väikese loovuse ja kannatlikkusega teha peaaegu kõike - sealhulgas animatsiooni!
Nii lahe kui see projekt ka pole, pole see, milleks enamik meist Google Slides kasutab. Õnneks annavad hiljutised värskendused kõigile kasutajatele juurdepääsu paljudele suurepärastele tööriistadele, mis tähendab, et teie parima esitluse loomine on lihtsam kui kunagi varem.
Ükskõik, kas olete klassiprojekti koostöö Kuidas Google Drive'is hõlpsalt veebimärgisega koostööd tehaSaadaval on spetsiaalsed annoteerimisega veebirakendused, mis integreeruvad Google Drive'iga ja muudavad teie dokumentidega teistega suhtlemise lihtsamaks. Vaatame parimaid märkmeriistu Google Drive'i jaoks. Loe rohkem , kliendi suhtes viisakalt kohtudes või ülemusele muljet avaldades aitavad need näpunäited teid aidata
looge täiuslik slaidiseanss 10 PowerPointi näpunäidet professionaalse esitluse ettevalmistamiseksKasutage neid Microsoft PowerPointi näpunäiteid tavaliste vigade vältimiseks, vaatajaskonna kaasamiseks ja professionaalse esitluse loomiseks. Loe rohkem !1. Hostige küsimused ja vastused otse slaididelt
Küsimuste ja vastuste vaheajad on sageli ebamugavad nii saatejuhile kui ka nende publikule. Sihtrühma liikmed võivad olla oma küsimustes teadlikud või ebakindlad või olla huvitatud liiga spetsiifilisest detailist, millest keegi teine ruumis ei hooli. Õnneks Slaidid Q & A pakub neile probleemidele suurepärase lahenduse.
Sihtrühma liikmed saavad esitada küsimusi konkreetse veebilingi abil, mis on nähtav nii saatejuhile kui ka publikule. Vaatajaskonna liikmed saavad hääletada neile huvipakkuvate küsimuste üle, tagades, et saatejuht vastab kõigepealt kõrgema prioriteediga küsimustele.
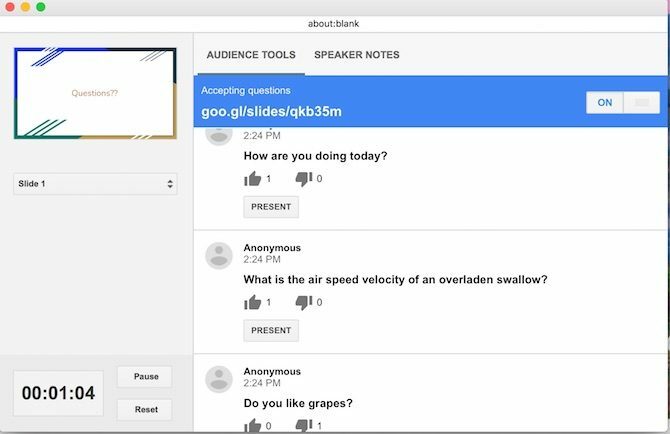
Q&A funktsioonile pääseb juurde Saatejuhi vaade. Teil on vaja vaid klõpsata Luba uus all Vaatajaskonna tööriistad.
2. Sisestage videod otse slaidiseanssi
Selle kohta, et teie slaidiesitustel on videomaterjal, on palju öelda. See võib hoida esitlused huvitavad 6 rääkivat näpunäidet, mis panevad inimesi sind kuulamaKas olete väsinud inimestest, kes teid igal ajal häälestavad, kas teil on midagi öelda? Võib-olla see, kuidas te oma sõnu edastate. Siit saate teada, kuidas rääkida viisil, mis juhib tähelepanu. Loe rohkem , pakkuge täiendavaid õpikogemusi ja andke oma häälele puhkust! Google Slides pakub nüüd kahte erinevat viisi videote sisestamiseks: YouTube'i või Google Drive'i kaudu.
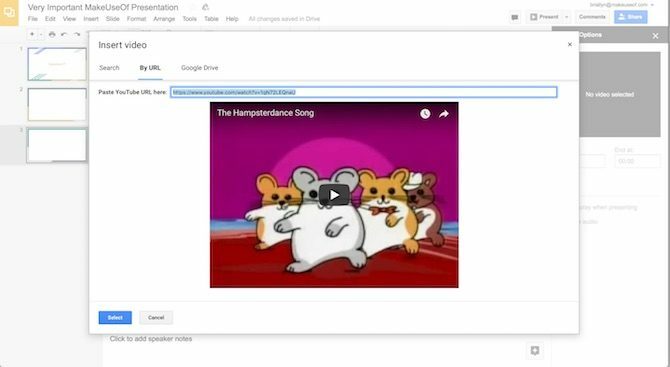
Video sisestamiseks veenduge, et teate selle YouTube'i URL-i või et see on juba teie Google Drive'i üles laaditud. Seejärel liikuge lehele Sisesta ja valige Video.
Avaneb lahter, millel on eraldi vahekaardid YouTube'is otsimiseks, otse YouTube'i URL-i kaudu linkimiseks või Google Drive'i failides navigeerimiseks. Sisestage lihtsalt URL või valige fail, mille soovite oma slaidiseansiga linkida, ja seejärel vajutage nuppu Valige selle oma slaidile sisestamiseks.
3. Automaatselt esitatavad videod slaidide edendamisel
Üks valdkond, kus Google Slides ei suuda konkurente mõõta, on selle automatiseeritavus. Õnneks saate nüüd videote automaatse esitamise alustada kohe uuele slaidile üleminekul.
Video automaatseks esitamiseks sisestage kõigepealt videofail ülaltoodud viisil. Siis paremklõps video pisipildil ja klõpsake nuppu Videovalikud ... Ekraani paremas servas avaneb uus menüü, kus on ruut Automaatne esitamine esitamisel. See on kõik, mida vaja!
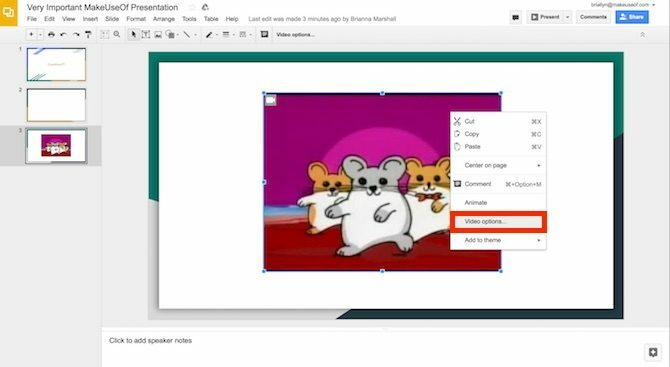
Nõuanne: Nagu allolevast videost näha, saate selle triki abil oma slaidide jaoks hääle üle anda (veel üks põhifunktsioon, mis pole praegu saadaval)!
Lihtsalt registreerige iga slaidi jaoks oma häälestus (kasutades sellist programmi nagu Ekraani puhastamine) ja laadige üles videofail (kas YouTube'i kaudu või otse oma arvutist), vähendage oma video eelvaate suurust ja seadke see igale slaidile üleminekul automaatselt mängima.
4. Videote kärpimine Google'i esitluste abil
Kas video, mida soovite kasutada, pole päris see, mida vajate? Ükski publiku liige ei soovi 10-minutist videot läbi vaadata, kui teie mõtte märkimiseks on vaja ainult 30 sekundit! Ehkki Google Slides ei asenda täisvõimsusel toimivat videotöötlustarkvara, saate siiski muuta video pikkust kahel lihtsal viisil.
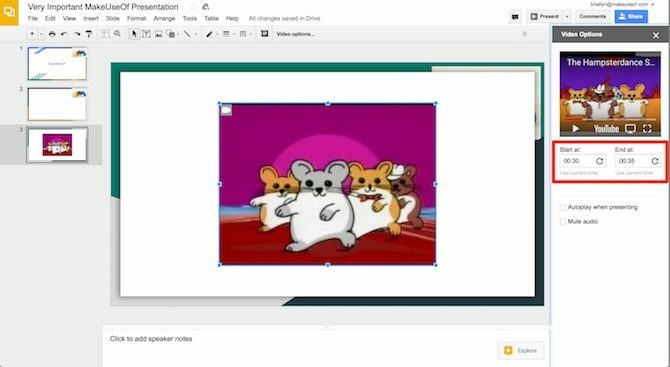
Nagu ülalpool, kui olete video slaidile lisanud, paremklõps ja klõpsake nuppu Videovalikud. Ilmub parempoolne menüü. Video eelvaate klipi alt saate algus- ja lõpuaja seada, sisestades otse eelistatud ajad (millisekundini) või klõpsates Kasutage praegust aega.
4. Impordi slaidid
Kui tegite juba PowerPointi esitluse, kuid soovite kasutada Google Slides'i funktsioone, siis ärge kartke! Google Slides saab slaidid importida teistest Google Slides failidest või PowerPointist. Sellele funktsioonile juurdepääsemiseks minge saidile Fail> Slaidide importimine ja seejärel valige fail (id), mida soovite importida.
Kui Google Slides faili töötleb, saate valida üksikud slaidid, mida soovite oma esitlusse lisada. Pange tähele, et mõned fondid või paigutus võivad selle protsessi käigus muutuda! Enne esitluse alustamist kontrollige oma slaidid alati üle.
5. Kiirendage oma disainiprotsessi põhislaididega
Kas olete kunagi tundideni aega veetnud, kui muudate hoolikalt iga esitluse teksti sama fondi jaoks? See pole lõbus aeg.
Kuid need päevad on möödas! Google Slides võimaldab teil kõigi slaididega üheaegselt manipuleerida, kasutades selle funktsiooni „Master Slide”. See sobib ideaalselt fondi viimistlemiseks, graafika või logo lisamiseks iga slaidi nurka või taustavärvi muutmiseks viimasel minutil.
Oma teki põhislaidile pääsemiseks liikuge Vaade ja vajutage siis nuppu Meister. Klõpsake kindlasti ülemisel slaidil, et mõjutada kõiki teki tekke, või valige väiksema ulatusega muudatuste tegemiseks kindel slaidistiil. Seejärel muutke nagu tavaliselt!
6. Projekti slaidid Android / iOS-ist koos Chromecastiga
Kui esinete kohas, kus on: Chromecasti tehnoloogia Google Chromecasti ülevaade ja GiveAnname Google Chromecasti ära, nii et lugege meie ülevaade läbi ja liituge siis võistlusega, et võita! Loe rohkem , ei pea te muretsema kaablite ühendamise või selle pärast, kas teie sülearvuti ühildub sündmuskoha süsteemiga. Chromecasti ja / või AirPlay abil (iOS-i seadmetes) saate kogu esitluse teha ainult oma mobiilseadmega!
Laadige oma seadme jaoks alla tasuta Google'i kodurakendus (Android/iOS), looge ühendus Chromecastiga ühendatud seadmega, millega soovite oma ekraani jagada, ja klõpsake nuppu Jaga ekraani.
Seejärel liikuge lihtsalt oma saidile Google'i esitlused ja esitlege oma slaidid - veenduge, et telefon oleks lennukirežiimis, et vältida soovimatute teadete ilmumist!
7. Kuvage Google'i arvutustabelite uusimad andmed
Kas soovite oma esitlust dramatiseerida, esitades graafikutesse ja graafikutesse ajakohaseid andmeid? Teil on õnne! Kui salvestate oma diagrammi ja selle andmed Google'i arvutustabelite faili (mida uuendatakse regulaarselt), võite lihtsalt lisada soovitud diagrammi slaidile (Lisamine> Diagramm> Lehtedest).
Siis, vahetult enne, kui on aeg esitleda, klõpsake lihtsalt nuppu Uuenda nuppu muudetud diagrammi paremas nurgas.
8. Lisage oma slaididele kommentaare mobiilis
Üks Google'i pilvepõhise kontorikomplekti kõige kasulikumaid osi on reaalajas koostöö. Nüüd saate arutelule oma mobiilseadmest kaasa aidata! Laadige lihtsalt alla Google'i esitluste rakendus (iOS/Android) ja avage fail. Selle funktsiooni kasutamiseks peab faili omanik lubama kommenteerimise!
Kui soovite kommentaari teha, koputage nuppu + rakenduse paremas ülanurgas asuvat nuppu ja seejärel nuppu kommentaar. Kommentaarides saate sildistada teisi failikaaslasi, luua toiminguelemente (ja neid teistele määrata) ning märkige toiminguelement täielikuks. Kogemustest rääkides pole rühmaesitluse lihtsamaks tegemise viis!
Esitamiseks valmis?
Google Slides võib olla põhitasemel kasutamiseks piisavalt lihtne, kuid mõned selle varjatud funktsioonid võivad seda teha viige oma esitlused järgmisele tasemele Saage paremaks avalikkuse ettekandjaks, matkides neid TED-i kõnesidImitatsioon võib olla parim õppimisviis, kui allikas on õige. Kui soovite saada heaks saatejuhiks, saavad parimad TED-i kõned näidata avaliku esinemise paremaid punkte. Loe rohkem . Nüüd, kui te neist teate, köidavad teie ettekanded kindlasti iga publiku liikme!
Millised on teie lemmiklipid Google Slides'is esitluste tegemiseks? Andke kommentaarides teada!
Pildikrediit: AllaSerebrina /Depositphotos
Briallyn on tegevusterapeut, kes töötab koos klientidega tehnoloogia integreerimiseks nende igapäevaellu füüsiliste ja psühholoogiliste seisundite abistamiseks. Pärast tööd? Tõenäoliselt viibib ta sotsiaalmeedias või tegeleb perekonna arvutiprobleemide otsimisega.


