Reklaam
Microsoft Word on endiselt oluline.
Seda vaidlustavad vasakpoolsed ja parempoolsed konkureerivad kontorikomplektid 7 parimat tasuta Microsoft Office'i alternatiiviMicrosoft Office on kontorikomplektide kuningas, kuid see ei tähenda, et see oleks teie jaoks õige. Siin on veel mõned kontorikomplektid, mis teile võiksid paremini meeldida! Loe rohkem , kuid siiani on see katkestanud kõik löögid, et jääda tootlikkuse rakenduste kuningaks. Võib-olla oleksite täna teistsuguse tootlikkuse komplektiga õnnelikum, kuid võite seda keelata Microsoft Wordi paremust Kas uus LibreOffice on parem Microsoft Office'i alternatiiv?Microsoft Office'i kauaaegne kandidaat LibreOffice sai just ülevaatuse ja olulised värskendused. Pärast seda, kui aastate jooksul on neid nigelad vead tagasi hoidnud, on LibreOffice lõpuks võitnud valemi leidnud? Loe rohkem paljudes valdkondades? Neile meist, kes pole laevale hüpanud - igaüks tootlikkuse trikk Wordis Microsoft Wordi 10 varjatud funktsiooni, mis muudavad teie elu lihtsamaks Microsoft Word pole ilma produktiivsete funktsioonideta see tööriist. Siin on mitu funktsiooni, mis võivad teid iga päev aidata. Loe rohkem oluline. Iga teine raseeritud lisab mugavust, kui kasutate seda meie igapäevaste vajaduste jaoks.
Elu saab õige näpunäite abil lihtsamaks teha. Siin on kümme tavalist (kuid hädavajalikku) Microsoft Wordi rutiini selle tõestamiseks.
Teema muutmine
Alustame ühise kaebusega. Word 2013 välimuse muutmine on muidugi subjektiivne valik, kuid olen leidnud, et tumeda teema kasutamine aitab tasakaalustada tarkvara “valgust”. Ja lindi suhteline tasapind. Word 2013 annab teile kaks asja, mida näppida ja välimust oma maitse järgi muuta. Ma leian Tume teema parem keskendumiseks.
1. Minema Fail> Valikud> Üldine.
2. Muuda Kontori taust ja Kontori teema oma eelistuste kajastamiseks.

(Võite ka minna Konto> Kontori taust | Kontoriteemad.)
Kui töötate terve päeva dokumendi kallal, reguleerige monitori heleduse ja kontrastsuse sätteid nii, et silmad oleksid vähem koormatud.
Kasutage tabeli valijaid teksti joondamiseks
Taande ja vahelehtede peatuste määramine on professionaalse välimusega dokumentide üks olulisemaid rutiine. Olen sageli üllatunud selle lihtsa, kuid võimsa funktsiooni vähese teadlikkuse üle. Taanded ja vahelehtede peatused on olnud kirjutusmasinate funktsioon, Word on selle lihtsalt lihtsamaks muutnud.
Varastan GCFLearnFree-st selle suurepärase video, mis näitab teile, kuidas Wordis dokumendis taandeid ja vahelehtede peatusi seada.
Tabulaatori klahvi mitu korda vajutamise asemel lihtsustab ühe tabulaatori vajutamist kuupäevade joondamine järgmisel korral, kui oma CV kujundate. Tänu vahelehtede peatustele on kirjaplantide elemente lihtsam joondada. Tavaliselt on nimi ja nimetus joondatud vasakule ja aadress joondatud paremale.
Vahemike täpsemate asukohtade saamiseks kasutage vahekaarti dialoogiboksi. Topeltklõpsake joonlaual, et kuvada Lõige joondamise dialoog. Või Lint> Lehe kujundus> Lõige.

Märge: Riba vahekaardi peatus pole tehnilises mõttes üks, kuna see ei aita teksti paigutamist. See lisab vertikaalse joone vahekaardi asukohta - tavaliselt lehe keskele ja laiendab kogu tekstipikkust.
Kasutage luksumiseta valimiseks režiimi Laienda
Siin on tavaline igapäevane probleem suurte tekstiplokkide valimisel. Seal on suur dokument ja tuleb valida tohutu tekstiplokk. Teete oma tavalisi valiku asju hiire kerimisega. Kuid oodake - lehed kerivad nii kiiresti, et jätate punkti, kus peate peatuma.
Kasuta Laiendage valiku režiimi sujuvamate tekstivalikute jaoks. Vajutage F8 laiendusrežiimi käivitamiseks. Nüüd saate valida esimese sõna ja seejärel kasutada nooleklahve valiku laiendamiseks. F8 esimene vajutus käivitab režiimi kursori asukohas. Vajutage seda teist korda ja praegune sõna valitakse. Kolmas vajutus valib aktiivse lause. F8 neljandal vajutamisel valitakse praegune lõik ja viiendat korda kogu dokument. Kui teete otsingu, laieneb valik sõna esinemisjuhu hulka.

Vajutage Tõstuklahv + F8 minna vastupidises suunas.
Klõpsake nuppu Esc või Laiendage valikut režiimi väljalülitamiseks olekuribal.
Loendage oma sõnu liikvel olles
Pöörake tähelepanu sõnade arvule. Kui te olete erialase ettekande kirjutamine Kuidas luua professionaalseid aruandeid ja dokumente Microsoft WordisSelles juhendis uuritakse erialase aruande elemente ning vaadatakse üle teie dokumendi struktureerimine, kujundamine ja vormistamine Microsoft Wordis. Loe rohkem , hinde hoidmine ei aita mitte ainult väljundi kavandamist, vaid ka tootlikkust. Word näitab teile, kui palju lehti, sõnu, tähemärke, lõike ja jooni on teie dokumendis. Alloleva ekraani kuvamiseks on kaks võimalust:

1. Minema Ribbon> Review> Word Count.
2. Ükskord klõpsake olekuribal sõnade arvu.
Kui te ei näe olekuribal sõnade arvu, paremklõpsake olekuribal ja seejärel klõpsake nuppu Sõnade arv.

Võite ka loendada sõnade koguarvu valikutes, mis ei asu üksteise kõrval. Valige esimene sektsioon ja hoidke all nuppu CTRL ja valige täiendavad sektsioonid.
Teksti asendamiseks kasutage automaatkorrektsiooni
Automaatkorrektuur on mõeldud teie tehtud kirjavigu jaoks. Kuid saate automaatse korrigeerimise tabelit kasutada ka omaenda kohandamiseks teksti laiendaja süsteem Mis on teksti laiendamine ja kuidas see aitab teil aega säästa?Kui saaksite säästa ennast isegi väikese osa kirjutatud ajast, saaksite igal nädalal oma tunde kokku hoida. Täpselt see on teksti laiendamine. Loe rohkem Wordi piires. Lihtne näide: võite kasutada oma nimega initsiaale. Initsiaalide tippimisel asendab Word selle automaatselt täisnimega.

Kasutage kiirklahvi - ALT + T, siis veel üks nupp sisse A autokorrektse tabeli esitamiseks liikvel olles. Looge oma otseteede märksõnade kogu. Eelistan kasutada märksõnu, mida tavaliselt ei kirjutaks valesti. Näiteks asendab “phN” minu telefoninumbrit.
Lülitage nutikad hinnapakkumised välja ja olge veebisõbralikum
Microsoft Office kasutab tsitaatide lokkis versiooni nimega “Smart Quotes”, mis on funktsioon füüsiliseks printimiseks. Mistahes Office'i programmi sisestades asendatakse sirged hinnapakkumised automaatselt nutikatega. Tundub kena, kuid nutikad hinnapakkumised ei mängi hästi HTML-i ja veebisisu avaldamise tööriistu, näiteks WordPress. Lülitage nad välja, kui nad teid häirivad.
Minema File> Options> Proofing> AutoCorrect Options> Autom. Vormindamine sisestamise ajal> Asenda kirjutades> Tühjendage märkeruut „Sirged hinnapakkumised ”koos nutikate hinnapakkumistega märkeruut.

Lihtne.
Korjake sealt, kus pooleli jäite, jätkates lugemist
Funktsiooni Jätka lugemist jätkamine Wordis ja PowerPoint 2013-s mäletab teie kolme viimast positsiooni, kus te muudatusi tegite. Dokumendi avamisel aitab pisike järjehoidjaikoon teil tööd alustada ja jätkata sealt, kus eelmisel korral pooleli jäite. Seda kuvatakse paremal hüpikmenüüna.
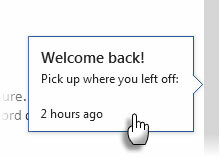
Klõpsake seda ja minge viimase redigeerimise asukohta. Funktsioon on sünkroonitud asukohtades ja seadmetes kui logite sisse Microsofti kontoga.
Kõigi avatud dokumentide korraga sulgemiseks kasutage nuppu „Salvesta kõik”
Microsoftil on olemas mõned lahendused kõigi seal asuvate multitaskerite jaoks. Saate avada ja töötada mitme dokumendiga, kuid nende ükshaaval sulgemine võib olla vaeva nägev ülesanne. Käsud Salvesta kõik ja Sule kõik on kaks paljudest Office'is saadaolevatest käskudest. Lisage need kiire juurdepääsu tööriistaribale järgmiste sammudega:
1. Kasutage kiirpääsu tööriistariba rippnoolt ja minge lehele Veel käske.
2. Sisse Sõnavalikud Valige dialoogiboks Kõik käsud alates Valige käsud rippmenüü.
3. Kerige tähestikulises loendis allapoole, kuni leiate Sulge kõik käsku, valige see ja klõpsake nuppu Lisama et lisada see paremale.

Samamoodi kerige alla ja lisage ka Salvesta kõik käsu kiirpääsu tööriistariba käskluste loendisse.
Looge varukoopia alati automaatselt
Pilk kommentaaridele, mille kohta saime oma artiklis kuidas taastada Microsoft Wordi dokumente Kuidas taastada salvestamata Microsoft Wordi dokument sekunditegaKas kaotasite töötatud Microsoft Office'i dokumendi? Siit saate teada, kuidas salvestamata mustand taastada ja oma töö taastada. Loe rohkem näitab raske töö säilitamise olulisust. Salvestamata artiklid on üks probleem, mida saate lahendada. Kuid miks lasta asjadel sellesse olekusse jõuda, kui salvestate oma dokumente mitte ainult kiirklahviga (CTRL + S), aga ka automaatselt varukoopiate loomine?
Treenige otsetee jaoks oma lihasmälu. Automaatse varundamise seadistamiseks toimige järgmiselt.
1. Klõpsake nuppu File> Options> Advanced> Kerige alla jaotiseni, mida nimetatakse Salvesta.
2. Valige Looge alati varukoopia. Klõpsake nuppu OK.

Kui salvestate dokumendi pärast selle sätte valimist, hoiab Word originaali varukoopia sama kataloog, kuhu säilitate originaali. See on abiks koostöörühmades dokumendi eelmise versiooni hankimisel.
Makro abil saate varukoopia teise kohta teisaldada ja seda veelgi kaitsta. Teine võimalus on Salvestage praegune dokument kahes asukohas asuvas pistikprogrammis jaoks Word 2007 kuni 2013 tundub hea panus. See on loodud ühe klõpsuga lahendusena teie praeguse dokumendi tõelise varukoopia salvestamiseks teie valitud teise kohta.
Printige see ühele lehele
See mugav trükivink pole meie jaoks ainult keskkonnasõbralik. See on ette nähtud ka neile ärritavatele aegadele, kui dokumendi paar viimast rida lähevad üle järgmisele lehele. Sa ei taha, et nad seda teeksid. Pöörake peidetud funktsiooni juurde, mis aitab teil seda ühele lehele vähendada. Kahanda sobivaks käsk oli vaikimisi saadaval versioonides enne Word 2010. Word 2010 ja 2013 peate selle uuesti üles seadma, kasutades kiirpääsu tööriistariba.
1. Klõpsake kiirpääsu tööriistariba ala rippmenüü noolt ja valige Veel käske.
2. Aastal Valige käsud ripploendist valige Kõik käsud.
3. Liikuge loendis ikoonini Kahanda üks leht käsk.
4. Klõpsake nuppu Lisama ja siis klõpsake nuppu Okei.

Nüüd peaksite käsku nägema kiirpääsu tööriistaribal. Üks leht kahandab vähendab dokumendi kirjasuurust nii kaugele, et see mahub ühele lehele vähem, kui ta kasutaks.
Rääkige meile oma rutiinist, et elu lihtsamaks muuta
Kujutage ette - ma pole isegi puudutanud pisiasju, mis muudavad tabelite kasutamise lihtsamaks. Või need, mis panevad teid piltide lisamisega töötama. See on lühidalt see lugu meie igapäevasest elust, mida veedetakse Microsoft Wordi abil. See on kontoritootlikkus 10 lihtsat Office 2013 näpunäidet, mis muudavad teid produktiivsemaksMS Office'i oskused on juurdunud populaarsemate oskuste hulka, mida tööandjad otsivad. Niisiis, olge nende kümne lihtsa Office 2013 näpunäite abil asjatundlikumad ja võtke vesijahuti ümber rohkem vaba aega. Loe rohkem rakendused ja me pole sellega eriti tegelenud.
Läheme paremaks. Rääkige meile oma igapäevasest Wordi rutiinist. Milliseid funktsioone ja otseteid kasutate peaaegu harjumuspäraseks?
Saikat Basu on Interneti, Windowsi ja produktiivsuse asedirektor. Pärast MBA ja kümneaastase turundusalase karjääri eemaldamist on ta nüüd kirglik aidata teistel oma jutuvestmisoskust parandada. Ta otsib kadunud Oxfordi koma ja vihkab halbu ekraanipilte. Kuid fotograafia, Photoshopi ja produktiivsuse ideed rahustavad tema hinge.


