Reklaam
Me oleme rääkinud heliprobleemide lahendamine Windowsis enne, kuid need juhendid keskenduvad peaaegu eranditult teie kõlarite helile. Mis saab siis, kui teil on probleeme mikrofoniga?
Olenemata sellest, kas kasutate mängudes vestlemiseks või USB-mikrofoni abil lindistamiseks peakomplekti mikrofoni, jagame mõned nõuanded sisendite puudumise või ebausaldusväärsete mikrofoniprobleemide lahendamiseks. See nimekiri on inspireeritud probleemidest, mis mul mikrofoni väljalülitamisega Overwatchi mängimise ajal tekkisid, kuid see peaks osutuma kasulikuks igasuguste sisendiprobleemide korral.
Kas pole ühtegi Mic Soundi?
Esiteks: taaskäivitage arvuti! Teil võib olla ajutine probleem, mille lihtne reboot parandab.
Enamik siinsetest näpunäidetest keskendub vahelduvatele probleemidele (kus teie mikrofon välja lülitatakse). Kuid kui te ei saa mikrofonist üldse sisendit, peaks teie esimene tõrkeotsingu samm olema arvuti teise USB-porti proovimine - kui kasutate USB-mikrofoni. Analoogmikrofonide jaoks veenduge, et kaabel oleks ühendatud roosa sisend-port arvutis.

Ärge kasutage USB-jaoturit - ühendage oma mikrofon otse arvutiga. Kui mikrofon töötab teises USB-pordis, on esimene tõenäoliselt surnud. Kui teil pole teiste pordide abil endiselt sisendit, proovige oma mikrofon teise arvutisse ühendada. Kui see ei tööta teises arvutis, võib teie mikrofon olla vigane.
Lõpuks ärge unustage kontrollida oma mikrofoni jaoks draivereid. Enamik töötab Windowsis karbist välja, kuid mõned võivad vajada konkreetseid draivereid. Otsige Google'ilt oma seadme nime ja otsige a Allalaadimised draiveri leidmiseks tootja veebisaidi jaotises. Olemasolevate helikaardidraiverite värskendamine Kuidas aegunud Windowsi draivereid leida ja asendadaTeie draiverid võivad olla vananenud ja vajavad värskendamist, kuid kuidas sa tead? Siit saate teada, mida peate teadma ja kuidas sellega edasi minna. Loe rohkem on ka oluline.
Kontrollige põhisisendi sätteid
Kui teil on mikrofoniprobleeme, peaks teie esimene peamine peatus olema Windowsi heliseaded. Nendele juurdepääsu saamiseks paremklõpsake ikooni Heli ikooni oma süsteemisalves ja valides Avage Heli seaded, või liikuge lehele Seadistused> Süsteem> Heli.
Siin näete jaotises jaotisega süsteemiga ühendatud mikrofonide loendit Sisend. Veenduge, et teil oleks valitud õige mikrofon Valige sisendseade rippmenüüst. Siin võivad ilmuda muud sisendid, näiteks sülearvuti või veebikaamera sisseehitatud mikrofon.
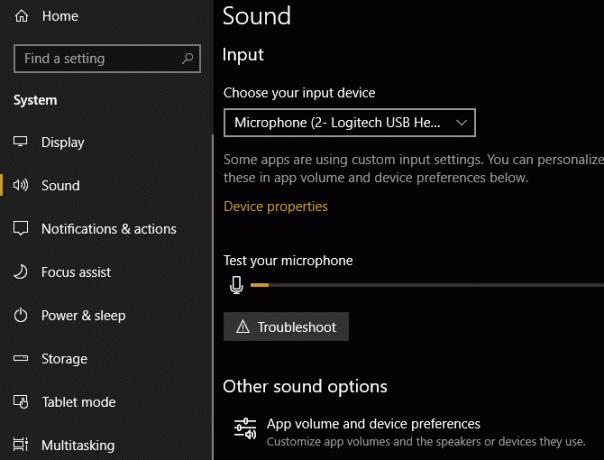
Kui olete õige mikrofoni valinud, rääkige sellest (või plaksutage) ja peaksite nägema Testige oma mikrofoni riba süttib. Kui seda pole, klõpsake nuppu Tõrkeotsing allpool ja Windows proovib probleeme leida ja parandada 13 Windows 10 parandamise tööriistade tõrkeotsingIga Windowsi väljaande jaoks on olemas tööriist, mida saate selle parandamiseks kasutada. Leidke selles loendis oma probleem ja valige üks 13-st Windows 10 tõrkeotsingu- ja parandusvahendist. Loe rohkem oma mikrofoniga.
Sellelt lehelt leiate ka Rakenduse maht ja seadme eelistused menüü. See võimaldab teil valida iga avatud rakenduse jaoks erineva väljund- ja sisendseadme. Vaadake siia ja veenduge, et teil pole kasutatava rakenduse jaoks valitud vale mikrofoni.
Vaadake üle oma salvestusseadmete loend
Kui teie mikrofon endiselt välja lülitub, peaksite järgmisena üle vaatama saadaolevate sisendseadmete loendi. Selleks peate minema juhtpaneeli.
Sisenema kontrollpaneel menüü Start avamiseks ja muutmiseks Kategooria paremas ülanurgas kuni Väikesed ikoonid. Valige Heli järgmises menüüs.
Siin vahetage nuppu Salvestamine vahekaart, kus kuvatakse kõik arvutiga ühendatud mikrofonid. Paremklõpsake ükskõik kus ja kinnitage mõlemad Kuva keelatud seadmed ja Kuva lahti ühendatud seadmed on kontrollitud.
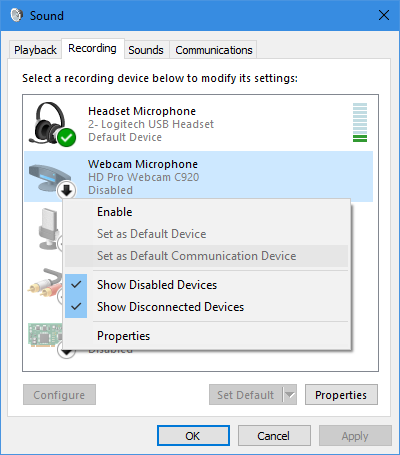
Vaadake loend läbi ja veenduge, et teie esmane mikrofon pole keelatud (paremklõpsake ja valige Luba kui nii). Kui räägite mikrofoni, näete ka selle riba süttimist, et kinnitada, et see töötab.
Tasemed ja eksklusiivne režiim
Topeltklõpsake oma mikrofoni ja saate redigeerida mõnda suvandit. Selguse huvides saate nime muuta üldnimetusest Mikrofon kohta Üldine sakk. Sisse Tasemed vahekaardil saate sisendi helitugevust reguleerida. Proovige seda tõsta, kui see tundub liiga madal, või vähendage, kui mikrofon klammerdub.
Lõpuks Täpsemad vahekaardil, tühjendage mõlemad ruudud all Eksklusiivne režiim. See on paljude inimeste jaoks lahendanud mikrofoniprobleeme, kuna see takistab ühel rakendusel teie mikrofoni lukustamast. Samuti saate reguleerida Vaikevorming sisendkvaliteedi valimiseks ülalpool.
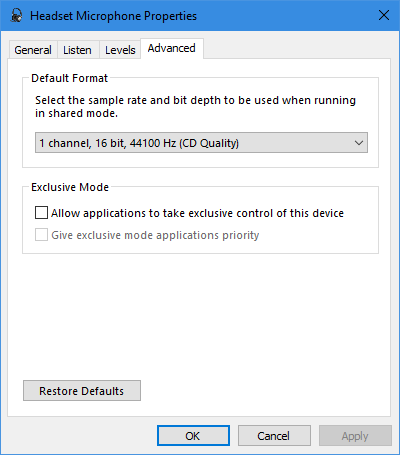
Kui olete muudatuste tegemise lõpetanud, minge tagasi juurde Salvestamine sakk. Paremklõpsake sisendeid, mida te ei kasuta, ja Keela neid, et hoida teie nimekiri korras. Seejärel paremklõpsake peamist mikrofoni ja valige Määra vaikeseadmeks seega kasutavad uued rakendused seda vaikimisi.
Registreerige ennast tõrkeotsinguks
Kui teie mikrofon lõikab konkreetses mängus või rakenduses endiselt välja, peaksite kindlaks tegema, kas see on teie seadme või rakenduse probleem. Selleks peate salvestama lühikese heliklipi.
Võite kasutada Windows 10 sisseehitatud funktsiooni Diktofon selle jaoks rakendus. Julgus töötab hästi ka siis, kui teil on see installitud (ja koos kõik Audacity kasutusviisid 7 hääletamisnippi eelarve paremaks redigeerimiseksKas soovite liikuda kaugemale lihtsatest lõika ja lõika töödest? Vaid mõne Audacity näpunäite tundmine võib teie heliedastuse elu palju lihtsamaks muuta. Loe rohkem , peaksite tõesti).
Lihtsalt avage mõni rakendus ja registreerige ennast - rääkige mitu korda tähestikku, loendage 50-ni vms. Seejärel mängige seda tagasi ja vaadake, kas see lõikab välja või kõlab muul viisil mingil hetkel ebaselgena.
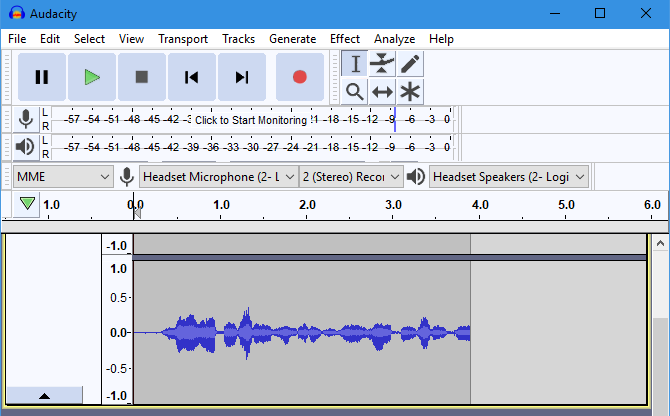
Kui see kõlab Audacity'is selgelt, jätkake tõrkeotsinguga. Kuid kui salvestus siin katkeb, proovige mõnda muud USB-porti, kui te seda veel teinud pole. Samuti peaksite kontrollima, kas kaablid pole lahti / pettunud, kuna tõenäoliselt on teie probleem riistvara.
Keela Xboxi mänguriba ja DVR
Windows 10 Xboxi integreerimine pakub palju funktsioone. Üks neist, Mänguriba saab salvestada mängu klippe ja ekraanipilte. Kuigi nende funktsioonide jaoks on sisseehitatud lahendus, on see puhas, lahendas selle väljalülitamine suuresti ka minu mikrofoni probleemid Overwatchis.
Suunake Seadistused> Mängimine> Mänguriba ja keelata Salvestage mänguklippe, ekraanipilte ja edastage mänguriba abil. Peaksite ka vahetama Mängu DVR vahekaarti ja keelake Salvestage mängu taustal taustal ja Salvesta heli, kui ma mängu salvestan.
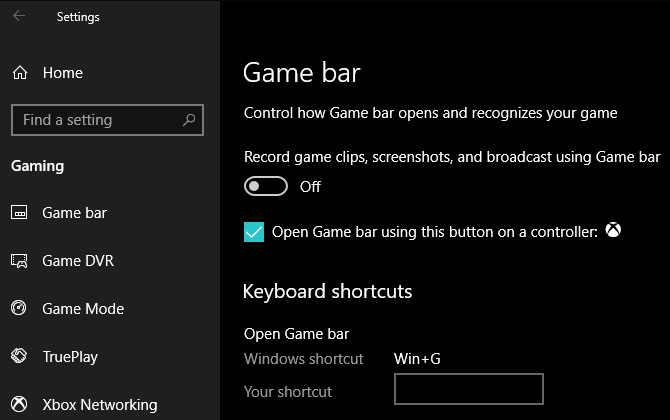
Need funktsioonid on kasulikud, kui neid kasutate, kuid ilmselt võivad need põhjustada probleeme teie mikrofoniga. Vaadake muud võimalused mängude voogesitamiseks ja salvestamiseks Windowsis Kuidas salvestada ja voogesitada mänge veebis Windows 10-sMe juhendame teid mängude salvestamiseks ja voogesitamiseks, kasutades Microsoft Mixeri, Steami või teie videokaardi loomulikku tarkvara. Loe rohkem selle asendada.
Reguleerige mängusisesi sätteid
Praegu olete põhimõtteliselt välistanud mikrofoni riistvaraprobleeme ja olete üsna kindel, et probleemid on seotud ühe rakendusega. Seega peaksite oma mängu (või muu tarkvara) seadetes ringi kaevama, et näha, kas saate seal mikrofoni võimalusi näpistada.
Veenduge, et mäng kasutaks peamist mikrofoni. Enamikul videomängudel on võimalus vähendada mikrofoni sisendmahtu. Proovige seda pisut maha jätta, kuna teie sisend võib kärpida ja põhjustada selle väljalõikamise. Suurendage seda, kui teised ütlevad, et teie sisend on liiga vaikne.

Lõpuks, kui mängul on mikrofoni testimise võimalus, siis vaadake, kuidas teie hääl kõlab. Kui see on testis selge, kuid lõikab mängusisese mängu välja, võib põhjus olla võrguprobleem. Võib-olla kasutab mängu kõnevestlus porti, mille teie ruuter on blokeerinud (kontrollige meie koduvõrkude loomise juhend Kõik, mida peate teadma koduvõrkude loomise kohtaKoduvõrgu seadistamine pole nii keeruline, kui arvate. Loe rohkem rohkem).
Mikriprobleemid lahendatud!
Loodetavasti üks neist näpunäidetest lahendas teie probleemi. Neid probleeme on keeruline lahendada, kuna mikrofonid, mängud, rakendused ja seaded on kasutusjuhtudel väga erinevad.
Kas teil on endiselt mikrofoniprobleeme? Võite mängu lootmise asemel kasutada kolmanda osapoole programmi, näiteks Discord, häälvestluseks.
Ja kui teil (või sõbral) on üks, proovige oma süsteemis mõnda muud peakomplekti / mikrofoni. Kui see töötab hästi, peate võib-olla tegema uuele peakomplektile üleviimine 10 parimat eelarvega peakomplekti alla 25 dollari eestSiin on parimad peakomplektid mängude jaoks, kui teil on piiratud eelarve ja te ei saa lihtsalt nii palju kulutada. Loe rohkem oma probleemide lahendamiseks.
Ben on MakeUseOfi peatoimetaja asetäitja ja spondeeritud postijuht. Tal on B.S. aastal arvutiinfosüsteemides Grove City kolledžis, kus ta lõpetas Cum Laude ja oma magistrantuuris autasud. Ta naudib teiste aitamist ja suhtub videomängudesse kui meediumisse kirglikult.

