Reklaam
Võib juhtuda, et peate teksti asendama graafilise või pildiga. Microsoft Wordil ei ole teksti otsimisvälja ja otsi, kuid on olemas lahendus, mida saate kasutada, ja see hõlmab lõikelauda.
Kuidas leida ja asendada teksti piltidega
Selle protsessi abil saate konkreetse kohahoidja teksti pildi abil asendada. Seda pildi sisestamise trikki saab kasutada ka suurte dokumentide korduvate ikoonide sisestamiseks. Näiteks võiksite kõigepealt sisu lõpule viia ja seejärel sama pildi dokumendi konkreetsetesse kohtadesse sisestada.
- Avage Wordi dokument ja sisestage kohahoidja tekst (nt ImageFile), kui seda pole. Sisestage see sinna, kuhu soovite lisada graafilise või muu elemendi.
- Kopeerige pilt, mille soovite sisestada lõikelauale.
- Vajutage Ctrl + H vahekaardi Asendamine kuvamiseks Otsige ja asendage Dialoogikast.
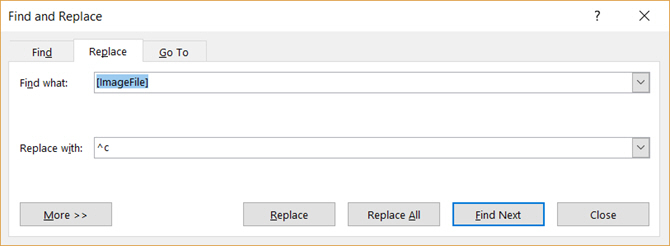
- Aastal Leia mida Tippige väljale kohahoidja tekst.
- Aastal Asenda tekstikasti, sisestage ^ c et näidata viimast lõikelauale kopeeritud üksust.
- Klõpsake nuppu Otsi järgmine ja siis klõpsake nuppu Asendavõi klõpsake nuppu Asenda kõik.
Veenduge, et pildi mõõtmed sobiksid ruumi, mida soovite nende jaoks. Vastasel juhul peate pildid käsitsi kohandama. Trikk Find and Amp on kindlasti mitte Wordi varjatud funktsioon Microsoft Wordi 10 varjatud funktsiooni, mis muudavad teie elu lihtsamaksMicrosoft Word pole ilma produktiivsete funktsioonideta see tööriist. Siin on mitu funktsiooni, mis võivad teid iga päev aidata. Loe rohkem , kuid seda saab kasutada palju aja säästmiseks.
Pildikrediit: dennizn /Depositphotos
Saikat Basu on Interneti, Windowsi ja produktiivsuse asedirektor. Pärast MBA ja kümneaastase turundusalase karjääri eemaldamist on ta nüüd kirglik aidata teistel oma jutuvestmisoskust parandada. Ta otsib kadunud Oxfordi koma ja vihkab halbu ekraanipilte. Kuid fotograafia, Photoshopi ja produktiivsuse ideed rahustavad tema hinge.


