Reklaam
Paberivaba on vähem vaeva. Kuid on kordi, kui vajate tähtsa e-posti füüsilist väljatrükki. Sellel võib olla leping või arve. Paberkoopia on endiselt tõrkekindel. Niisiis, kuidas saate meilisõnumeid printida ja kust saate seda teha, kui te pole oma laua külge aheldatud?
Vastame kõigile küsimustele, mis tekivad teie postkasti ja printeri vahel.
Kuidas meilisõnumeid printida?
Miks peaks e-kirju printima, võib olla mitu põhjust. „Kuidas” on sama hõlbus ka tänapäevastes funktsioonirikastes tööriistades, mis pakuvad teile lisaks füüsilisele printerile ka pilvprintimist ja virtuaalseid printerilahendusi, näiteks Prindi PDF-i ja Saada OneNote'i.
Gmail on brauserist sõltuvate prindikontrollidega põhiline. Töölaua e-posti klient, näiteks Microsoft Outlook 365 ja 2019, pakub nii e-kirjade printimiseks kui ka automaatseid töövooge käsitsi, Outlooki reeglid.
Vaatame aga kõigepealt veebipõhist Gmaili, enne kui käivitame lauaarvutirakenduse, näiteks Outlooki.
Kuidas printida e-posti Gmaili kaudu
Üksiku sõnumi printimine Gmaili on lihtne. Avage Gmaili ja minge e-kirjale, mida soovite printida.
Samm 1: Avage konkreetne kiri või laiendage seda, kui see on osa pikast vestlusteemast.
2. samm: Minge paremas ülanurgas ja klõpsake nuppu Printer ikoon. Võite paremklõpsake ka posti peal ja valida Prindi kontekstimenüüst. Teine võimalus on kasutada nuppu Ctrl + P otsetee.
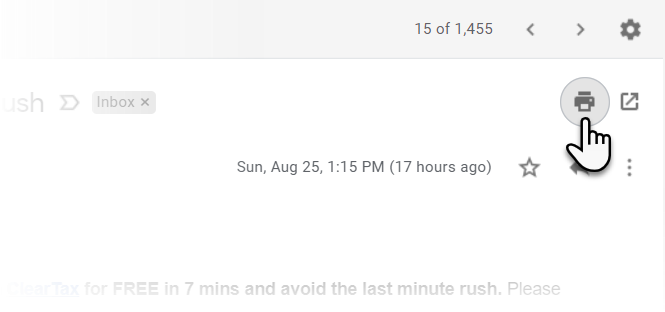
3. samm: Prindi Nüüd kuvatakse dialoog. Valige printer, kuhu soovite printida. Pidage meeles, et saate printida oma elektroonilisse printerisse, pilv printerisse, PDF-faili või lihtsalt selle OneNote'ile “printida”.
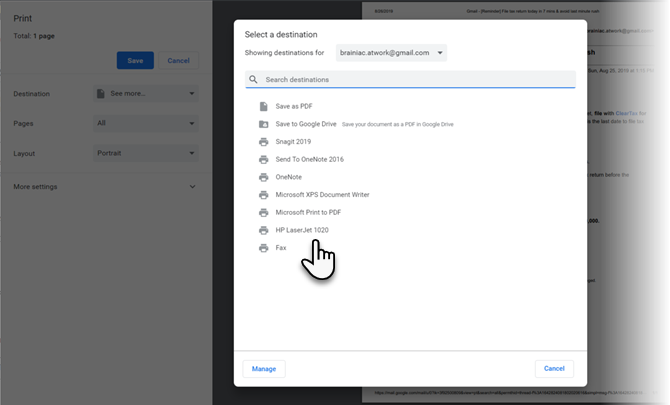
4. samm: Valige muud printeri sätted, näiteks Paigutus ja prinditavate lehtede arv, kui kiri ulatub üle mitme lehe.
5. samm: Kliki Veel seadeid Gmailis printimiseks saadaolevate valikute laiendamiseks.
- Paberi säästmiseks saate Valige Skaala ja koondage mitu lehte ühele lehele.
- Tindi säästmiseks võite tühjendada märke Päised ja jalad ja Taustagraafika.

Kuidas Gmailis terve e-posti lõime välja printida
Gmaili vaade Vestlus võib näidata 100 e-kirja ahelat ühes pikemas lõimes. Nende kõigi printimiseks minge uuesti paremas ülanurgas ja klõpsake nüüd printeriikooni Prindi kõik.
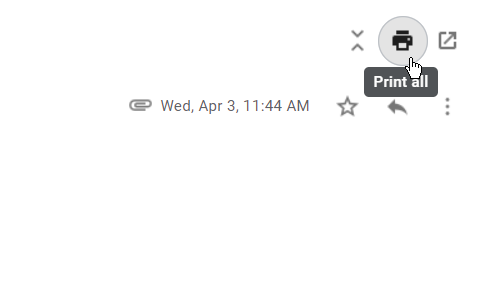
Kuid saate printida ka ühe e-kirja, järgides kronoloogilist järjekorda ja avades selle ühe vestluse. Seejärel järgige posti printimiseks ülaltoodud samme.
Kuidas on meilide printimisega konfidentsiaalses režiimis? Lühike vastus on, et te ei saa. Kui saatja on selle privaatsusseade sisse lülitanud, ei saa te e-kirju edastada, kopeerida, printida ega alla laadida.
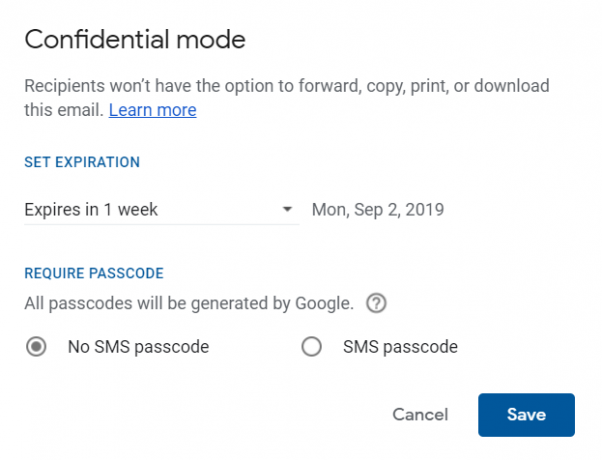
Teine võimalus on teha kirjast ekraanipilt ja printida see, kui soovite mõnda teavet säilitada enne posti lõppemist.
Kuidas meilisõnumit printida Microsoft Outlookist
Outlook võib olla tööhobuseks ühe e-posti printimiseks või mitme manusega e-kirjade hulgitrükis printimiseks. Kuna Office'i tarkvara ettevõtlus on esirinnas, on Outlookist meilisõnumite printimiseks mitu võimalust ja hulgitrükiga seotud aja kokkuhoid.
Üksiku e-posti printimine Microsoft Outlookist
Samm 1: Käivitage Outlook ja avage üksikmeil, mida soovite printida.
2. samm: Minema Lint> File> Print ja valige printer, mida soovite kasutada. Teine võimalus on kasutada otsetee Ctrl + P.
3. samm: Aastal Seadistused, vali Memo stiil.

Nagu näete, annab Outlook teile kaks printimisstiili valikut -Laua stiil ja Memo stiil. Tabelilaadi järgi printimine kuvab kõigi teie postkastis olevate sõnumite loendi. Ja kui valite Memo Style, prinditakse tegelik e-kiri.
4. samm: Enne muude prindisuvandite lõplikku vormistamist ja dialoogiboksis Prindi nuppu saate valida mõlema stiili eelvaate. Prindivalikud võimaldavad teil ka valida konkreetse sõnumi lehe koos Lehevahemik seade.
Printige manused rakenduses Microsoft Outlook
Järgige ülaltoodud samme ja valige Printige lisatud failid dialoogiboksis Prindisuvandid ruut.
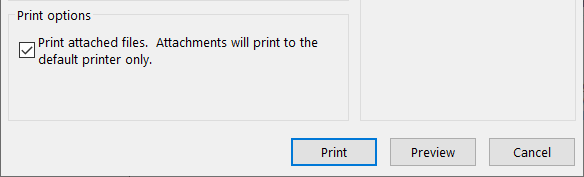
Kasutage kiirprintimist rakenduses Microsoft Outlook
Kiirprintimise funktsioon Outlookis võimaldab teil printida ühe meilisõnumi või nende partii ühtegi neist avamata.
Samm 1: Valige üks e-post või kasutage Ctrl klahvi hiirega, et valida mitu e-kirja. Seejärel paremklõpsake ja valige Kiire printimine kontekstimenüüst.

2. samm: Kui seade on Printige lisatud failid on märgitud, siis prinditakse välja ka kõik teadete manused.
Pange tähele, et kiirprintimine kasutab dialoogi Prindi vaikeseadet. Kui soovite kasutada mõnda muud printerit, avage Prindi ja muutke printer teie süsteemi jaoks saadaolevaks printeriks.
Printige valik e-posti aadressilt Microsoft Outlook
Kas soovite printida kindla e-kirja jaotise, mitte kogu sõnumi? Saate seda hõlpsalt Outlookis teha, kuid peate kasutama brauserit sillana Outlooki ja printeri vahel.
Samm 1: Avage e-kiri. Minge lehele Lint> vahekaart Sõnumid> Teisalda grupp> Toimingud> Kuva brauseris.

2. samm: Klõpsake nuppu Okei avanevas turvasõnumite kastis. E-post kuvatakse Outlooki jaoks vaikimisi seadistatud brauseris.
3. samm: Valige otse brauseriaknas sõnumi tekst või osa.
4. samm: Minge brauseri prindifunktsiooni või paremklõpsake valiku ülaosas ja valige Prindi.
5. samm: All Lehevahemik> klõps Valik > Siis klõpsake nuppu Prindi.
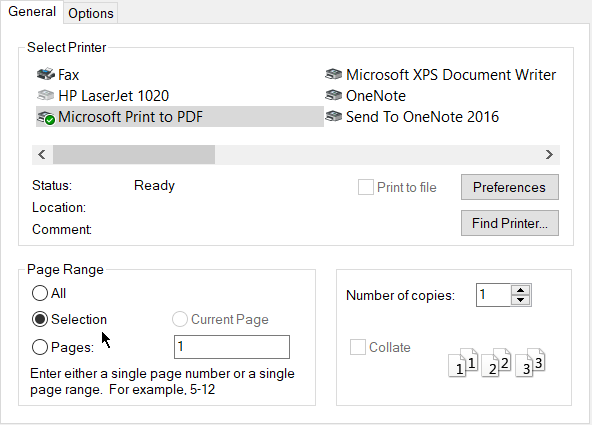
See võib olla kasulik komme paberi ja trükivärvi säästmiseks, kui soovite säilitada ainult osa meilisõnumist, mitte kogu sõnumit.
Kuidas printida meilisõnum iPhone'ist või Androidist?
Teie töölaud on printeri külge kinnitatud, nii et väljatrükk on vaid paari hiireklõpsu kaugusel. Aga kuidas saab mobiiltelefonist printimisega?
Saate kasutada nuppu Prindi PDF-i ja salvestada dokument oma telefoni PDF-failina, kuni pääsete juurde printerile.
Androidi ja iPhone'i kasutajate jaoks aitab iga mobiilibrauser teie e-kirjade printimist. Apple'i teenus AirPrint on traadita lahendus, mis vähendab draiverite installimise vajadust. See sarnaneb Google'i pilvprintimisega Androidi kasutajatele. Ja mõlemad aitavad teid printige e-kirju, dokumente ja fotosid kõikjalt Kuidas iPhone'ist või iPadist printida: lihtne juhendKas soovite oma iPhone'ist või iPadist printida? Siit saate teada, kuidas kasutada AirPrinti, Google'i pilvprintimist ja veel mõnda muud võimalust. Loe rohkem .
Kus saab mu dokumente oma e-postist printida?
Teie enda arvuti, mobiilseade ja printer on mugavad. Mis saab aga siis, kui olete väljas ja ligipääsuta oma printerile?
See pole probleem meie tänases hüperühendusega maailmas. Allikaks võivad olla kontoritarvete kauplused, avalikud raamatukogud, äriteeninduskeskused, hotellid ja restoranid. Isegi FedEx ja UPS on teada, et nad pakuvad printimis- ja kopeerimisteenuseid üksikisikutele, väikeettevõtetele ja suurtele ettevõtetele.
Tippige Google Mapsi „minu lähedal trükitavad kohad” ja see võib pakkuda palju muid võimalusi. Neid on veel palju kohad printeri leidmiseks, kui olete majast väljas 5 viisi dokumentide printimiseks, kui olete majast väljasKas majast väljas on vaja midagi õigeks ajaks trükkida? Nende näpunäidete abil leiate dokumentide printimiseks lähimad kohad. Loe rohkem . Kui kõik muu ebaõnnestub, siis lootke võõraste lahkusele.
Millal peaksite midagi meilisõnumist välja printima?
Mõelge enne printimist kampaania ilmus mitu aastat tagasi. Meie ökoteadvus on loodetavasti nüüd paremaks muutunud. Jätkusuutlikud printimisharjumused (näiteks kahepoolne printimine) ja tooted (taaskasutatud paber ja energiasäästuvalikud) on paranenud.
Samuti on meiliklientidel kaasas helded pilvesalvestus- ja postkastihaldusfunktsioonid. Rakendage e-posti korraldamise parimaid tavasid ja igale andme lõigule on juurdepääs igas seadmes.
Nii et printige meil välja, kui see on hädavajalik. Muu, kasutage Printige PDF-vormingusse ükskõik kuhu Kuidas printida PDF-i mis tahes platvormiltKas peate printida faili PDF-is? See on lihtsam kui võite arvata, ükskõik millist seadet te kasutate. Oleme kokku võtnud kõik teie võimalused. Loe rohkem ja salvestage see pilve või eksportige see märkmelahendusse, näiteks Evernote või OneNote.
Saikat Basu on Interneti, Windowsi ja produktiivsuse asedirektor. Pärast MBA ja kümneaastase turundusalase karjääri eemaldamist on ta nüüd kirglik aidata teistel oma jutuvestmisoskust parandada. Ta otsib kadunud Oxfordi koma ja vihkab halbu ekraanipilte. Kuid fotograafia, Photoshopi ja produktiivsuse ideed rahustavad tema hinge.