Reklaam
Mobiilsõnumirakendused nagu WhatsApp, Viber, Kik Messenger, Kakao Talk, Line ja BlackBerry Messenger, mis hiljuti käivitatud Androidis ja iOS-is, BBM käivitub lõpuks Androidi & iOS-is; Kuid seal on ooteliinViimane kord, kui BlackBerry ütles, et BBM (BlackBerry Messenger) andis välja Androidi ja iOS-i, osutus see nüriks. Noh, ootamine on lõpuks läbi. Loe rohkem on tänapäeval kõik raev. Milline neist on populaarne, sõltub sellest, millises riigis elate, kuid enamikul neist on üks ühine joon: nad ei tööta Windowsis. Pole veebiliidest, Windowsi töölauarakendust, isegi mitte Windows 8 rakendus Millised on parimad rakendused Windows 8 alustamiseks? Loe rohkem . Kuid saate neid oma arvutis igal juhul kasutada.
Kui teil veab, pakub teie valitud teenus Windowsi lahendust - nagu näiteks Viberi töölauarakendus -, kuid enamik seda ei tee. Selle vältimiseks kasutame trikki, mis võimaldab meil Windowsi kaudu käitada nende rakenduste Androidi versioone. Boonusena saab Androidi versioonide käitamine meile puutetundlikuks optimeeritud liidese, nii et neid rakendusi on puutetundlikes Windows 8 seadmetes rohkem kodus.
BlueStacks on Androidi emulaator. Lühidalt - see on parim viis Androidi rakenduste käitamiseks Windowsis BlueStacks võimaldab teil Androidi arvutist kogedaJaanuaris tutvustati MUO lugejatele BlueStacksit artiklis, mis pakub sarnaseid alternatiive emulatsioonitarkvarale. Pärast seda on BlueStacks'i arendamine edenenud viisil, mis minu arvates ... Loe rohkem ; muud lahendused Androidi rakenduste käitamiseks Windowsis 3 viisi Android-rakenduste käitamiseks WindowsisKas soovite käitada Androidi rakendusi Windowsi arvutis? Siin on parimad meetodid Androidi rakenduste arvutisse saamiseks. Loe rohkem pole kusagil nii head.
Pange tähele, et me kasutame siin Androidi rakendusi, mitte iPhone'i rakendusi. Selle põhjuseks on asjaolu, et Androidi avatus võimaldab jäljendada Androidi rakendusi Windowsis, samas kui pole ühtegi konkureerivat lahendust, mis lubaks teil Windowsi iPhone'i või iPadi rakendusi käitada.
Esiteks laadige alla BlueStacks ja installige see oma Windowsi arvutisse. BlueStacks on saadaval Maci jaoks, kuid me ei testinud seda seal.

Klõpsake (või koputage, kui teie Windows PC-l on puutetundlik) rakendusepleieri BlueStacks vasakus ülanurgas asuvat otsinguikooni. Otsige mobiilisõnumite rakendust, mida soovite kasutada.

Puudutage rakenduse ikooni ja BlueStacks palub teil enne rakenduste installimist alustada Google'i konto seadistamist. Peate sisse logima olemasoleva Google'i kontoga või looma uue konto, nii et BlueStacks pääseb juurde Google Playle ja saab sealt rakendusi. Seejärel peate linkima BlueStacksi oma Google'i kontoga, et see saaks rakendusi oma seadmesse alla laadida. Kui te ei soovi oma peamist Google'i kontot kasutada, saate uue konto luua BlueStacksis.

Installige oma mobiilisõnumite rakendus
Kui olete oma konto seadistanud, saate BlueStacksis rakendusi Google Playst installida. See töötab samamoodi nagu Androidi telefonides ja tahvelarvutites. Klõpsake nuppu Installi ja BlueStacks laadib selle oma arvutisse alla.

Kui valitud rakenduse installimine on lõpule jõudnud, klõpsake BlueStacksi rakendusepleki akna allosas asuval majakujulisel nupul Kodu. Uue installitud rakenduse leiate akna ülaosast - kui te seda ei näe, klõpsake akna paremas servas nuppu Kõik rakendused.
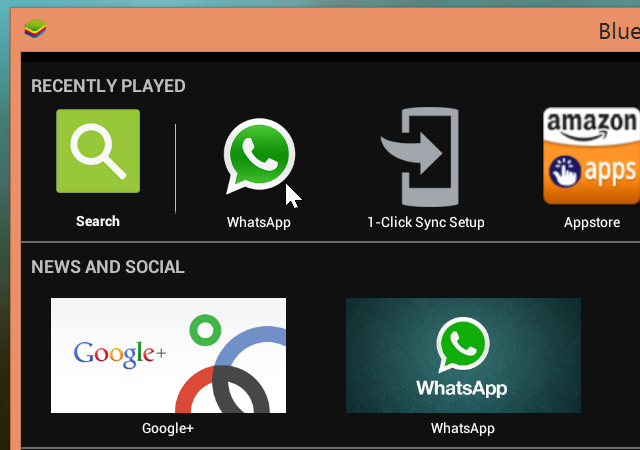
Seadistage oma mobiilisõnumite rakendus
Nüüd peate oma mobiilse sõnumsiderakenduse seadistamiseks läbima tavalise seadistusprotsessi. Kasutame näitena WhatsAppi, kuid protsess peaks olema teiste rakendustega sarnane.
Esiteks sisestage oma telefoninumber rakendusse WhatsApp ja jätkake. Kui teil pole mobiiltelefoni numbrit, võite siia sisestada isegi lauatelefoni numbri.
WhatsApp arvab, et see töötab teie mobiiltelefonil, nii et SMS-i saabumiseni jääb oodata viis minutit. Te ei saa seda osa vahele jätta; peate lihtsalt ootama viis minutit.

Viie minuti pärast soovitab WhatsApp helistada sisestatud numbrile ja anda teile kinnituskood. Öelge, et WhatsApp helistaks teile, vastaks telefonile ja sisestage kood, mida WhatsApp teile ütleb. See võimaldab WhatsAppil kinnitada, et te tegelikult telefoninumbrit kontrollib.

Kui olete lõpetanud, saate WhatsAppi tavaliselt kasutada Windowsi personaalarvutist või Macist. Pange tähele, et WhatsApp ei olnud kunagi mõeldud arvutis töötamiseks, nii et WhatsAppi kahel erineval seadmel korraga töötades võib teil tekkida probleeme. Kui kasutate arvutis just WhatsAppi, peaksite hakkama saama. WhatsAppist saab vaid järjekordne programm, mida saate oma Windowsi või Maci töölaual käivitada, ehkki see jääb ainult teie BlueStacksi rakenduste pleieri aknasse.

Rohkem mobiilirakenduste installimist
Kui teil on vaja kasutada mitut, saate installida nii palju mobiilsõnumirakendusi, kui soovite. Nad kõik sisestatakse sisse BlueStacksi rakenduste mängija aknas.
BlueStacks võimaldab teil Windowsi kaudu käitada muid Androidi rakendusi, nii et saaksite seda kasutada puutetundlike Android-rakenduste käitamiseks, mis pole Windows 8 tahvelarvutite jaoks saadaval, või Androidi mängude mängimiseks arvutis.
Tänu kogukonnale MakeUseOf Answers eest inspireeriv see artikkel! Kui proovite seda teha, jätke kommentaar ja andke meile teada, kui hästi see töötab koos teiste mobiilisõnumite vahetamise rakendustega. Oleme seda protsessi testinud ainult koos WhatsAppiga.
Kujutise krediit: Foxtongue Flickril
Chris Hoffman on tehnikablogija ja kõikehõlmav tehnoloogiasõltlane, kes elab Oregoni osariigis Eugenes.
