Reklaam
Säästke aega tavaliste toimingute tegemisel, kasutades selle asemel otseteid. Paljudele teie iPhone'i sagedamini kasutatavatele funktsioonidele on parema otsetee abil lihtsam juurde pääseda.
Ehkki enamik meist saab tehnoloogia kasutamise oskust, seda rohkem aega sellega kulutame, on paljud Apple'i parimad produktiivsuse funktsioonid peidetud kohtadesse, kuhu te kunagi ei mõtleks.
Täna demonstreerime mõnda iPhone'i kõige produktiivsemat triki.
1. Avarii otsetee
Võib-olla on kõige olulisem otsetee teadmiseks funktsioon, mis see oli lisatud iOS 11-s. Kui olete kunagi hädas ja vajate hädaabiteenuseid, kiiresti toksake toitenuppu viis korda järjest hädaabimenüü avamiseks.

Pärast aktiveerimist näete slaidikutset abi saamiseks ja otsetee omaniku meditsiinilise isikutunnistuse juurde. Meedikud saavad seda otseteele juurdepääsu saamiseks kasutada kellegi teise isikutunnistus nende seadmes Teie iPhone'i terviserakenduse mõistmineApple'i terviserakendus aitab teil oma heaolu üle kontrolli saada. Siit saate teada, kuidas alustada. Loe rohkem
, potentsiaalselt elupäästva teabe jaoks, näiteks veregrupp ja allergilised reaktsioonid. Seadistage oma isikutunnistus kohe jaotise all Tervis rakendus.2. Ekraanipildi tegemine
Ekraanipildi tegemine iPhone 8 (Plus) mudelil või varasemal versioonil: vajutage nuppu Kodu nuppu ja vägi nuppu korraga. Näete ekraanipildi viipi iOS 11 või uuema versiooni vasakus alanurgas.
Ekraanipildi tegemine iPhone X-is: vajutage nuppu külg nuppu ja maht üles nuppu korraga. Näete ekraanikuva vasakpoolses alanurgas ekraanipildi viip.
* Juhuslik ekraanipilt # 13627 *
IPhone X omamise rõõmud
- Oliur (@UltraLinx) 19. veebruar 2018
IOS 11-sse lisatud Apple'i ekraanipilt võimaldab teil pilti kiiresti kärpida ja jagada, JPG-na salvestada või täielikult kustutada. Kui ootate viiba kadumist, jääb pilt teie kaamerate rullis täissuuruses PNG-na. Pange tähele, et ekraanipildi viipi ei kuvata teistes ekraanipiltides. See tähendab, et saate järjestikku ekraanipilte teha, ilma et ekraanil kuvataks.
3. Juhtimiskeskuse otseteed
Juhtimiskeskus on kiireim viis iPhone'i kõige tavalisematele seadetele juurde pääsemiseks. Juhtimiskeskuse saate avada, pühkides ekraani alt üles. Näete menüüd, mis on jagatud mitmeks kategooriaks.

Vasakpoolses ülanurgas leiate Lennukirežiim, pluss lülitid WiFi ja Bluetooth. Kui puudutate seda paneeli 3D-ga, leiate selle jaoks rohkem võimalusi AirDrop eelistused ja kiire lülitamine lubamiseks Isiklik leviala.
Kahjuks muutis Apple iOS 11-s Wi-Fi ja Bluetoothi lülitite käitumist. Nende keelamine lahutab ainult teid, selle asemel, et sisemine raadio täielikult keelata.

3D Puudutage nuppu Muusika paneel, et pääseda juurde meediumivastuvõtjatele nagu Apple TV ja traadita kõrvaklapid. Siit leiate ka muid siin loetletud AirPlay-seadmeid, sealhulgas HomePod ja Apple TV. Selle jaoks on kaks käepärast lülitust Portree lukk ja Ära sega režiimi ja mõned liugurid maht ja ekraani heledus.

Kui puudutate 3D-heleduse liugurit, saate uuesti kasutada järgmisi valikuid Öövahetus režiim. Samuti on ikoonide alumine rida 3D Touch sõbralik. Võite kiiresti alustada Taimer, reguleerige Taskulamp heledus, kopeerige oma viimane Kalkulaator tulemus ja juurdepääs Kaamera funktsioone nagu selfie-režiim ja aegluubis video.
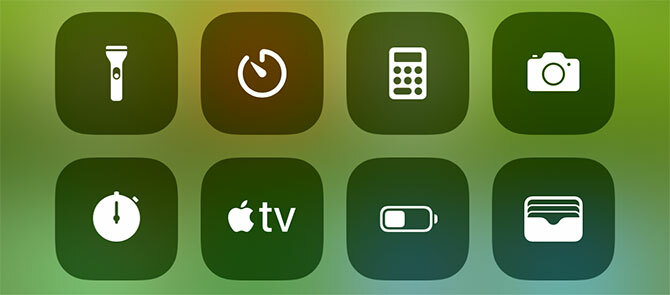
Lõpuks saate juhtimiskeskuse allosas olevaid nuppe kohandada, lisades ja vahetades otseteede selliste elementide jaoks nagu nt HomeKit seadmed, Rahakott, Apple Märkusedja Ekraanisalvestus. Suunake Seadistused> Juhtimiskeskus> Juhtnuppude kohandamine oma maitse järgi seadistada.
4. Ringi liikuma
Kui soovite naasta veebilehe, loendi, märkmete või mis tahes muud tüüpi keritava sisu algusesse, koputage nuppu praegune aeg ekraani ülaosas ja siis pildistate üles ülaosas. Kahjuks ei saa te seda keelata.
Kui soovite naasta eelmisele veebisaidile või menüüle, libistage paremale ekraani vasakust servast. Rakenduslüliti saate avada ka klahviga 3D-puudutage ja libistage paremale ekraani vasakust servast, kuigi seda on keeruline lahti võtta, kui teil on iPhone'i juhtum.
5. Avaekraan ja navigeerimine
Avaekraanil navigeerimine on üsna lihtne, kuid ärge unustage seda Kohtvalgusti. Pühkige avaekraani ikoonidel alla, et kuvada otsinguriba, mis võib teie iPhone'ist leida praktiliselt kõike. See on kiireim viis juurdepääsule rakendustele, mida te ei leia, rakenduse Seaded eri sektsioonidele, e-kirjadele ja isegi sisule, mida teie iPhoneil praegu pole.

Saate teha korrektseid toiminguid, näiteks konverteerida valuutat (nt 10 AUD USD-s), otsida otse App Store'ist või veebist ja teha kiireid arvutusi (nt 70 * 25). Siit leiate ka Siri soovitusi, mis on teie rakenduse põhjal soovitatud rakendused. Need muutuvad sõltuvalt kellaajast ja kohast, kus te viibite, ning kohandavad oma harjumusi.
Kui avate igal hommikul sama uudisterakenduse, paneb Siri selle siia teie jaoks valmis. Kui soovite tellida mõne õhtusöögi kohaletoimetamisrakenduse abil, on hea võimalus, et Siri annab söömiseks aeg-ajalt mõned asjakohased soovitused. Selle funktsiooni saate välja lülitada alt Seadistused> Siri ja otsing > Soovitused otsingus.

Enamik rakendusi on 3D Touchisõbralikud, nii et andke neile pigistus, et liikuda konkreetsete funktsioonide juurde. Sõltuvalt rakendusest hõlmavad need uue märkme või dokumendi käivitamist, häire loomist, uue kontakti lisamist või rakenduse kiiret jagamist kellegagi.
6. Tühista see viimane
Toimingu tühistamiseks raputage oma iPhone'i igal ajal. See on kõige kasulikum vigu või juhuslikke kustutusi tippides, kuid saate seda kasutada ka rakendustes, näiteks Mail, toimingute (nt arhiveerimine või teisaldamine) tühistamiseks.
7. Tippimine ja kiirklahvid
Kui teil on 3D Touch'i toetav iPhone, saate kursori täpseks juhtimiseks kasutada oma iPhone'i klaviatuuri. Lihtsalt 3D puudutage, seejärel libistage kursori liigutamiseks sõrmega ringi. See on ülitäpne ja tegelik elu muutja, kui mõelda, kui tüütu kursoriga manipuleerimine kunagi oli.
IOS-i klaviatuur on üsna suurepärane selle poolest, et see võimaldab nii palju erimärke, aktsente ja sümboleid hõlpsasti käeulatuses. Kui koputate klahvi ja hoiate seda all, näete selle klahvivajutuse variante. Pääsete juurde rõhumärkidega tähtedega é või öja mõned kasulikud sümbolid, näiteks º (hoidke klahvi null) ja … (hoidke perioodiklahvi).

Klaviatuuriseadetele kiireks juurdepääsuks või nende juurde minemiseks muu installitud klaviatuur 10 parimat iPhone'i klaviatuurirakendust: väljamõeldud fondid, teemad, GIF-id ja palju muudIPhone'i vaikeklaviatuurilt väsinud? Need alternatiivsed iPhone'i klaviatuurirakendused pakuvad GIF-e, teemasid, otsingut ja palju muud. Loe rohkem , toksake ja hoidke all nuppu emotikonide nupp. See võib ilmneda kui maakera ikoon kui teil on installitud muid keeli, kuid need töötavad sama. Selle otsetee abil saate õigustada klaviatuuri vasakule või paremale, et aidata käsitsi sisestada.
8. Teksti laiendamine
Teksti laiendamine võimaldab teil luua oma tekstipõhiseid otseteid suuremateks lõikudeks. Teksti laiendamiseks kasutatakse tavaliselt täieliku e-posti aadressi katkendit varjunimega, mis näeb välja umbes selline mygmail. Seega, kui tipite mygmail, laiendab telefon selle automaatselt teie tegelikule e-posti aadressile.
See võib säästa tohutul hulgal aega väikesel puutetundlikul ekraanil tippimisel ja kasutusalad on piiramatud. Saate luua oma koduse aadressi, maksutoimiku numbri või isegi tavaliste e-posti aadressi sisselogimisliinide või vestlussõnumite laiendusi (näiteks "kuidas sul läheb" võib olla näiteks "howru"). Saate hõlpsalt luua oma otsetee Seadistused> Üldine> Klaviatuurid> Teksti asendamine.
Kui teie iPhone jätkab automaatparandust ainulaadsed kirjapildid või roppus, sa saad kasutage oma reeglite jõustamiseks teksti laiendamist Parandage halvad automaatkorrektsed sisestused ja koolitage oma iPhone'i õigekirjaKas teie automaatne korrigeerimine on tükk varjatud varikatust? Tõenäoliselt sellepärast, et teie iPhone'i sõnastik on täis valesti kirjutatud parandusi ja sõnu, millel pole mõtet. Loe rohkem .
9. Safari otseteed
Safaril on mõned kasulikud otseteed, sealhulgas ka võimalus pühkige vasakule ja eks edasi-tagasi liikumiseks ekraani mõlemast servast. Kui soovite selle vahekaardi konkreetset ajalugu paremini vaadata, saate seda teha toksake ja hoidke edasi ja tagasi nupud nimekirja kuvamiseks.

Võite ka hoida Järjehoidjad nuppu järjehoidja kiireks lisamiseks või lisage praegune leht Safari lugemisloendisse. Hoidke Vahelehed nuppu, et vaadata praegu avatud vahelehtede massilise sulgemise ja privaatse sirvimisseansi avamise võimalusi. Vahelehevaates (koputage ikooni Vahelehed nuppu üks kord) võite puudutada ja hoida nuppu Uuel kaardil nupp hiljuti suletud vahelehtede loendi kuvamiseks - see on Käsklus + tõstuklahv + T oma iPhone'i jaoks!
Aadressiribal on lisaks sisenemisele ka mõned nipid Lugeja režiimis lehe teksti vormindamiseks. Sa saad ka Kleebi ja otsi või Kleebi ja mine sõltuvalt lõikelaua sisust, mis säästab teid kraanist. Kui koputate ja hoidke all nuppu Värskenda nuppu leiate käepärase otsetee ka töölaua saidi taotlemiseks.
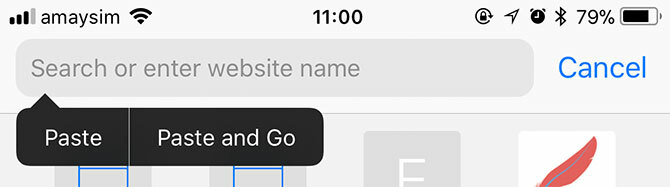
Ja ärge unustage 3D Touchi veebis. Pigistage linki mõnevõrra raskemini veebilehe või pildi otsimiseks, jätmata praegu külastatavat lehte. Kui teil on oma iPhone'is raske Safari lugeja, veenduge, et teete seda tutvuge kõigi parimate näpunäidete ja nippidega 15 olulist Safari iOS-i näpunäidet ja nippi iPhone'i kasutajatelePikkade vajutuste, žestide ja 3D Puudutuse taha on peidetud üllatav arv Safari kasulikke toiminguid iOS-is. Loe rohkem .
10. Ligipääsetavus
Kui teil on Plus-suuruses seade ja teil on seda raske ühe käega kasutada, on lahendus olemas. Ligipääsetavus alandab avaekraani, et varjata rakenduste alumist kolme rida, nii et alt ülespoole jõuaksite kolm parimat rida. Selle aktiveerimiseks lihtsalt koputage kaks korda kodunuppu. Selleks on vaja ainult sõrme nupule puudutada; te ei pea seda sisse vajutama.
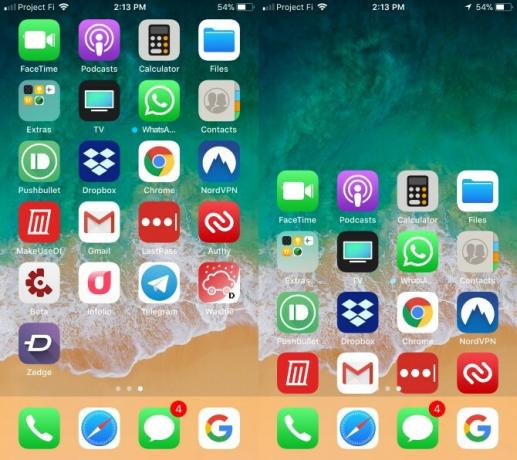
11. Tehke fotosid video salvestamise ajal
iPhone on tuntud oma suurepärase kaamera poolest 10 iPhone'i kaamera näpunäidet parema professionaalse välimusega fotode jaoksApple on nii uhke oma kaamerate üle, et nad kuvavad jaemüügipoodides uhkelt pilte "Shot on iPhone", kuid nutitelefonide suurepäraste piltide tegemine on rohkem kui esmapilk silma. Loe rohkem fotode tegemiseks ja videote salvestamiseks, kuid kas olete kunagi soovinud salvestamise ajal fotot teha? Ärge muretsege, sest iOS võimaldab teil teha mõlemat.
- Käivitage vaikeseade Kaamera rakendus.
- Kasutage Video või Slo-Mo režiimid - üks neist toimib.
- Pöörake seade soovi korral õiges suunas.
- Vajutage Rekord.
- Salvestamise ajal võite puudutada valget Kaamera nuppu, mis kuvatakse nupu Salvestamine lähedal. See klõpsab fotot videosalvestust häirimata.
Kui kasutate seda, pidage meeles, et see kasutab fotoandurite asemel seadme videosensoreid. Kuid fotod peaksid siiski hästi välja paistma.
12. Lihtne juurdepääs vähese energiatarbega režiimile
Kui kavatsete oma iOS-seadet pikka aega ilma energiaallikana kasutada, peaksite selle aktiveerima Madala energiatarbega režiim.
Võite hoida Juhtimiskeskuse otsetee selleks või lülitage seda vanamoodsalt.
- Minema Seadistused> Aku> Tühja energiatarbega režiim.
- Nupp peaks olema roheline, kui see on lubatud.
Madala energiatarbega režiim vähendab seadme aku tarbimist mõne automaatse funktsiooni vähendamise või keelamisega. Mõned toimingud peate tegema käsitsi, kuid mahla laiendamine on kompromissi väärt.

Minge vidinate ja töövoogude abil veelgi kaugemale
Need otseteed on käepärased, kuid mingil juhul pole iOS-i produktiivsus kõige vajalik ja lõpp-punkt. Te peaksite ka korraldage oma rakendusi ja säästa end mõne kohandatud töövooga veelgi rohkem aega.
Töövoog on Apple'i ostetud iOS-i rakendus, mis tehti tasuta kättesaadavaks. Saate seda kasutada tavaliste toimingute kiirendamiseks, aheldades toiminguid, käivitades need seejärel oma rakendusest Täna ekraan. Võimalused laienevad pidevalt, nii et tutvuge meiega täielik juhend Workflow kasutamise alustamiseks iOS-i tootlikkuse tööriista töövoog on nüüd tasuta: miks peaksite sellest hoolima?Apple on ostnud iOS-i produktiivsuse suurendamise töökorralduse Workflow ja teinud selle App Store'is tasuta, mis on suurepärane uudis, kui soovite oma iPhone'i või iPadiga rohkem ära teha, kui vähem kraane saada. Loe rohkem et rohkem teada saada.
Pildikrediit: alen44 /Depositphotos
Tim on vabakutseline kirjanik, kes elab Austraalias Melbournes. Teda saab jälgida Twitteris.


