Reklaam
Sageli leiate, et sirvite ikoonide lehtedel ja otsite just seda rakendust? Seal on parem viis. Õppige oma iPhone'i avaekraani õigesti korraldama ja kasutage mõnda lisanippi iga kord õige rakenduse leidmiseks.
Siit leiate lemmiknõuandeid ja nippe produktiivsema iPhone'i jaoks. Ärge unustage seda meie iPhone'i cheatsheet on veel palju muud.
Pidage meeles: alati saate otsida Spotlighti abil
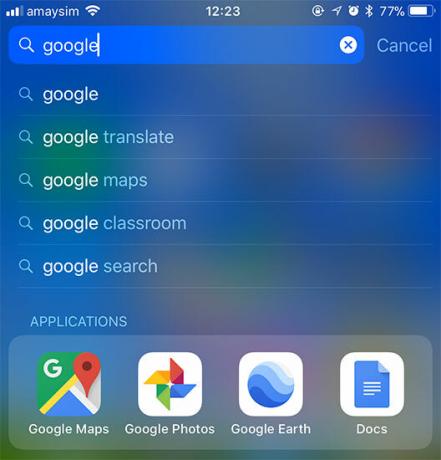
See pole tegelikult organisatsiooniline trikk, pigem ülilihtne viis otsitava rakenduse leidmiseks (eeldusel, et te mäletate selle nime).
Otsiriba kuvamiseks (või libistage vasakule ja koputage) lihtsalt avaekraanil alla tõmmake Otsing) ja sisestage rakenduse nimi.
Teine alternatiiv on lihtsalt paluge Siril teie jaoks rakendus käivitada Iga Siri käsu ja küsimuse põhinimekiriSiri saab teie heaks palju ära teha, aga kas teadsite, et ta suudab seda palju ära teha? Siin on ammendav loetelu käskudest, mida Siri võtab. Loe rohkem .
1. Lähtestage avaekraani paigutus
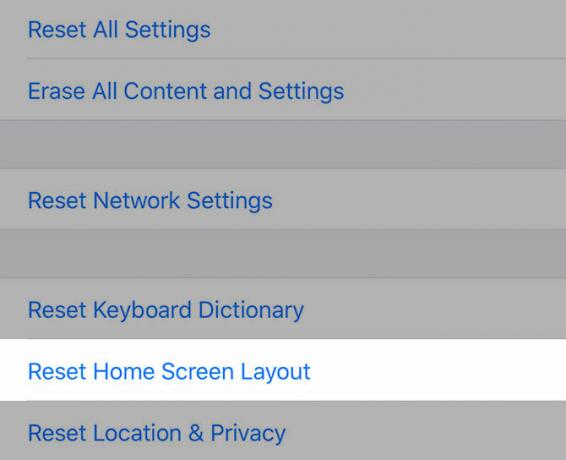
Asjad on tõesti valesti läinud? Alustage uuesti värske avaekraaniga - täpselt nagu Apple kavandas.
Suunake Seadistused> Üldine> Lähtesta ja vali Lähtestage avaekraani paigutus. See paigutab kõik Apple'i vaikerakendused teie põhiekraanile koos allalaaditud rakenduste ja järgmistes ekraanides loodud kaustadega.
Ehkki vaikimisi paigutus ei pruugi teie maitsele sobida, on see üsna kasulik viis rakenduste eraldamiseks ja avaekraanil asjade ümberkorraldamiseks.
2. Valige skeem ja pidage sellest kinni
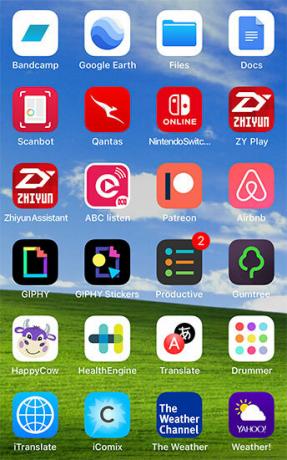
Suurim abi iPhone'i tootlikkuses on järjekindlus. Saate läheneda rakenduste sortimisele mitmest erinevast suunast, kuid need toimivad ainult siis, kui jõustate oma reegleid, et saaksite leida, mida soovite.
Mõne idee jaoks kaaluge oma rakenduste korraldamist:
- Tähestikuliselt: Proovitud ja testitud, kuid kui te ei kasuta kaustu, võib koduekraanide arv olla liiga palju. Kaaluge oma rakenduste jaoks kausta „prügikastid” loomist (nt „A-C” ja „D-F” jne).
- Värvi järgi: Võib-olla töötab teie aju värvide seostamisel paremini. Sellist skeemi näevad Facebook, Twitter ja LinkedIn kõik grupeerituna, samas kui WhatsApp, Messages ja Spotify istuvad külje peal.
- Ühingu järgi: Sarnaste rakenduste asetamine üksteise kõrvale on veel üks võimalus. Teil võiks olla ekraan töövahendite, näiteks Slacki, Evernote ja OneDrive'i jaoks, mõned mängud teisel ning teie põhiline e-posti aadress, sõnumid ja Safari esi- ja keskosa.
- Tegevuse järgi: See kehtib kaustade kohta. Ebamääraste terminite (nt „ostlemine” või „uudised”) valimise asemel viige kasutatava tegusõnaga (nt kuula, loevõi valvata). Kui otsite rakendust, peate vaid määrama rakenduse eesmärgi kiiresti leida vastav kaust (ja sarnased rakendused).
Korraldamise ajal pidage meeles viisi žestid võivad aidata teil rakenduste vahel liikuda 9 olulist iPadi žesti, mida peate alustama nagu profiga pühkimistIga iPadi omanik peaks kiirema navigeerimise jaoks teadma mitmesuguseid žeste. IPadi suurema tootlikkuse tagamiseks omandage need. Loe rohkem .
3. Kasutage kaustu paremini
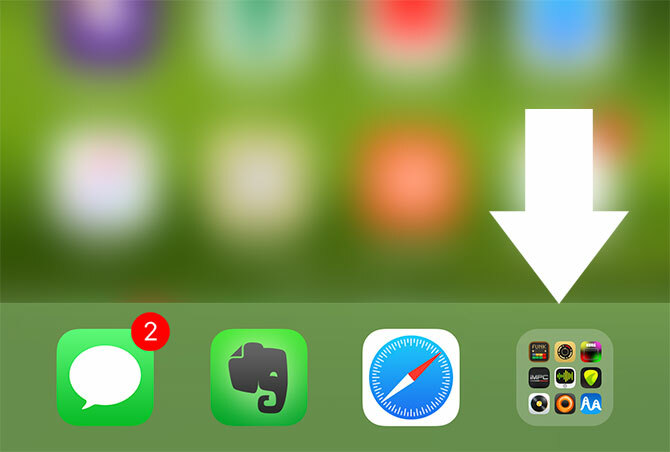
Kaustad on iOS-is natuke segakotid. Üks minu lemmikviise nende kasutamiseks on iOS-doki kasulikkuse suurendamine, pannes sinna kausta.
Kaust jääb juurdepääsetavaks ükskõik milliselt avaekraanilt ja seda on mugav kasutada, kui teil on palju lemmikrakendusi, mida leiate kogu aeg.
Dokkidesse paigutatavate kaustade arv pole tegelikult piiratud, kuid kaks tundub olevat mõistlik piir. See avaekraani osa on mõeldud sellistele rakendustele nagu Sõnumid ja E-post, millele leiate, et vajate kogu aeg kiiret juurdepääsu.

Kaustad on vajalik paha, kui teil on palju rakendusi, kuid need ei muuda asjade leidmist sageli väga lihtsaks. Suur osa sellest on seotud tavade nimetamisega, kuna paljude rakenduste jaotamine on raske. Abiks võib olla kaustade nimetamiseks toimingute kasutamine vastavalt meie ülaltoodud näpunäidetele, kuid kui soovite midagi pisut lihtsamat, siis miks mitte kasutada emotikone?
See mitte ainult ei tundu hea välja, vaid võimaldab teil improviseerida ka enda nimetamise tavasid, kasutades emotikone, loomi, toitu ja tegevusi. Võite täpsustada alamkategooriatega või kasutada rakenduste rühmituste tähistamiseks mitu emotikot (nt jalgrattasõit, matkamine ja jalgpall).
4. Looge teile kasulik koduekraan
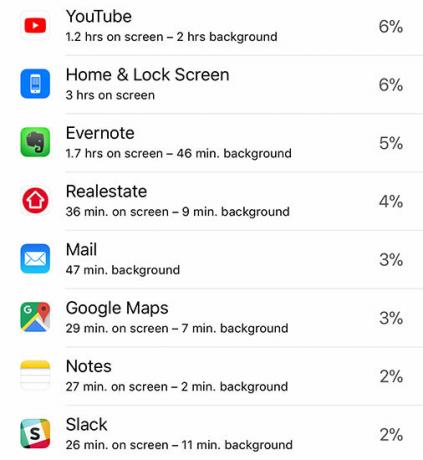
See kõlab ilmselt ilmselgelt, kuid me kõik kasutame oma iPhone'e erinevalt. Mõni meist käivitab iga päev samad neli rakendust ja astub selle teele harva. Teised võivad alla laadida kümme mängu nädalas. Võib-olla olete jooksja või jalgrattur, kes kasutab selliseid rakendusi nagu Strava ja Spotify regulaarselt, kuid mitte iga päev.
Teie esimene avaekraan on kõige kasulikumate rakenduste jaoks. Parem on jätta kaustad teisele avaekraanile, kuna teie esimene avaekraan annab juurdepääsu ühe nupuvajutusega tõeliselt kasulikele asjadele.
Huvitav, milliseid rakendusi kipute kõige rohkem kasutama? Seadistused> Aku annab aku tarbimise jaotuse rakenduste kaupa, toksake kellaikooni, et näha jaotust selle kohta, kui kaua olete iga rakendust kasutanud.
Teie teine ekraan on suurepärane koht kaustade paigutamiseks, kuna selle kasutamiseks pole vaja liiga palju pühkimisi ja puudutusi. Kui teil pole palju rakendusi, saate kaustadest täielikult lahti saada.
Kas rakenduse järjepidev käivitamine võtab liiga kaua aega? Liigutage see rakendus esiküljele lähemale. Kujutage asju, mida te enam ei kasuta. Jätkake avaekraani arendamist vastavalt kasutamisele, et see oleks asjakohane ja kasulik. Võiksite seda teha lisage oma iPhone'i avakuvale veebisaidi otseteed Kuidas lisada veebisaidi otseteid iPhone'i avaekraanileSiit saate teada, kuidas muuta mis tahes veebisait oma iPhone'iks rakenduseks, mis võimaldab otseteedele juurdepääsu otse avaekraanilt. Loe rohkem oma lemmiksaitidele kiireks juurdepääsuks.
Ärge langege lõksu, kui jätate rakendused nagu LinkedIn oma avaekraanile, sest arvate end nii tõesti peaks kasuta neid. See kehtib ka doki kohta!
5. Eemaldage asjad, mida te ei vaja

iOS 11 tutvustas palju taotletud funktsiooni: varurakendused, mille saate lõpuks kustutada! Apple lubab nüüd App Store'is alla laadida selliseid rakendusi nagu kontaktid ja aktsiad, nii et saate kustutada seda, mida te ei soovi, kuni seda tõesti vajate. Enam pole vaja kasutuid rakendusi visata kausta „kasutamata”. Kustutage need lihtsalt!
Muud rakendused, millest saate lahti saada või vähemalt kausta matta:
- Kaamera: Kaamera käivitamiseks pühkige üles, et kuvada Control Center (või libistage lukustuskuval vasakule).
- Taimer / äratus / maailmakell: Juurdepääs on ka juhtimiskeskusest ja need on kõik üks ja sama rakendus.
- Kalkulaator: Jälle ligipääsetav juhtimiskeskuse kaudu (suund kuni Seadistused> Juhtimiskeskus ümber korraldada ja lisada veel).
- Kontaktid: Rakendus Telefon teeb sama, lihtsalt käivitab teid teisel vahekaardil.
- Post: Eriti kasulik, kui kasutate Gmaili või mõnda muud suurepärane iOS-i e-posti rakendus Kuus parimat iPhone'i e-posti rakendust postkasti korraldamiseksMilline on iPhone'i jaoks parim e-posti rakendus? Siin on parimad iOS-i e-posti kliendid, mis aitavad teil postkasti hallata. Loe rohkem .
- Shazam: Nüüd saate Siri Shazami muusikat teie käest küsida!
Ärge siiski veel kõigist neist lahti saada - oma iPhone'i vaikerakendused peidavad suurepäraseid salafunktsioone.
Kui olete kõik oma rakendused korraldanud, uurige kindlasti, milliseid rakendusi pakutakse iPhone'i vidinad ja vaadake, kuidas saate neid hästi kasutada 10 parimat iPhone'i vidinat (ja kuidas neid hästi kasutada)iPhone'i vidinad võimaldavad teil rakenduste teabele lühidalt juurde pääseda ja olla äärmiselt kasulikud. Siin on mõned parimad iPhone'i vidinad. Loe rohkem .
Tim on vabakutseline kirjanik, kes elab Austraalias Melbournes. Teda saab jälgida Twitteris.