Reklaam
Internetis on lihtsalt liiga palju kraami. Ja peate selle kuskile salvestama.
Harjumus täita tavalist raamatut võib olla elumuutev. See võib olla ohutu depoo teie enda või teiste loomingulistele ideedele. See võib olla teie poolt kohandatud veebilõikude rihm või paberivabade kviitungite vahemälu. See võib olla õppimiskoht või koht, kus naasta ja kõike meelde jätta. Microsoft OneNote võib olla kõik need ja palju muud.
Te võite teavet kogudes olla pakirott, kuid õppimiseks või uurimiseks vajalike andmete sõelumisel peate olema vali. Nagu Napoleon Hill ütles,
Üldist laadi ja korrastamata teadmised pole VÕIMASED; see on ainult potentsiaalne jõud - materjal, millest võib välja areneda tegelik võim. Iga kaasaegne raamatukogu sisaldab kõigi väärtusteadmiste, millele tsivilisatsiooni praegune etapp on päritud, organiseerimata ülestähendust, kuid need teadmised pole võimu, kuna need pole korraldatud.
Võtmine paremaid märkmeid OneNote'i abil 12 näpunäidet paremate märkmete tegemiseks rakendusega Microsoft OneNote Need 12 näpunäidet näitavad teile, kuidas MIcrosoft OneNote'is paremaid märkmeid teha. Tänapäeval hõlmab digitaalne märkmete tegemine nii oskusi kui ka tööriista. Loe rohkem alustab teabepilvede haldamist veebi kaugematest nurkadest. Nii käivitage Microsoft OneNote ja seadke spetsiaalne märkmik uuritava või õpitava teema jaoks.
1. Tehke taskust oma keskne keskus
Loe-seda-hiljem teenused meeldivad Tasku võivad olla universaalsed püüdmisseadmed. Salvestage brauseri või mobiililaienduse Pocket abil ühe klõpsuga kõik. Ehkki ametlikku viisi oma taskukohaste linkide saatmiseks OneNote'ile Pocketist saata pole, võite siiski tagasi minna populaarse IFTTT-i retsepti juurde, mis selle eest hoolitseb.
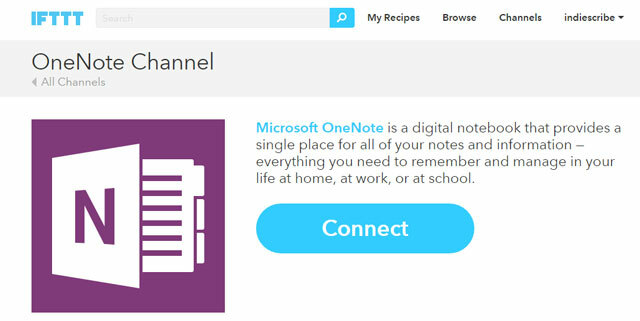
KÕIK Pocket-linkide OneNote'i salvestamise asemel kasutage seda retsepti lisab OneNote'i „sildistatud” tasku lingid.
Kuigi see retsept kasutab konkreetset silti “onenote”, saate selle muuta mis tahes soovitud sildiks. Kasutasin “jutuvestmist”, et see sobiks minu kogutavate materjalide teemaga.
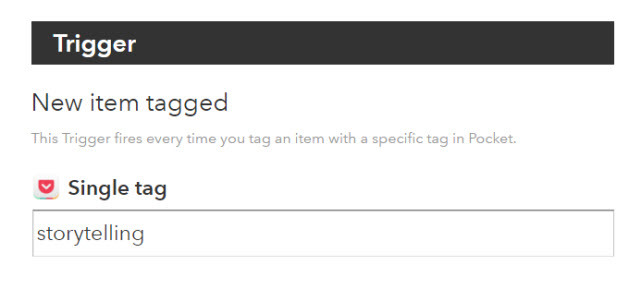
Klõpsake nuppu Lisama ja kontrollige retsepti üks kord, veendumaks, et IFTTT salvestab artiklid konkreetsele OneNote'i lehele. Nii saate seadistada muid OneNote IFTTT retseptid veebist materjali automaatseks kogumiseks.
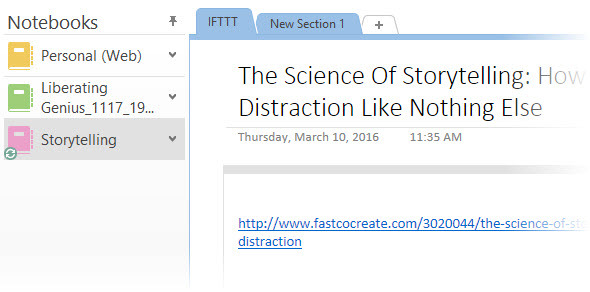
Alternatiiv:Zapier on veel üks võimas alternatiiv IFTTT-le ja nagu me varem nägime, saate seda ka teha automatiseeri oma päev Mitmeastmeliste Zappide abil saate luua fantastilisi eluautomaatikaidIFTTT-i suurim konkurent Zapier teatas, et nüüd pakub see kasutajatele võimalust luua mitu toimingute automatiseerimist, mida nimetatakse mitmeastmeliseks zapsiks. Loe rohkem sama lihtsalt sellega.
2. Koguge Feedly abil
RSS on olnud suurim kalavõrk, kust saada teavet, mida tahame lugeda. Kuid see on sageli liiga palju kõikehõlmavat. Parem viis teabe ülekülluse vastu võitlemiseks on valida oma kanalitest parim teave ja salvestada see OneNote'i.
Feedly on juba mõnda aega olnud populaarne valik. OneNote on üks paljudest teenused, mis on integreeritud Feedlyga Mitteametlik juhend söötmiseks: parem kui Google ReaderKas tunnete nälga kõigi aegade parima laua- ja mobiilse RSS-lugeja järele? Nii näljase kui ka lootusetu rahuldab Feedly. Loe rohkem .
Klõpsake salvestatava artikli ülaosas ikooni OneNote. Kui logite sisse OneNote'i, salvestatakse artikkel märkmikusse „Quick Notes”. Võite luua uue jaotise, kuid see ei näita veel suvandina juba loodud märkmikke.
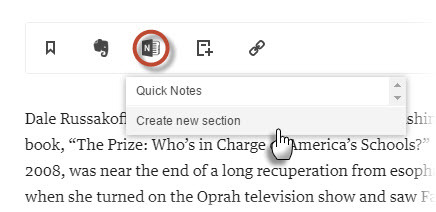
Seejärel saate selle teise märkmikku teisaldada, redigeerida, märkusi lisada või jagada. Lihtne ühe klõpsuga funktsioon töötab ka mobiilirakenduses Feedly. Ka OneNote on platvormideülene.
Aeglane sünkroonimine OneNote Online'ilt OneNote'i töölauale on üks kahest raskendavast luksumisest. Teine? Suutmatus artiklit enda valitud sülearvutisse salvestada.
3. Kasutage ametlikku OneNote Clipperit
Ametlik OneNote Clipperi Chrome'i laiend on lahendus märkuste tegemise laiskusele. Esmakordsel kasutamisel logige sisse kontoga, mida kasutate Microsofti juures. Veebilehe mis tahes osa või kogu lehe saate klippida ja faili panna konkreetsesse märkmikusse või selle jaotisesse. Valige konkreetne asukoht, kuna iga jäädvustus loob uue lehe; nii et kontrollimatu klõpsatus võib tekitada organisatsioonilise kaose.
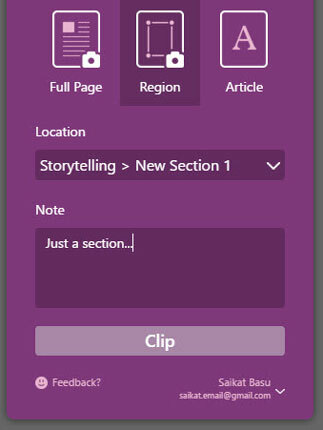
Jäädvustamist saate vaadata rakenduses OneNote Online või OneNote töölaual. Järgmine kord, kui midagi klõpsate, jätab Clipper asukoha meelde ja klõpsab samas kohas. Asukohta saate igal ajal muuta.
Proovige haarata pilt, mille jaoks peate alla kerima. OneNote Clipper suudab haarata kogu pildi ja hoida seda ühe hetkepildina.
Alternatiiv: Seal on kolmas osapool Saada OneNote'i Samuti Chrome'i laiendus. Paremklõpsu menüüst saate klõpsata veebilehe osa või terve lehe OneNote'i. Sellel on kolm võimalust:
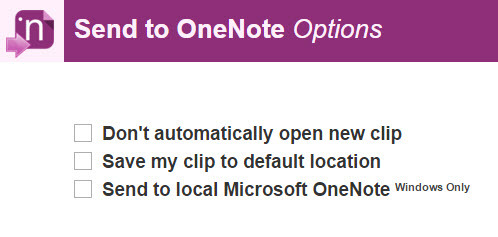
Ma eelistan OneNote'i enda tööriistu. Teie teadmistesse üldplaani jäädvustamiseks on piisavalt võimalusi.
4. Proovige OneNote'i töölauda ja ekraanilõikeid
Seda võimsat töölauafunktsiooni on lihtne unustada, kui meil on nii palju võimalusi. Töölauaversioonis käivitage ekraanilõikur klahviga Windowsi klahv + SHIFT + S klaviatuuri otsetee. Ekraan hallib ja ekraanil hõljub "+" osuti, mis on teie järgmise toimingu jaoks valmis. Suvalise jaotise loomiseks klõpsake ja lohistage. Tühistamiseks paremklõpsake.
Valige OneNote'is asukoht avaneb dialoogiboks. Võite saata ekraanilõigu soovitud lehele või kopeerida lõikelauale mujale kleepimiseks.
Ekraanilõiked võivad olla võimas tööriist, kui neid OneNote'iga kasutatakse Karakterite optiline äratundmine tunnusjoon.
5. Kasutage jagamiskülgriba OneNote'iga
Windows 8.1 endine Charms Bar on andnud võimaluse uueks jagamisviisiks. Windows 10-s on natiivrakendustel nüüd toiminguriba. Otsige ekraani ülaosast hamburgeriikooni, mis sisaldab Jaga nuppu. Klõpsake seda ja vahekaart Windows 10 Share Charm libiseb paremale kuvamiseks. Kiirem viis on kasutada kiirklahvi - Windowsi klahv + H.

Ekraanipildi saate automaatselt salvestada kausta OneNote (eelinstallitud Windowsi poe rakendus ja mitte töölauaversioon). Seejärel saate selle sünkroonida teie OneNote 2016 töölauaprogrammiga.
Lugege mõistmiseks seda Microsofti tugilehte erinevused OneNote ja OneNote 2016 vahel.
6. Manustage ja sisestage rakendusse OneNote
Kui kõik muu ebaõnnestub, on parimad võimalused OneNote'i enda tööriistad. Ja kuna meil kõigil on erinevad õpistiilid, annab OneNote teile selle moodustamiseks rohkem kui ühe viisi.
Salvesta heli
Kui proovite loengu märkmeid või praktiseerite keelt, kasutage seda Salvesta heli tunnusjoon.
Minge lehele Lint> Sisesta> Salvesta heli. Kui olete salvestamise lõpetanud, klõpsake nuppu Peatu.
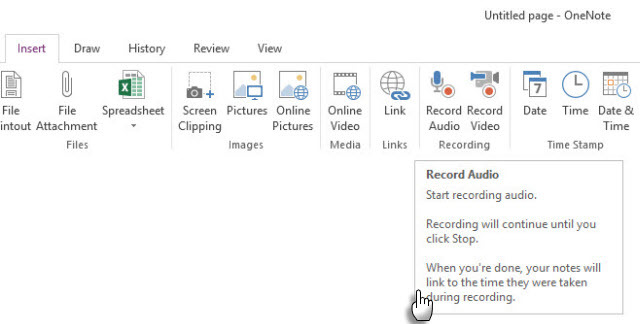
Märge: OneNote Online toetab helisalvestust Edge'is, Chrome'is ja Firefoxis.
Manusta video
Kõik need imelised videoõppe ressursid YouTube'is YouTube'i seadistamine parema õppimise jaoksKui te ei kasuta YouTube'i oma mõtte laiendamiseks ja uute oskuste õppimiseks, on aeg järele jõuda. Seal on saadaval nii palju tasuta teadmisi. Miks mitte seda ära kasutada? Loe rohkem ja te ei tea, kuidas neid märkmetesse korraldada? Videomärkmete kasulikkusest olime juba varem rääkinud. Alustage salvestatud videote kõrval märkmete tegemist ja isegi kaasake teisi ühisesse õppesessiooni.
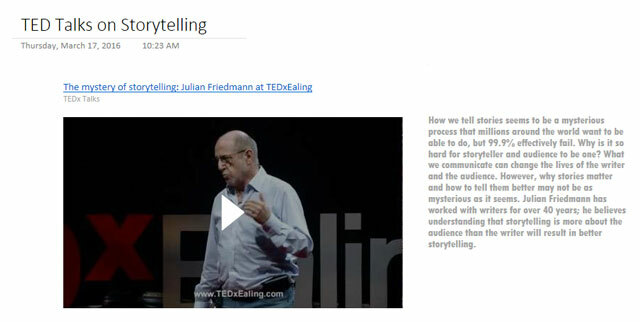
Kasuta Veebivideo nuppu, et lisada YouTube'i, Vimeo ja Office Mixi sisu oma OneNote'i sülearvutitesse.
Minge lehele Pael> Sisesta> VeebisVideo. Järgmises dialoogis kleepige oma YouTube'i, Vimeo või Office Mixi video URL ja klõpsake siis nuppu OK Okei.
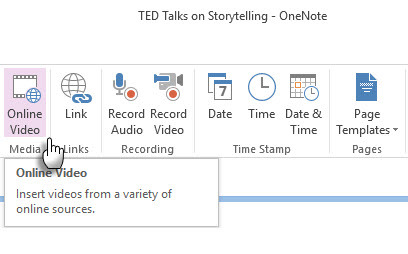
Tehke videote kõrval märkmeid ja lisage teavet muude allikatega.
Märge: OneNote Online ei toeta veel veebivideote lisamist. Microsofti sõnul on see eeldatav funktsioon.
Sisestage faili manused
Kus hoiate kogu seda teadmist? Kas olete PDF-failides lukustatud? Kausta sees? Miks mitte sisestada ja linkida oma OneNote'i lehti, kus seda võib kõige rohkem vaja minna?
Saate oma märkmetega PowerPointi slaidid ja PDF-märkmeid koos muude vormingutega talletada. See annab kiirema viite neile viitamiseks, selle asemel, et arvuti pimedas pööningul möllata. Samuti salvestatakse manustatud faile nende juurde kuuluva sülearvuti osana. Kui teisaldate sülearvuti teise kohta, liiguvad kõik sisestatud failid koos sülearvutiga.
Minge lehele Ribbon> Insert> File Manus.
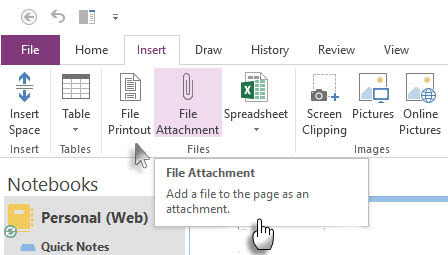
Kui soovite säilitada algset vormingut, sisestage a Faili väljatrükk kohad a pilt selle sisu OneNote'i lehel. Need töötavad nagu tavalised pildid - te ei saa seda faili redigeerida. Saate nende suurust muuta, joonistada, et neile märkusi teha, ja teisaldada neid ükskõik kuhu.
7. Salvestage Kindle märkmed
Ma loen aastas rohkem kui kaks tosinat raamatut. Ütleme nii, et keskendute konkreetsete raamatute lugemisele, et oma teemast paremini aru saada. Tänu meie probleemidele võib kaduda palju teavet säilitamine ja tagasikutsumine Kuidas kõiki loetud Life Hacki näpunäiteid hõlpsalt korraldada ja meelde jättaUnustame asjad, kui me neid ei korda. See on halb uudis nende lõputute tarkussõnade jaoks, mida me iga päev loeme. Hea uudis on see, et unustamine saab peksa. Loe rohkem .
Clippings.io on olnud lemmik Kindle'i esiletõstmiste kaevandamiseks ja nende kuskil korraldamiseks. OneNote on asi, millega katsetame õpitava teemaga seotud teabe kogumiseks. Lõiked.io töötab sujuvalt Evernote'iga, kuid OneNote on vaevatu ekspordiks.
Õnneks saate oma Kindle'i esiletõstmised eksportida muudes vormingutes ja salvestada need teemakohasesse faili. See on vaid üks samm veel.
Või võite kasutada vanamoodi.
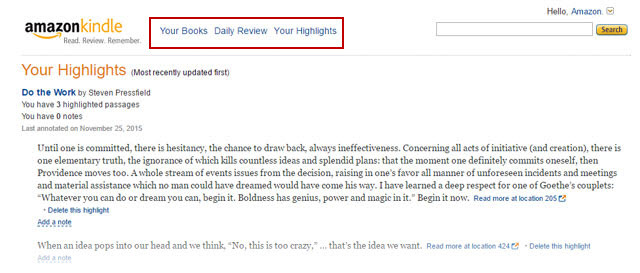
Logi sisse oma Amazon Kindle lehel. Kliki Sinu Raamatud lehe ülaosas.
Minema Teie tähtsündmused. Kerige alla raamatuni, mille esiletõstmist soovite OneNote'i jäädvustada.
Nüüd on teil kolm võimalust: saate tipphetked kopeerida ja kleepida OneNote'i, mis on puhtam. Ekraanilõike tegemiseks saate kasutada rakendust OneNote. Või võite kasutada nuppu Saada OneNote'i printeridraiver lehe printimiseks OneNote'i.
8. Kasutage kiirtekstide jaoks kiirmärkusi
Microsoft OneNote'i saab kasutada kiireks Post-It stiilis märkmete tegemiseks, isegi kui OneNote'i töölauaprogramm pole avatud. Selle abil saate jäädvustada loetud raamatust juhuslikke mõtteid või loovat ideed, mille juurde võiksite hiljem tagasi pöörduda.
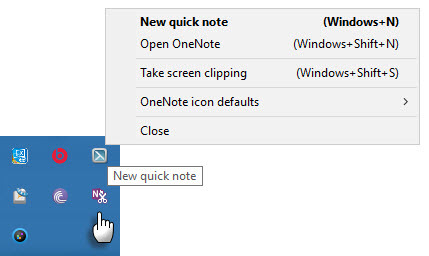
Vajutage nuppu Windowsi klahv + N kiirklahv ja tippige märge väikesesse märkmeaknasse. Täiendavate kiirmärkmete avamiseks pärast OneNote'i käivitamist vajutage Windowsi klahv + ALT + N klaviatuuril.
Vaadake läbi kõik salvestatud märkmed sülearvuti jaotises Lühimärkmed. Seejärel saate need oma sülearvutite muudesse osadesse salvestada või seal hoida. Lehe teisaldamiseks paremklõpsake lehe vahekaardil ja valige Liiguta või Kopeerija järgige juhiseid.
9. Tehke pilte kontoriklaasiga
Teie arvuti või brauseri klõpsamisest ja haardeulatusest on palju muud teavet. Näiteks rikkuste kogum teie avalikus raamatukogus. Kaevake üles teemad, mida proovite omandada. Samuti pabermärkmeid, tahvleid, klassiloengu märkmeid või ajaleheartiklit.
Kontorilääts Taskuskanner on üks paremaid viise OneNote'iga märkmete tegemiseks sellistes olukordades. Jäädvustage klõpsuga ja kasutage OneNote'i OCR-funktsioone, et skaneerimisel saadud teave korralikult märkmetesse korraldada.
Office Lens on saadaval opsüsteemi Windows Phone, Android ja iOS jaoks.
Ühendage OneNote'is kõik oma teadmised
Ükskõik millise nende meetodite eesmärk on koguda. Kuid teadmiste kogumise ülesanne on liiga suur, et jätta see ühele tööriistale. Teabe korrektseks järjestamiseks ja järjestamiseks on vaja kombineerida meetodeid.
OneNote annab teile sülearvutite, jaotiste ja lehtedega organisatsioonilise struktuuri. See käitub nagu steroidide füüsiline märkmik. Saate seadistada OneNote'i mallid märkmete tegemiseks tõhusamalt OneNote'i mallide kasutamine: kõik, mida peate teadmaOneNote'i mallid on tõelise tootlikkuse jaoks hädavajalikud. Siin on kõik, mida peate teadma, et oma OneNote'i malle redigeerida ja luua. Loe rohkem .
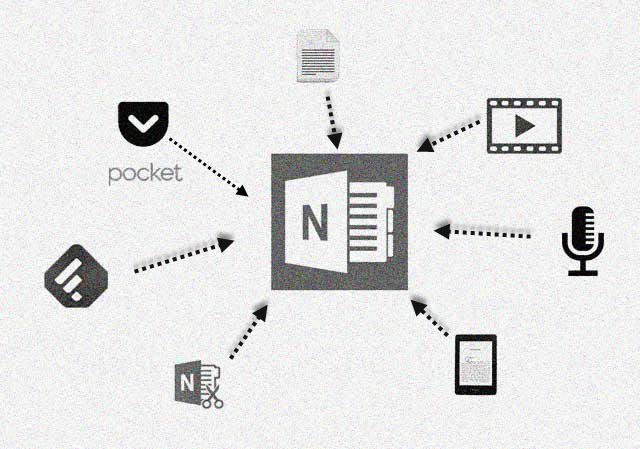
Näiteks võite koguda asju kohandatud tunniplaani malli ümber. Võite teha ühise märkmiku kollektiivseks õppimiseks. Saate kõik kokku panna enda ja teiste meeskonna töötajate jaoks mõeldud treeningressursside komplektiks.
Sa võid kasutada Feynmani tehnika iseendale asju selgitada ja õppimislünki täita. Kui olete sellel, kasutage nuppu Video salvestamine nuppu, et näha ennast ekraanil mõistet selgitamas. Salvestage ja manustage heli tundide juhendamiseks. Konkreetseid märkmeid saate märgistada arvustussiltidega.
Võib-olla pole halb mõte võtta veel üks leht välja Richard Feynmani teosest „Sülearvuti meetod”Ja jaotada keeruline lihtsamaks.
Nagu mu sõber Rob Charles Darwini näitel selgitas, on meie heaks palju ära teha täiustage meie märkmete tegemise oskusi Kuidas kasutada OneNote'i nagu maailmakuulus teadlaneCharles Darwin oleks OneNote'i armastanud. Ta oli innukas märkmike tegija, kes salvestas kõik, mida ta vaatles. Siit saate teada, kuidas ta oleks võinud OneNote'i kasutada oma töö korraldamiseks ja uurimistöö edasiarendamiseks. Loe rohkem . Selles pole mingit võlu. Lihtsalt palju distsipliini ja häid märkmete tegemise harjumusi.
Kuidas kasutada selles andmete tihedas vanuses teabe kogujana Microsoft OneNote'i? Milline on OneNote'i funktsiooni salvestamine, mida kasutate ennekõike mujal? Kas teil on spetsiaalne meetod või rutiin, millest me kõik saame õppida?
Saikat Basu on Interneti, Windowsi ja produktiivsuse asedirektor. Pärast MBA ja kümneaastase turundusalase karjääri eemaldamist on ta nüüd kirglik aidata teistel oma jutuvestmisoskust parandada. Ta otsib puuduvat Oxfordi koma ja vihkab halbu ekraanipilte. Kuid fotograafia, Photoshop ja produktiivsuse ideed rahustavad tema hinge.
