Reklaam
Enne alustamist lubage mul midagi selgeks teha: arvuti hooldamine on ülioluline 5 sülearvuti hooldusnõuannet selle eluea pikendamiseksSülearvutid vahetatakse iga paari aasta tagant. Me ihkame fännide riistvara, uudseid funktsioone ja võib-olla on meie vana seade reageerimata ja aja jooksul kannatada saanud. Järelikult visatakse enamik sülearvuteid enneaegselt välja. Kui te ei ... Loe rohkem . See pikendab teie riistvara eluiga ja säästab tunde pettumust.
Windows 10-s on Microsoft pakkunud tööriista, mis teeb teie jaoks suure osa raskest tööst. Seda nimetatakse Automaatne hooldus. Kuid see pole ka ilma oma puudusteta. Võiksite hoolduse enda kätte võtta.
Kahjuks pole erinevalt opsüsteemi varasematest iteratsioonidest funktsiooni väljalülitamiseks lihtne viis.
Või on olemas? Selles artiklis näitan teile, kuidas automaatne hooldus keelata ja tutvustame teid protsesside ise haldamise võimalustest.
Mis on automaatne hooldus?
Microsoft on natuke ebamäärane, kui ta kirjeldab täpselt, mida automaatne hooldus teeb. Sisse ettevõtte veebisait, ütleb see järgmist:
"Hooldus hõlmab Windowsi ja rakenduste ajakohastamist, turvalisuse kontrollimist ja pahavara skannimise käitamist."
Oluline on eristada automaatset hooldust muudest opsüsteemis leiduvatest hooldustööriistadest. Nende hulgas on juhtpaneelil hulgaliselt mini-tööriistu (Juhtpaneel> Administraatori tööriistad), samuti muid tööriistu, mis on koondatud rakendusse Turvalisus ja hooldus (Juhtpaneel> Turve ja hooldus).
Kuidas seadistada automaatset hooldust
Automaatse hoolduse sätete konfigureerimiseks minge aadressile Juhtpaneel> Turvalisus ja hooldus> Hooldus> Automaatne hooldus> Hooldusseadete muutmine.
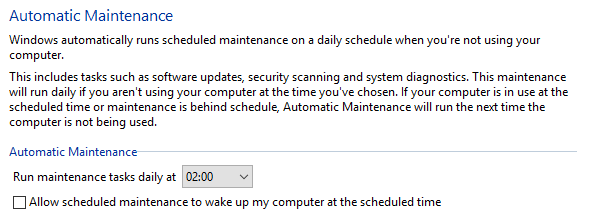
Järgmisel ekraanil saate valida automaatse hoolduse toimimise aja iga päev, samuti saate valida, kas Windows lubab toimingute tegemiseks teie arvuti üles ärgata.
See selleks. Puuduvad muud valikud ja nagu mainitud, ei saa automaatse hoolduse funktsiooni välja lülitada.
Automaatse hoolduse probleemid
Hooldus on oluline, kuid automaatne hooldus ei ole tingimata töö jaoks parim vahend. See on tingitud toimimisviisist.
Kui olete planeerinud hooldustööde aja, proovib teie arvuti seda ülesannet alustada kuni ühe tunni jooksul. Hooldus algab ainult siis, kui te ei kasuta oma masinat. Kui hooldust ei käivitata tunni ajal edukalt, lükkab Windows ülesande hilisemale kuupäevale.
Kuid mis on hilisem kuupäev? Noh, Microsofti sõnul taaskäivitab automaatne hooldus järgmise "jõudeoleku" ajal ülesande.

Nii et värvime pildi. Hooldus on kavandatud iga päev kell 2 hommikul, kuid teie arvuti on sel ajal välja lülitatud. Päeva alguses paned oma masina põlema ja hakkad tööle. Kuna arvuti on kasutusel, siis hooldust ei alustata.
Aga mis juhtub lõuna ajal? Kohvikusse suupistete juurde minnes muutub teie masin jõude. Automaatne hooldus käivitub. Teie Protsessori kasutamine saab raketi, komponendid kuumenevad ja - kui teil pole tipptasemel arvutit - Windows muutub aeglasemaks 14 viisi Windows 10 kiiremaks muutmiseks ja jõudluse parandamiseksWindows 10 kiiremaks muutmine pole keeruline. Siin on mitu meetodit Windows 10 kiiruse ja jõudluse parandamiseks. Loe rohkem .
Pärastlõunaks laua juurde naastes peatub hooldus ise. Kuid teie arvuti vajab rahunemiseks aega - paljud toimingud on ootamatult samal ajal katkenud. See on nagu siis, kui proovite kohe pärast käivitamist teha liiga palju asju korraga.
Halvimal juhul võib teie arvuti isegi krahhi tekitada, mis võib põhjustada palju kaotatud töid.
Lahendus on vältida automaatse hoolduse käivitamist. Peate selle välja lülitama.
Kuidas automaatne hooldus välja lülitada
Automaatse hoolduse keelamiseks peate te seda tegema redigeeri Windowsi registrit Mis on Windowsi register ja kuidas seda redigeerida?Kui peate Windowsi registrit redigeerima, on mõne kiire muudatuse tegemine lihtne. Õppime registriga töötama. Loe rohkem . Nagu ilmselt teate, võib registri redigeerimisel vigade tegemine teie süsteemile tõsiseid tagajärgi tuua. Halvimal juhul ei pruugi te oma masinat üldse käivitada.
Enne jätkamist tehke a kõigi oma väärtuslike andmete täielik varundamine Parim Windowsi varundustarkvaraTeie andmed on habras - kõige kaotamiseks kulub vaid üks väike õnnetus. Mida rohkem varukoopiaid teete, seda parem. Siin tutvustame parimat Windowsi jaoks tasuta tasuta varundustarkvara. Loe rohkem . Ideaalis peaksite ka loo süsteemi taastepunkt Kuidas Windows 10 tehase lähtestamine või süsteemitaaste kasutamineSiit saate teada, kuidas süsteemitaaste ja tehase lähtestamine aitavad teil kõik Windows 10 katastroofid üle elada ja süsteem taastada. Loe rohkem .
Protsessi alustamiseks avage register. Lihtsaim viis on avada otsinguriba, tippige regedit, ja tabas Sisenema.
Liikuge registri vasakpoolses paneelis lehele HKEY_LOCAL_MACHINE> TARKVARA> Microsoft> Windows NT> CurrentVersion> Ajakava> Hooldus.

Nüüd keskenduge parempoolsele paneelile ja leidke kirje, mille nimi on Hooldus on keelatud. Paremklõpsake kirjet ja valige Muutma.
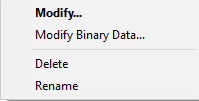
Ilmub uus aken. Peate muutma Väärtusandmed väljale 1. Klõpsake nuppu Okei kui olete muudatused teinud, ja taaskäivitage seade, et muudatused jõustuksid.
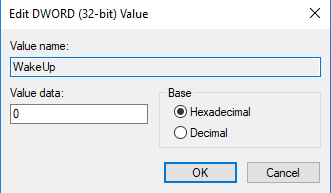
Kui MaintenanceDisabled pole, seda pole olemas
Kui te ei näe Hooldus on keelatud, ärge muretsege. Enda registrikande tegemine on lihtne.
Paremklõpsake parempoolse paneeli suvalisel kohal ja valige Uus kontekstimenüüst. Klõpsake järgmises menüüs DWORD (32-bitine) väärtus.
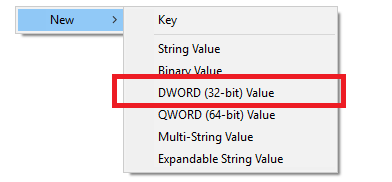
Helistage oma uuele kirjele Hooldus on keelatud, paremklõpsake sellel ja valige Muutma. Vastavalt ülaltoodud juhistele peate veenduma, et Väärtusandmed väli on seatud väärtusele 1.
Kuidas automaatne hooldus sisse lülitada
Äsja registrikandes tehtud muudatused on hõlpsasti tagasipööratavad.
Kui muudate meelt ja otsustate, et soovite automaatse hoolduse uuesti lubada, avage uuesti registriredaktor, minge tagasi HKEY_LOCAL_MACHINE> TARKVARA> Microsoft> Windows NT> CurrentVersion> Ajakava> Hooldusja seadke DWORD-i väärtus tagasi 0 (null).
Kuidas oma süsteemi käsitsi hooldada
Kui otsustate automaatse hoolduse keelata, peate oma opsüsteemi hooldustoiminguid käsitsi tegema. Õnneks on paljud automaatse hoolduse ülesanded saadaval ka iseseisvate tööriistadena.
Defragmentimine
Windows on lisanud defragmentööriista peaaegu seni, kuni see olemas oli.
Suunake Juhtpaneel> Administraatori tööriistad> Draiivide defragmentimine ja optimeerimineja tõstke esile draiv, mida soovite defragmenteerida. Klõpsake nuppu Optimeeri protsessi alustamiseks. See võib võtta kaua aega, sõltuvalt teie kõvaketta andmemahust.
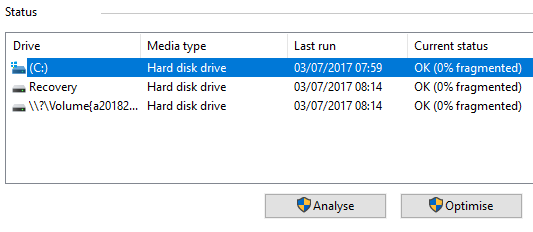
Pahavara skannimine
Sa saad käivitage Windows Defenderi skannimine Muutke Windows Defender efektiivsemaks, libistades ühe sätteWindows Defender on suurepärane viirusetõrje, kuid saate selle loojate värskenduses veelgi tugevamaks muuta. Siit leiate teavet selle kohta, kuidas tuvastamistasemeid tõsta. Loe rohkem igal ajal. Windows 10 loojate värskenduses on seda tööriista lihtsam kasutada kui kunagi varem. Nüüd on see osa uuest Windows Defenderi turvakeskus Rakendus
Alustamiseks otsige rakendus üles oma Menüü Start, avage see ja klõpsake nuppu Viiruste ja ohtude kaitse vasakpoolsest menüüst. Laiendage Windows Defenderi viirusetõrje suvandid ja libistage nuppu kõrval Perioodiline skaneerimine.

Windowsi värskendused
Kõigi uusimate Windowsi värskenduste installimise käsitsi kontrollimiseks liikuge aadressile Start> Seaded> Värskendused ja turvalisus> Windows Update> Otsi värskendusi.
Võite jätkata tööd, kuni Windows Update laadib alla ja installib versiooniuuendused taustal, kuigi peate tõenäoliselt värskendusprotsessi lõpuleviimiseks oma arvuti taaskäivitama.
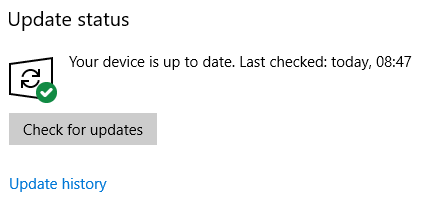
Parimad kolmanda osapoole tööriistad süsteemi hooldamiseks
Pidage meeles, et saate Windowsi loomulikke tööriistu alati täiendada muude tootjate rakendustega. Me kattisime mõned parimad tasuta tööriistad eelmises artiklis:
- WinDirStat
- CCleaner
- Geekinstaller
- Pahavara
- Speccy
Vaadake seda artiklit, et saada lisateavet tööriistade ja nende opsüsteemi täiustamise kohta.
Kas kasutate Windowsi automaatset hooldust?
Olen teile näidanud, kuidas automaatne hooldus keelata, ja pakkusin välja mõned viisid, kuidas püsida süsteemi hoolduse ülaosas, kui soovite seda käsitsi teha.
Kas kasutate automaatset hooldust või vastutate oma hooldamise eest ise? Kas olete kunagi kogenud mingeid automaatse hooldusega seotud probleeme, mida ma kirjeldasin?
Nagu alati, võite kõik oma lood jätta allpool olevasse kommentaaride sektsiooni. Ja pidage meeles, et jagate artiklit oma sõpradega sotsiaalmeedias.
Pildikrediit: Art_Photo saidi Shutterstock.com kaudu
Dan on Mehhikos elav briti emigrant. Ta on MUO õdede saidi Blocks Decoded tegevtoimetaja. Erinevatel aegadel on ta olnud MUO sotsiaaltoimetaja, loovtoimetaja ja finantstoimetaja. Võite teda leida igal aastal Las Vegase CES-is näitusepõrandal ringi rändamas (PR-inimesed, võtke ühendust!), Ja ta teeb palju kulisside taga asuvat saiti...