Reklaam
Kas soovite toota slaidiseansse, mis lähevad kaugemale lihtsast ristlahendamisest ja ühe loo taustmuusikast? Õunad iMovie Mac OS X jaoks võib aidata teil luua professionaalse välimusega slaidiseansi esitlusi, millel on väheseid oskusi.
Slaidiseansse saate luua veebi- või mobiilirakenduste abil või isegi iPhoto või Aperture'i abil. Kuid nagu tänane artikkel näitab, pakub iMovie veel mõned juhtelemendid pealkirjade lisamiseks, Ken Burnsi paanimisefektide juhtimiseks ning taustmuusika helitugevuse ja hääbuvuse reguleerimiseks.
iMovie 11 tuleb koos teiste iLife-programmidega eelinstallida koos uute Maci arvutiostudega. Kui teie vanemasse Mac-i pole installitud uusimat versiooni, saate selle alla laadida saidilt Mac App Store hinnaga 14,99 dollarit. Enamik selles õpetuses näidatud juhiseid kehtib ka iMovie 10 kohta.
Fotode ettevalmistamine
Enne slaidiseansi tootmise alustamist iMovie'is peaksite seda tegema kärpige ja redigeerige oma fotosid iPhotos Fotode hõlpsa redigeerimine iPhoto abil [Mac] Loe rohkem
või Ava Ava 3.5 pakub parimat valikut foto- ja redigeerimisriistu MacistVaatamata sellele, et see on mõeldud professionaalidele, oleks iga Mac-kasutaja, kes palju fotosid pildistab ja redigeerib, üle minna Apple'i professionaalsele fotoredaktorile Aperture. Loe rohkem . Ehkki fotosid saab ka rakenduses iMovie kärpida ja täiustada, on töö ühes Apple'i fotorakenduses lihtsam teha.
Seejärel looge kõigist fotodest album ja korraldage need järjekorras, milles soovite neid esitada. Ehkki saate iMovie'is korraldada slaidiseansside fotode järjekorda, on neid lihtsam esmalt korraldada iPhotos või Aperture'is ja seejärel mõned neist vastavalt vajadusele iMovie'is ümber korraldada.
Samuti võiks olla hea mõte oma fotod tegelikult valida ja slaidiseanssi iPhotos luua (Fail> Uus slaidiseanss) või ava (Fail> Uus> Slaidiseanss), et saada aimu, kuidas see välja näeb. Prooviperioodi mustandi jaoks kasutage slaidiseansi pikkuse ja fotode paigutuse eelvaate saamiseks lihtsalt ühes fotorakenduses klassikalist või Ken Burnsi teemat. See samm on valikuline, kuid võite enne iMovie'is slaidiseansi loomist leida natuke aja säästjat, kus saate Ken Burnsi efekte veelgi paremini häälestada.
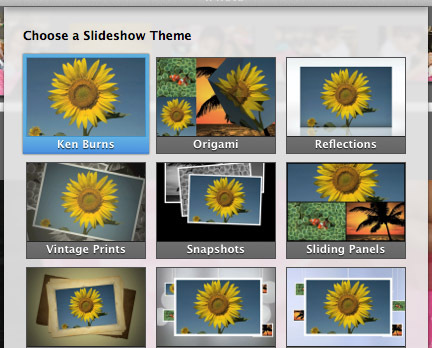
Slaidiseansi loomine rakenduses iMovie
Kui te pole iMovie'i palju kasutanud, ärge tundke end selle paigutuse ja juhtelementide pärast hirmul. iMovie'l on põhimõtteliselt sarnased pukseerimis- ja redigeerimisfunktsioonid, mis on iPhoto ja Aperture'is. Suurim väljakutse on panoraamiefektide kohandamine ja vajaduse korral kaob heliriba teie slaidiseansilt.
Kui avate iMovie, loetletakse teie iPhoto (või ava) teek iMovie vasakus küljepaneelis, samuti jaotises oma iMovie teegi projektide haldamiseks. Vaikimisi korraldab iMovie kõik teie imporditud filmid ja fotod kuupäeva järgi. Kui te pole iMovie'i kunagi kasutanud, loob see sündmuse, mille pealkirjaks on määratud praegune päev, mida saab muuta sellel topeltklõpsuga ja uue pealkirja loomisega.
Slaidiseansi loomine
Valige oma projekti teema. Teema klõpsamiseks ja eelvaate saamiseks saate selle liikumistefektidest aimu. Sõltuvalt teie projektist töötab fotode slaidiseansside jaoks kõige paremini teema Lihtne, fotoalbum, koomiksiraamat või külalisteraamat.
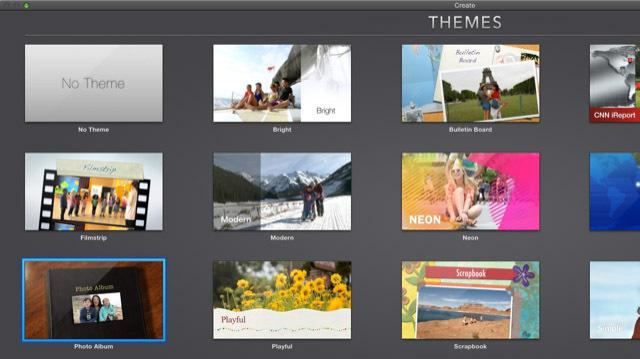
Märge: Pärast teema rakendamist projektile saab selle teisendada, valides projekti (ja klõpsates ajajoonel klipid) ja klõpsates seejärel Seadistused nuppu tööriistariba all.
Andke slaidiseansile pealkiri (mida saab muuta) ja valige sündmus, kuhu see paigutada. Uue projekti loomisel ilmub tühi ajajoon.
Klõpsake oma iPhoto või Aperture teeki ja leidke loodud fotoalbum. Topeltklõpsake selle avamiseks.
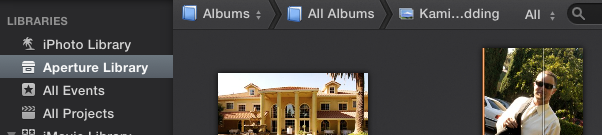
Kui teie fotod on soovitud järjekorras, valige need kõik ja lohistage need ajajoonele. Samuti võite iga foto lohistada ja valida soovitud järjekorra alusel. Isegi pärast ajaskaalasse paigutatud fotosid saab neid ikkagi ümber korraldada. Kui teile näiteks ei meeldi kaaneteemas kuvatav foto, lohistage ja ajagraafiku alguses teist fotot.
Kui teie projekt on valitud, vajutage enne redigeerimise alustamist slaidiseansi eelvaate esitamiseks tühikuklahvi. Pange tähele, kui asetate hiirekursori vaatajaaknasse, kuvatakse video käivitamiseks ja peatamiseks vaataja juhtnupud, ühe või mitme valitud klipi mängimine korraga, üksikute klippide vahel edasi-tagasi liikumine või filmi täisekraanil esitamine režiim.
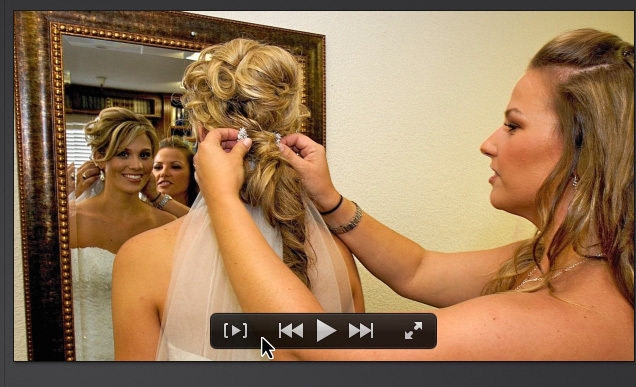
Lisage taustmuusika
Enne paanimisefektide ja slaidiseansi pikkuse redigeerimise alustamist peaksite lisama oma valitud taustamuusika. Proovige panoraamiefektide ja muusika kombinatsiooni võimalikult palju fotode sisuga sobitada.
Muusikapaladele pääsete juurde oma iTunes'i teegis iMovie jaotises Sisu teek või saate neid leida ja lohistada ajajoonele. Samuti saate raamatukogus valida pala ja vajutada nuppu E klahvi, et see kiiresti ajajoonele lisada. Selle artikli ülaosas asuv videoõpetus illustreerib lugude ajaskaalale lisamise ja redigeerimise võimalusi.
Slaidiseansi redigeerimine
IMovie'is klippidele algselt rakendatud paanimisefektid ei ole alati täpselt sellised, nagu soovite - nii kulutate tõenäoliselt suurema osa ajast Ken Burnsi efektide redigeerimisele. Pange tähele, et iMovie salvestab teie projekti töötamise ajal ja sellel on piiramatu arv tühistamisolekuid.
Enne redigeerimise alustamist võiksite suurendada klippide vaatamise suurust, et neid saaks hõlpsasti valida ja redigeerida. Selleks klõpsake paremal asuvat kileriba ikooni ja suurendage suurust.
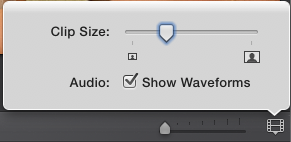
Pange tähele, et ajaskaalal näete slaidiseansi praegust pikkust, iga klipi vahelist aega ja kui viite kursori klipi kohale, näitab iMovie klipi pikkust.
Muud redigeerimisfunktsioonid ja jagamine
Kuigi iMovie teemasid ei saa täielikult kohandada, klõpsake nuppu Üleminekud ja Pealkirjad iMovie jaotis võimaldab muuta teema ülemineku- ja pealkirjastiile.
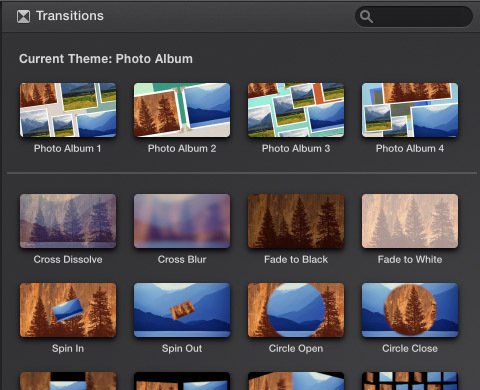
Üleminekustiili muutmiseks valige mõni teine stiil ja lohistage see ajajoone olemasolevale stiilile. iMovie annab võimaluse rakendada stiili ühele üleminekule või kõigile neile.
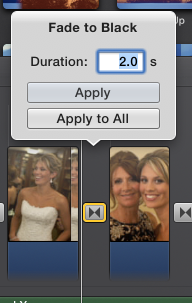
Täiendavaid pealkirjaklippe ja ainepunkte saab ka valida ja lohistada ajajoonele.
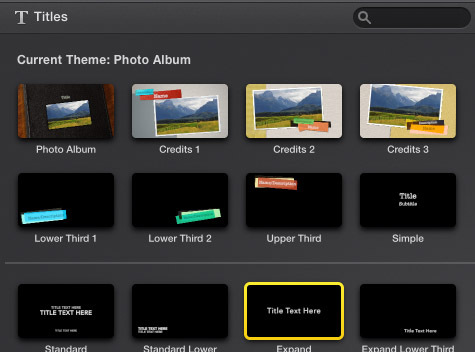
Kui teie slaidiseanss on valmis, teeb iMovie projekti hõlpsaks eksportimiseks kas filmifaili, e-posti või suhtlusvõrgustiku saidile. Võib-olla soovite eksportida slaidiseansi iTunes'i ja iMovie Theatre.
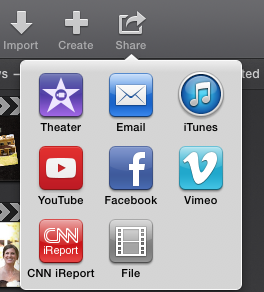
Teie iMovie näpunäited
Ehkki iMovie'is slaidiseansside loomine nõuab rohkem samme kui nende loomine ühes Apple'i fotorakenduses või veebipõhistes rakendustes, pakub lisatöö lihvitud slaidiseansi esitlust.
Kui soovite Windowsis luua slaidiseansse ja foto- / videokollaaže, hankige oma arvutisse SmartSHOW 3D SmartSHOW 3D: lahe fotode slaidiesituse tarkvara teie arvutileSmartSHOW 3D on käepärane video- ja fotolõikude tarkvara, mis võimaldab teil mõne minutiga teha libedaid esitlusi. Siit saate teada, kuidas see töötab. Loe rohkem või veebivõimaluse leidmiseks vaadake, kuidas seda teha looge Canvaga professionaalseid esitlusi Kuidas Canvas luua täiuslik professionaalne esitlusVõimalik, et te ei vaja Microsoft PowerPointi! Canva aitab teil poole aja jooksul teha professionaalseid esitlusi. Loe rohkem .
Pildikrediit: Dean Drobot saidi Shutterstock.com kaudu
Bakari on vabakutseline kirjanik ja fotograaf. Ta on pikaajaline Maci kasutaja, džässmuusika fänn ja pereisa.

