Reklaam
Kui te pole kunagi varem ekraanisalvesti kasutanud, muutub teie elu palju lihtsamaks. Ekraanisalvestused on midagi enamat kui lihtsalt otsevideod ekraanil toimuvast Kuidas teha Windowsis videoid ja mängude ekraanipilteSoovite oma mängu käiku dokumenteerida, kuid kui vajutate klaviatuuril PrtSc, on kõik teie töölaua hetktõmmis? Siit saate teada, kuidas videomängude ekraanipilte teha. Loe rohkem , kuigi need võivad olla kasulikud mitmel viisil.
Enamik inimesi salvestab oma ekraanid, et näidata, kuidas midagi teha, näiteks õppematerjalides. Teised kasutavad salvestusi talitlushäiretega rakenduste ja veebisaitide dokumenteerimiseks, et keegi saaks aidata tõrkeotsingut. Mõni inimene kasutab sissetungijate tegevuse tabamiseks ja kontrollimiseks isegi peidetud ekraanisalvestajaid.
Siin on kolm eriti kasulikku tööriista ja kuidas neid kõiki üles seada, ehkki te ei peaks neid kõiki vajama. Valige üks, mis teie arvates vastab teie vajadustele kõige paremini.
1. Probleemide salvestaja
Üks kõige rohkem
hindamata funktsioonid Windowsis 6 Windowsi opsüsteemi varasemate hindadega funktsioonidWindowsi funktsioone, mida kasutate iga päev, on palju, kuid mõnda neist te pole võib-olla kunagi näinud. Andkem neile alahinnatud tööriistadele veidi tunnustust. Loe rohkem on peidetud tööriist, mis on komplekteeritud operatsioonisüsteemiga. Tegelikult see on funktsioon, mis on olnud olemas juba alates Windows 7-st 5 Windows 7 funktsioonid, mille olemasolust te ei teadnudWindows 7 sisaldab palju vähetuntud funktsioone. Siin toome välja muljetavaldavamad, mis võiksid tõsta teie tootlikkust ja süvendada armastust Windows 7 vastu. Loe rohkem ja seda kutsutakse Probleemide salvestaja (või lihtsalt Windows 8 ja 10 Steps Recorder).Nagu juba selle nimest võisite aimata, on tööriist mõeldud hõlpsaks demonstreerimiseks konkreetsete probleemideni viivate sammude seeria, näiteks tõrketeade või rakendus krahh. Seda saab kasutada ka probleemi lahendamiseks vajalike sammude demonstreerimiseks.

Käivitamiseks avage menüü Start, tippige sammude salvestija valige Problem Steps Recorder (Windows 7) või Steps Recorder (Windows 8 ja 10). Pärast käivitamist peate vaid klõpsama Alusta salvestamist alustada.
Salvestamise ajal jälgib tööriist kõiki hiireklikke. Iga hiireklõps loob ekraanipildi ja teksti kirjelduse hiire klõpsamise kohta. Igasse sammu saate lisada ka kommentaare, kirjeldades, mida te tegite või miks seda tegite.
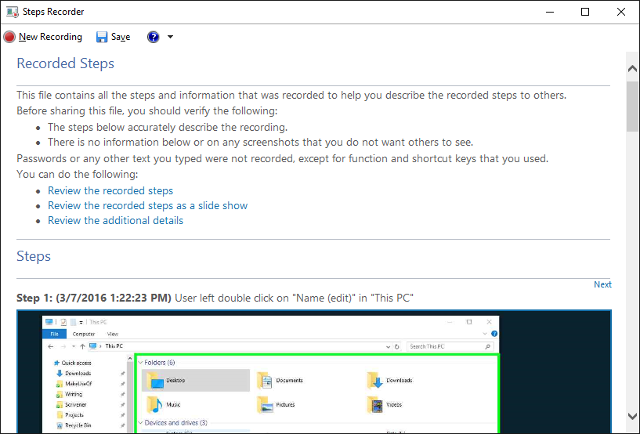
Klõpsake nuppu Lõpeta rekord lõpetama. See loob eelvaate kõigist teie tehtud sammudest ja kõikidest teie kommentaaridest. Kui olete õnnelik, saate seda teha Salvesta ZIP-failina, mille saate teistele saata. ZIP-fail sisaldab ühte MHT-faili, mis on manustatud ekraanipiltidega spetsiaalne HTML-fail ja ei vaja lugemiseks spetsiaalseid tööriistu.
Pange tähele, et vaikimisi piirab tööriist sammude arvu 25-ni. Kui vajate rohkemat kui seda, saate tööriista sätetes numbri muuta nii, nagu soovite.
Varjatud jäädvustus on tasuta kolmanda osapoole tööriist, mis on täpselt vastupidine ülaltoodud probleemide sammude salvestajale. Selle asemel, et aidata teil probleemide tõrkeotsingul või võimaldada teil aidata kellelgi teisel nende probleemide tõrkeotsingut, on selle peamine eesmärk jälgida, mida sissetungija teie süsteemis teeb.
Sissetungijana ei pea me silmas Interneti-häkkereid, kes kuidagi hiire ja klaviatuuri üle kaugelt kontrolli saavad (ehkki see saaks kasutada selleks). Peamiselt räägime sellest, kui kõnnite arvutist eemale ja keegi hüppab edasi ilma teie loata.
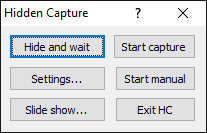
Pärast installimist peate tegema vaid varjatud pildistamise. Ekraanile ilmub menüü, kus saate valida valikuid Alusta püüdmist, Alusta käsitsi, Peida ja oota või Muuda sätteid. Sõltumata sellest, programm istub taustal ega ole süsteemisalves ega tegumiribal tuvastatav, kuid ilmub kahjuks tegumihalduris.
Pildistamise lõpetamiseks peate sisestama parooli, mis on vaikimisi tühi. Vale parooli sisestamisel jätkatakse salvestamist.

Sellel on kuus konfigureeritavat kiirklahvi näiteks kirjete alustamiseks või peatamiseks ja soovitud salvestusrežiimi valimiseks (töölaud, aktiivne aken, element kursori all jne). Samuti saate seada automaatse jäädvustamise intervalli (vaikesätteks 2,5 sekundit), ekraanipiltide vormingu (kas PNG või JPG) ja sihtkausta.
Muidugi võite hõlpsalt kasutada varjatud jäädvustamist ka muuks otstarbeks. Käivitage see, registreerige hunnik demonstratiivseid samme ja sulgege see siis. Tada! Nüüd on teil ekraanipiltide seeria, mis näitab, kuidas midagi teha. See on tegelikult üsna mitmekülgne. Ainus negatiivne külg on dokumentatsiooni puudumine, kuid selle kasutamine on piisavalt lihtne.
Nagu varjatud püüdmine, Automaatne ekraanipilt on tasuta kolmanda osapoole tööriist, mis asub taustal ja laseme teil hakata perioodiliselt ekraanipilte tegema, kui teil neid vaja on. Erinevalt varjatud pildistamisest ei ole automaatse ekraanipildi eesmärk olla salajane või varjatud rakendus. See elab süsteemisalves selgelt.

Selle tööriista ainulaadne on aga see, et see ei tekita ekraanikuvasid kindla ajavahemiku järel. Selle asemel kasutab see teatud reeglitel ja sätetel põhinevat algoritmi, et teha kindlaks, millal tuleks ekraanipilt teha. See mitte ainult ei vähenda mittevajalike kaadrite arvu, vaid tagab ka ühegi olulise sammu tegemata jätmise.
Näiteks ei pilti ekraanipilti, kui ekraan pole pärast viimast ekraanipilti palju muutunud. See ei tee pilte rakendustest, mille olete lisanud selle musta nimekirja. Teine võimalus on see, et see võib keskenduda rangelt lubatud nimekirjas olevatele programmidele. Või võite need reeglid keelata, kui te neist ei hooli.

Automaatsel ekraanipildil on ka säte, mis takistab kõvakettaruumi otsa saamast. Kui limiit on saavutatud - kas ekraanipiltide koguarvust või kasutatavast ruumist -, kustutab see enne uue loomist vanima.
Kokkuvõttes on see tõesti kasulik. Lisaks haldab seda kogukond Donation Coder, kogukond, mis on loonud 100% tasuta ja puhast tarkvara juba üle 10 aasta ja mida rahastavad muud kui kasutajate annetused. Pole vaja muretseda pahavara ega muu sellise pärast.
Muud võimalused ekraani salvestamiseks
Kui soovite oma ekraani lindistada, peaksite tavapäraselt kasutama seda tööriista salvestab teie ekraani tegelikult videona Näita, ära ütle! 3 parimat tasuta Windowsi jaoks kasutatavat ekraniseerimisriistaNende sõnul on pilt väärt tuhat sõna, nii et video peab olema hindamatu - ja on aegu, kus video on mugavam ja tõhusam kui lihtsad sõnad. Ekraanisaade, tuntud ka ... Loe rohkem . Negatiivsed küljed on kahesugused: sujuvaks jäädvustamiseks vajate võimsat arvutit ja videofailid on ekraanipiltidest palju suuremad.

Siiski, kui soovite oma ekraani salvestada, soovitame seda kindlasti OBS Stuudio üle kõigi teiste praegu saadaolevate tööriistade. See on 100% tasuta avatud lähtekoodiga, palju täiustatud funktsioone sisaldav funktsioon ja seda kasutavad tuhanded kogu maailmas. See on tegelikult otseülekande jaoks, kuid sellel on kohaliku videosalvestuse võimalus, seega kasutage seda hoopis.
Või saate ka salvestage ekraan otse GIF-failina Kuidas teha ekraanilõikude kiireid videoid ja GIF-animatsioone (ja miks)Üks asi, mida enamik inimesi ekraanipilte täis dokumentatsiooni lugedes teab, on see: see on igav. Animeeritud GIF-id ja lühikesed ekraanil edastatavad videod on paremad. Siit saate teada, miks - ja kuidas - neid teha. Loe rohkem , mis on hea kompromiss videote (suured failisuurused) ja üksikute ekraanipiltide (järjest ebamugav vaadata) vahel. LICEcap on tasuta programm, mis tegeleb selle kõige eest teiega. Tegelikult, kui soovite teha ekraaniga GIF-e, pole ükski teine tööriist parem.
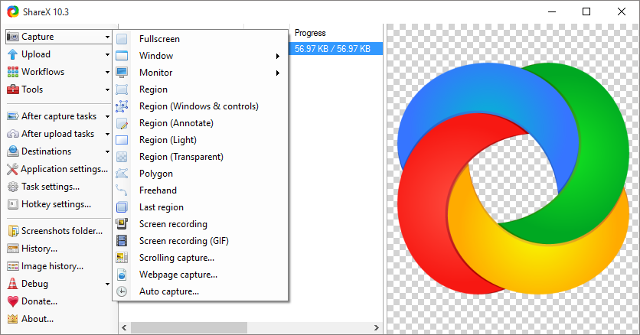
Või võite kasutada ka kõik-ühes ekraanipildi tööriista, näiteks ShareX või Jing. Need võivad teha perioodilisi ekraanipilte kindla ajavahemiku järel, kuid võivad võtta ka käsitsi ekraanipilte, automaatse jagamise ja automaatse üleslaadimise ekraanipilte ning igasuguseid muid asju. Vaadake meie ringi parimad ekraanipiltide tööriistad 4 parimat tööriista ekraanipiltide loomiseksCTRL + SHIFT + 4. Kolm klahvi - see on kõik, mida vajate täiuslike ekraanipiltide jaoks. See ei pea olema vaeva! Proovige neid täiustatud ekraani hõivamise tööriistu ja te ei vaata kunagi tagasi. Loe rohkem rohkem nende jaoks.
Kuid kui soovite samm-sammult jäädvustamist, siis võiksite kasutada mõlemat probleemide salvestajat (tõrkeotsingu jaoks), varjatud püüdmine (jälgimiseks) või automaatne ekraanipilt (üldiselt kasutamine). See, mis teile sobib, sõltub sellest, mida peate tegema.
Milline tööriist on teie arvates kõige kasulikum? Või arvate, et neid pole üldse väärt kasutada? Kas on veel teisi, kellest me ilma jäime? Jagage oma mõtteid meiega kommentaarides!
Joel Lee'l on B.S. arvutiteaduses ja üle kuue aasta kestnud erialase kirjutamise kogemus. Ta on MakeUseOfi peatoimetaja.