Reklaam
ICloudi salvestuskogemus on tõepoolest erinev, sõltuvalt teie platvormist või seadmest. Igal meetodil on oma piirangud - kuid see, mis annab teile kõige suurema kontrolli, on teie Mac.
Selle mõistmine, mis teie iCloudi kontole tegelikult salvestatakse ja kuidas sellele juurde pääseda, võib olla pisut keeruline keeruline, eriti kui näete kardavat teadet, et iCloud on otsa saanud ladustamine.
Nii saate oma salvestusruumidele juurde pääseda, neid hallata ja täiendada järgmiselt.
Hallake iCloudi oma iOS-i seadmes
Kui soovite hallata iCloudi salvestusruumi oma iOS-seadmes, saate selle kustutada teie iPhone'ist tehtud varukoopiaid IPhone'i ja iPadi varundamineKas soovite oma iPhone'i varundada? Siit leiate meie lihtsa juhendi oma iPhone'i varundamiseks kas iCloudi või iTunesi abil. Loe rohkem , sealhulgas fotod. Samuti saate kontrollida, millised rakendused ja failitüübid varundatakse teie iCloudi kontole.
Failid ja fotod
Uus rakendus iOS 11 Files pakub kena lihtsat viisi isiklikule iCloudi salvestusruumile juurdepääsu saamiseks.
Kuigi saate valida, kas soovite fotode salvestamine ICloudi fotode põhijuhend: kõik, mida peate fotohalduse jaoks teadmaMeie iCloudi fotode juhend näitab teile, kuidas pääseda juurde iCloudi fotodele, kuidas fotosid iCloudist kustutada, kuidas fotosid iCloudist alla laadida ja palju muud. Loe rohkem , märkmeid, kontakte ja palju muud iCloud Drive'is oma iOS-i seadmest, ei saa te oma iOS-i varukoopiaid sirvida. Teie iCloud Drive'iga sünkroonitud fotod peaksid olema juba teie telefonis saadaval.
Salvestamise haldamine ja täiendamine
ICloudi salvestusruumi haldamiseks minge aadressile Seadistused oma iPhone'is või iPadis. Puudutage ekraani ülaosas oma nime ja seejärel koputage iCloud.
Näete, kui palju teie iCloudi salvestusruumi on kasutatakse varundamiseks 6 lihtsat viisi Maci varukoopia suuruse vähendamiseks ja ruumi säästmiseksKui Maci varukoopiate salvestusruum on otsa saanud, aitavad need näpunäited protsessi mahtu vähendada ja sujuvamaks muuta. Loe rohkem , fotod ja dokumendid.
Samuti saate rakenduse andmeid iCloudisse salvestada. Saate sisse ja välja lülitada, millised rakendused kasutavad iCloudi - sealhulgas nii omamaised Apple'i kui ka muude tootjate rakendused.
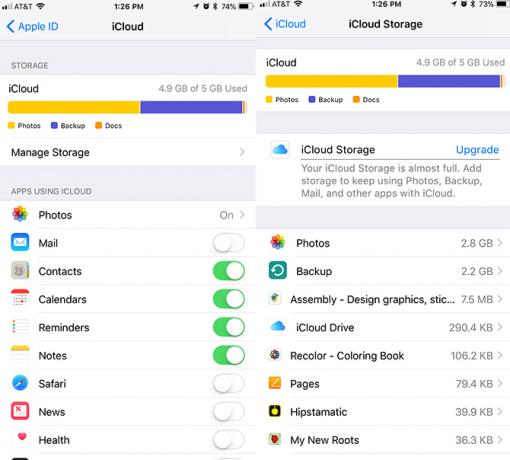
Koputage Halda salvestust > Varundamine ja saate kustutada kõik iCloudisse salvestatud varukoopiad - see hõlmab varukoopiaid iOS-i või Mac-i seadmetest, kus kasutate sama iCloudi-kontot, samuti üksikute rakenduste varundatud andmeid. Kui otsustate oma iOS-i seadmetest varukoopia kustutada, lülitatakse see ka selle seadme varundamine välja.
IOS-i seadme salvestusruumi täiendamiseks minge tagasi saiti Halda salvestust ekraanil ja koputage Muutke salvestuskava. Kui iCloudis on ruumi tühjaks saanud, võite näha Upgrade selle asemel linki.
ICloudi haldamine oma brauseris (ka Androidis)
ICloudi haldamiseks brauseris minge aadressile iCloud.com kus saate oma kontole sisse logida.
Failid
ICloudi kontole sisselogimisel klõpsake nuppu iCloud Drive nuppu ja saate vaadata, alla laadida ja kustutada varundatud fotosid ning näha kõiki faile, mille olete käsitsi oma iCloud Drive'i salvestanud. Failide kustutamine oma iCloudi kontolt kustutab need kõigist teie seadmetest.
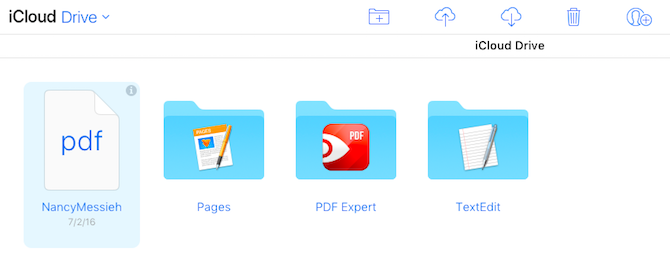
Saate vaadata ja redigeerida Pages'i dokumente, alla laadida tekstifaile ja palju muud. Ülalolevat menüüd kasutades saate luua uusi kaustu, faile üles laadida, alla laadida ja kustutada ning oma faile teistega jagada.
Fotod
ICloudisse sisse logides klõpsake nuppu Fotod nuppu, et vaadata oma varundatud fotosid. See hõlmab kõiki iOS-i fotosid, mis on teie pilve salvestusruumi salvestatud, kui teil on see võimalus iOS-i seadmes lubatud.
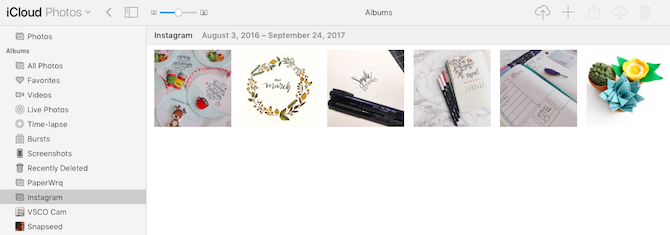
Saate vaadata oma iOS-i albumeid, muuta pisipiltide suurust iCloudi fotod 5 asja, mida peate teadma iCloudi fotokogu kohtaSiin on, mida peate teadma iCloudi fotokogu kohta, kuidas see töötab ja mida see teile maksma läheb. Loe rohkem ja laadige fotod üles otse oma arvutist.
ICloudi kasutamisel oma brauseris on suur puudus see, et iCloudis varundatud fotosid ei saa alla laadida ega kustutada. Saate alla laadida üksikuid fotosid või valida mitu fotot, hoides all Windowsi juhtnuppu või Maci käsku.
Salvestamise haldamine ja täiendamine
ICloudi salvestusruumi pole brauserist võimalik uuendada.
Hallake iCloudi oma Macis
ICloudi salvestuse haldamine teie Macis olevatel failidel on palju hajutatud kogemus, kuid see annab ka teile kõige suurema varukoopiate ja salvestusruumi üle kontrolli. Teie failid, fotod ja salvestushaldus asuvad arvutis kolmes erinevas kohas.
Failid
Kui soovite näha arvutisse salvestatud faile, saate seda teha oma Mac-finderis. Avage Finder ja peaksite nägema navigeerimismenüüs kausta nimega iCloud Drive.
Näete kõiki samu faile, mida saate oma iOS Cloud Drive'is vaadata. Saate nende failide ja kaustadega suhelda samamoodi nagu kõigi teiste arvuti failide või kaustade puhul.
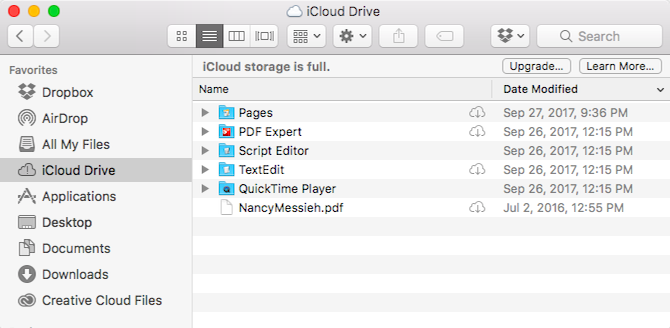
Võite näha kõiki pilvefaile, kuid nende avamiseks peate need oma arvutisse alla laadima.
Fotod
ICloudi draiviga sünkroonitud fotode vaatamiseks kõigist Apple'i seadmetest avage Rakendus Fotod mis on teie seadmesse eelinstalleeritud.
Rakenduse esmakordsel avamisel palutakse teil kinnitada, et soovite rakendust kasutada. Nagu teie brauseris, saate ka oma fotosid ja albumeid vaadata ja hallata. Saate lisada või lohistada fotosid albumitesse, lohistada fotosid töölaualt või leidjalt albumitesse ja kustutada fotosid albumitest ja rakendusest.
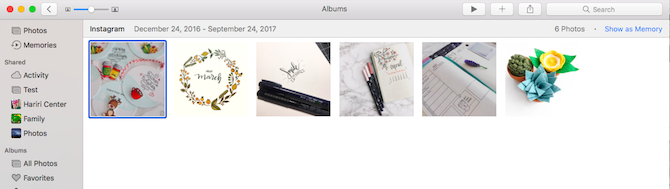
Rakendusel Mac Photos on ka põhilised fototöötlusfunktsioonid, sealhulgas lisaseadmed, kärpimine, pööramine ja filtrid. Kõik muudatused sünkroonitakse teie seadmetes.
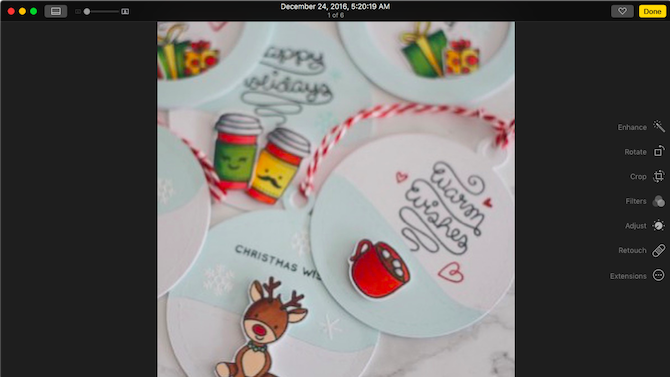
Salvestamise haldamine ja täiendamine
ICloudi salvestuse haldamiseks oma Macis minge aadressile Süsteemi eelistused > iCloud. Näete, millised Maci rakendused on teie iCloudi kontoga lingitud, samuti saate vaadata sama jaotust, kuidas teie iCloudi salvestusruumi kasutatakse. Saate kustutada iga seadme varukoopiaid, aga ka üksikute rakenduste varukoopiaid.
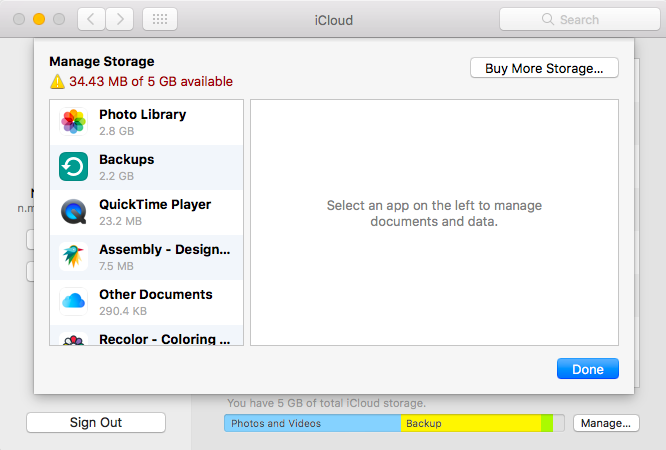
Salvestusruumi täiendamiseks minge lehele Süsteemi eelistused> iCloud> Halda ja klõpsake nuppu Muutke salvestuskava või Ostke rohkem salvestusruumi.
Hallake iCloudi Windowsi arvutis
ICloudi salvestusruumi haldamiseks Windowsi arvutis peate alla laadima iCloud Windowsi jaoks. Nagu Macis, näete, kuidas teie salvestusruumi kasutatakse, ja saate kustutada olemasolevaid varukoopiaid ning pääseda juurde iCloudi erinevatele funktsioonidele erinevates kohtades.
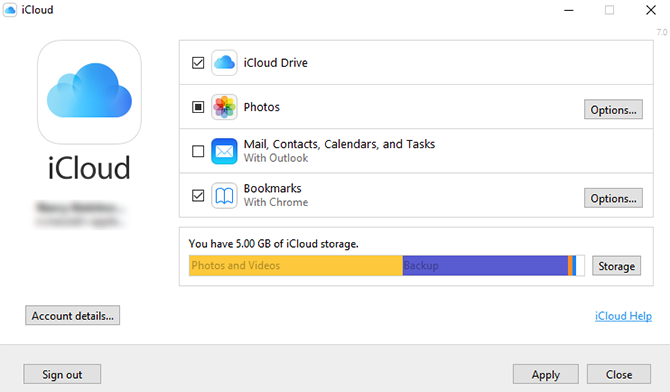
Failid
ICloudi failidele juurdepääsu saamiseks Windows Exploreris peate kindlasti installima iCloudi draivi Windowsi rakenduses iCloud. Võimalik, et peate failide kuvamiseks arvuti taaskäivitama.
Pärast taaskäivitamist pääsete kausta iCloud Drive juurde kahel viisil. Saate selle seal Windows Exploreris avada - kaust on saadaval kiirpääsu navigeerimismenüüs. Või võite klõpsata süsteemisalves rakenduse iCloud ikoonil ja klõpsake nuppu Avage iCloud Drive. Näete samu faile ja kaustu nagu Macis või brauseris.
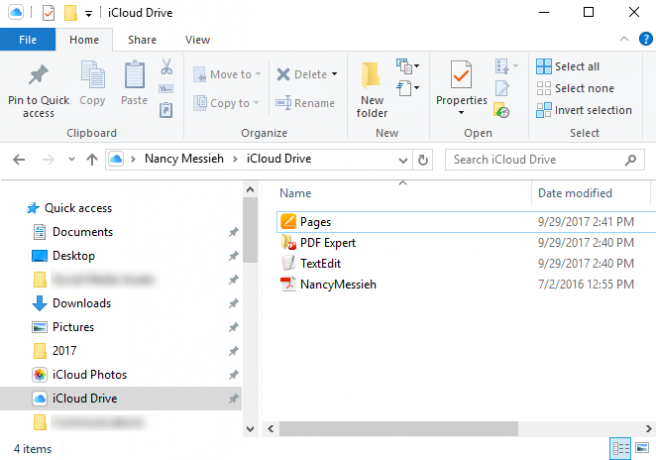
Kui lülitate iCloud Drive'i välja, küsitakse teilt, kas soovite failid Windowsi masinast kustutada.
Fotod
Teil on mõned võimalused, mis puudutavad seda, kuidas Windowsi masin teie iCloudi fotosid käitleb. Mitmeid funktsioone saab sisse ja välja lülitada, sealhulgas fotode sünkroonimist arvuti ja kõigi seadmetega, ülitõhususe säilitamist ja fotode ühiskasutust.
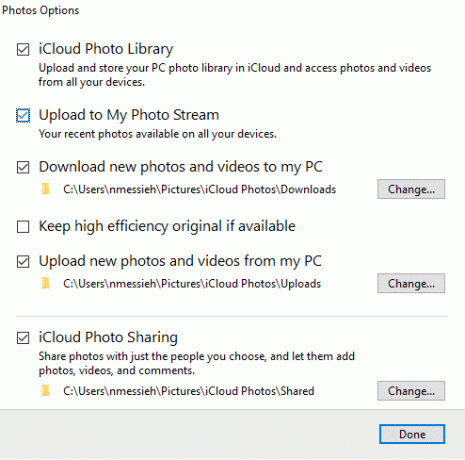
Kui lülitate fotovaliku rakenduses iCloud sisse, luuakse teie arvutis uus kaust, mille leiate ka Windows Exploreri menüüst Kiirjuurdepääs. Selles kaustas on teil kaks kausta - üks allalaadimiseks ja üleslaadimiseks. Fotode kopeerimiseks Windowsi arvutist iCloudi salvestusruumi saate käsitsi kopeerida kausta Üleslaadimine.
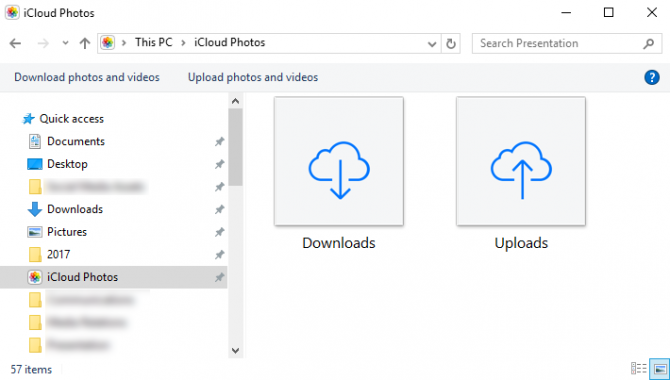
Allalaadimiste osas antakse teile valik, kas laadida alla kõik fotod või allalaaditavad tooted aasta kaupa. Need fotod korraldatakse aasta kaupa ka teie Windowsi arvuti kaustas iCloud.

Saate iCloud Photos välja lülitada ja fotosid ei sünkroonita enam.
Salvestamise haldamine ja täiendamine
Saate oma salvestusruumi hallata ja uuendada samamoodi nagu Maci kasutajad. Rakendus näitab peaaknas teie iCloudi salvestusruumi kasutamise jaotust. Klõpsake nuppu Ladustamine nuppu rakenduses ja saate kustutada iOS-i ja rakenduse varukoopiaid ning samuti saate oma salvestusruumi täiendada, klõpsates nuppu Osta rohkem salvestusruumi nuppu.
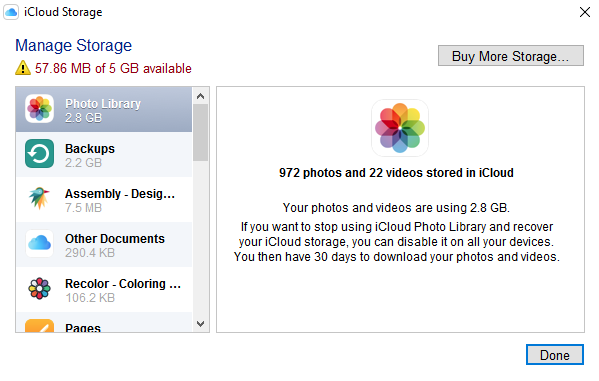
Aeg uuendada?
Üks asi, mida saate teha, on lihtsalt oma salvestusruumi uuendamine, kuna Apple'i täiendatud hinnad on praegu eriti taskukohased. Võite saada 50 GB mäluruumi 0,99 dollari eest kuus, 200 GB mälu 2,99 dollari eest kuus või 2 TB mälu 9,99 dollari eest kuus. Kaks viimast plaani saab jagada teie pere jagamiskava liikmete vahel.
Kuigi iCloudi kogemus on mõnevõrra hajutatud, saate kohe, kui kõik alles jääb, kasutada mõnda üsna odavat salvestusruumi.
Kui olete innukas Apple'i fänn ja leiate, et kasutate peamiselt Apple'i seadmeid, on see suurepärane võimalus kõigi oma andmete ja varukoopiate hoidmiseks ühes kohas. See tähendab, et kui kõik, mida te tunnete, on veebipõhine salvestusruum, Dropbox Plus saate 1 TB eest 9,99 dollarit kuus või 99 dollarit aastas. Kuid teadke, et saate pääsege iCloudile juurde oma Androidi kaudu 5 viisi iCloudile juurdepääsu saamiseks teie AndroidisKas peate oma Androidiga logima sisse iCloudi meilidesse, kalendrisse ja kontaktidesse? Siit saate teada, kuidas saate oma iCloudi konto Androidi sünkroonida. Loe rohkem .
Kas olete leidnud, et pidite oma Apple'i seadmetele üle minema tasulisele salvestusplaanile? Kas kasutate iCloudi muuks kui iOS-i kontaktide ja sätete varundamiseks? Kuidas teile meeldib iCloudi kogemus kõigis seadmetes? Mida soovite muuta? Andke meile kommentaarides teada.
Nancy on kirjanik ja toimetaja, kes elab Washingtonis. Ta oli varem Lähis-Ida toimetaja ajalehes The Next Web ja töötab praegu DC-põhine teabevahetuse ja sotsiaalmeedia teavitustöökoja juures.


