Reklaam
Google Drive on jõudnud kaugele, et olla ainult veebis tegutsev, dokumentide vaataja ja redigeerija. Drive'il on mõned looduslikud funktsioonid, mis muudavad selle suurepäraseks PDF-tööriistaks, kuid selle ühilduvad kolmanda osapoole Drive'i rakendused laiendavad selle kasulikkust ja funktsionaalsust.
Vaatame kümme fantastilist viisi, kuidas saate Google Drive teie heaks tööle panna.
Õnneks on Google Drive varustatud fantastiliste funktsioonidega, mis võimaldavad hallata PDF-faile. Enne Google Drive'i PDF-i redigeerimise lisandite otsimist kontrollige veel kord, kas see pole veel funktsioon.
1. Salvestage Chrome'is Google Drive'i
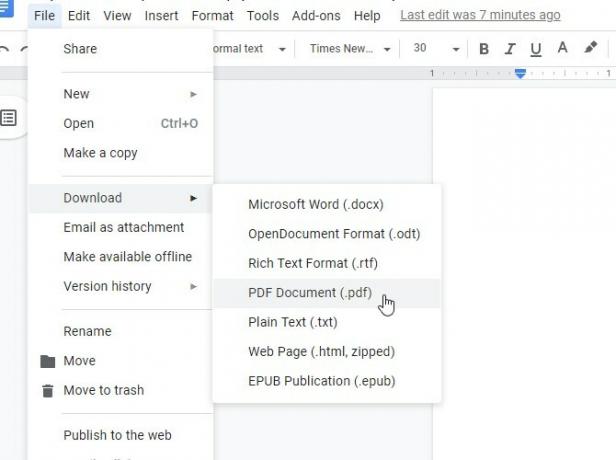
Kuigi Chrome on fantastiline PDF-i vaataja, saab see salvestada PDF-faile ka teie Google Drive'i. Te ei pea isegi Drive'i avama; PDF-i vaataja haldab kõike.
Selleks peame minema ainulaadse tee. Avage fail Google Drive'i PDF-i vaates ja vaadake lehe ülaosas, kus asuvad täiendavad juhtelemendid. Kui te juhtnuppe ei näe, liigutage hiirt lehe ülaossa.
Ehkki teil võib tekkida kiusatus klõpsata allalaadimisnupul, ärge tehke seda; klõpsake selle asemel nuppu
Prindi nuppu. All Sihtkoht kategooria, valige Salvestage Google Drive'i. Seejärel klõpsake nuppu Prindi.Chrome laadib teie PDF-faili üles teie Google Drive'i. Suuremate failide üleslaadimine võib võtta veidi aega, nii et ärge proovige seda sulgeda, kui see näib olevat külmunud. Ärge muretsege; te ei prindi dokumenti välja.
2. Otsing optilise märgituvastusega (OCR)
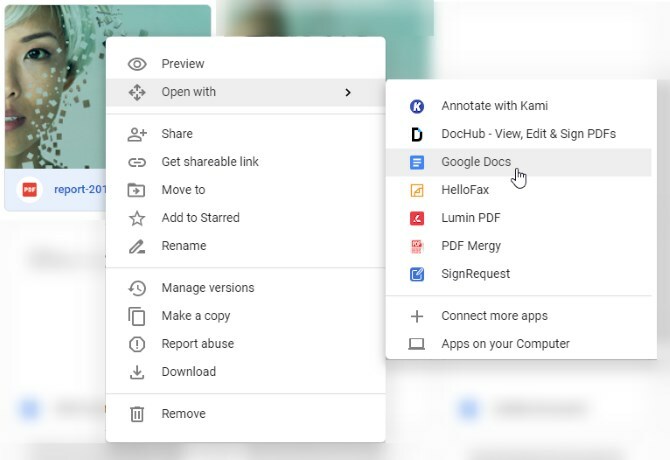
OCR on tehnoloogia, mis võtab piltidelt ja PDF-idest teksti ning teisendab need otsitavaks ja redigeeritavaks dokumendiks.
OCR-i kasutamiseks Google Drive'is paremklõpsake PDF-i ja seejärel nuppu Avage klahviga> Google Docs. Kui olete selle Google Docs -vormingus avanud, salvestage see uuesti ja saate oma otsitava dokumendi.
3. Ekspordi suvaline dokument PDF-faili
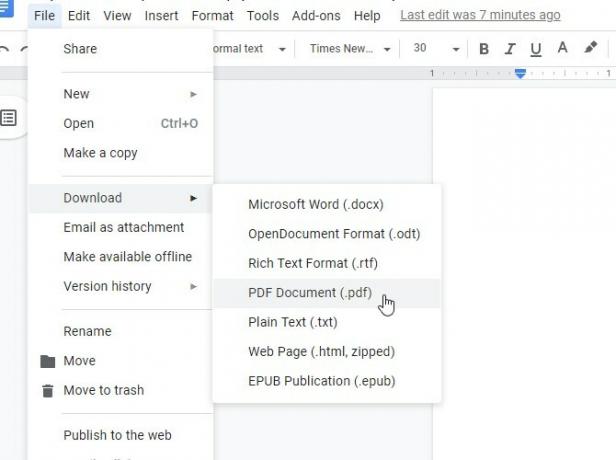
Kui teil on Google'i dokument, mille soovite teisendada PDF-iks, avage see dokumendis Docs. Kui see on avatud, klõpsake nuppu Fail> Laadige alla> PDF-dokument.
4. Dokumentide skannimine PDF-is mobiilirakenduse abil
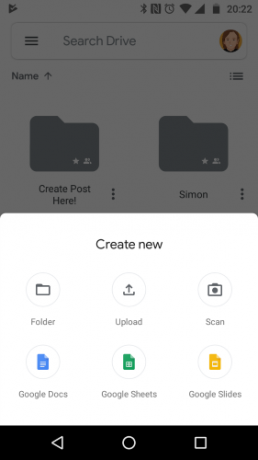
Füüsilise teabe salvestamine pilve on paberivabaks muutmise suur eelis, eriti Google Drive'i OCR-tehnoloogia abil. Kui teil on vaja varundada kviitungeid või olulisi dokumente, saate sellest foto teha ja teisendada see automaatselt PDF-failiks.
Alustamiseks laadige alla ja avage rakendus Drive. Seejärel koputage nuppu Plussikoon mis kuvatakse juhtelementide kohal. Koputage ilmuvas hüpikaknas Skaneerimine. Tehke foto, mida soovite skannida, ja Drive teisendab selle automaatselt PDF-failiks.
Pärast pildi tegemist näete paremas ülanurgas mõnda redigeerimisvalikut. Plussmärk vasakus alanurgas võimaldab teil mitu fotot kokku panna ja ühe PDF-failina üles laadida. Kui olete pildiga rahul, toksake linnuke paremas alanurgas nime andmiseks ja dokumendi salvestamiseks Google Drive'i.
Kui dokumentide skannimine digitaalsete varukoopiate loomiseks tundub fantastiline idee, siis kontrollige kindlasti ka seda ZipScan, mis suudab teie dokumente sekunditega skannida.
Lae alla: Google Drive Androidile (Tasuta)
5. Kommenteerige PDF-faile Google Drive'i kommentaaridega
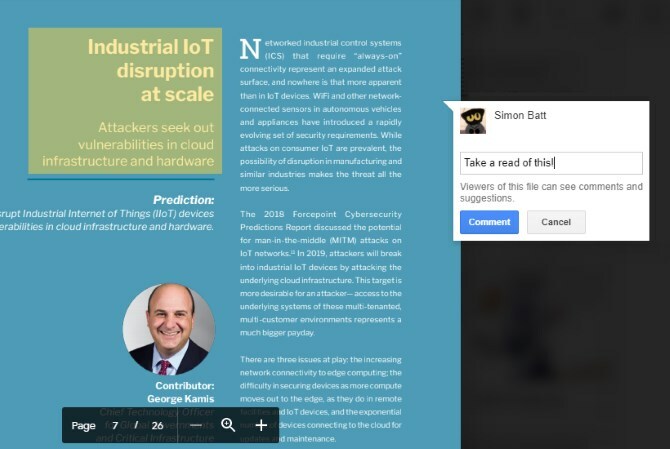
Google lisas hiljuti võimaluse PDF-id Google Drive'is esile tõsta. Kui vaatate Drive'is PDF-i, klõpsake nuppu Lisa kommentaar ikoon vasakus ülanurgas. See näeb välja nagu kõnemull, mille sees on plussikoon.
Seejärel tõstke esile ala, mida soovite kommenteerida. Võite lohistada esiletõstetud kasti üle selle, mida soovite märkuste tegemiseks lisada, ja seejärel sisestage ilmuvasse kasti kommentaar.
Need kommentaarid lähevad üle, kui salvestate PDF-faili oma töölauale, mis sobib suurepäraselt teistele inimestele märkuste lisamiseks.
6. Lehtede lisamine, kustutamine ja korrastamine DocHubiga
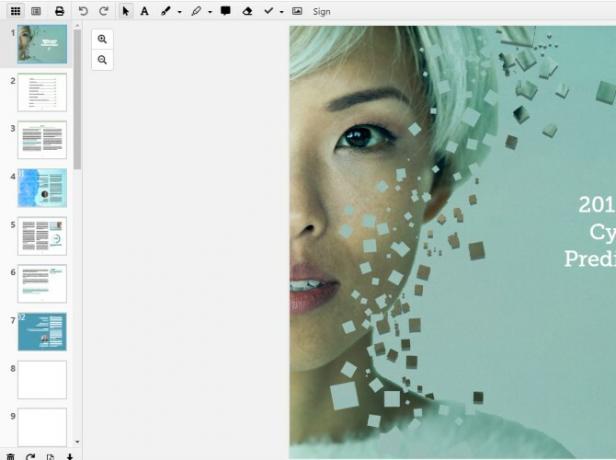
Kui soovite kindlaid lehti PDF-faili lisada või eemaldada, saate seda teha programmiga DocHub. Sellel lisandil on palju suurepäraseid funktsioone, kuid mitte paljud laiendused ei võimalda teil lehti otse redigeerida.
Kui see teile tundub huvitav, minge lehele DocHub ja logige sisse Google'i kontoga, millele soovite sellele juurde pääseda. Kui olete DocHubi Google Drive'i lisanud, paremklõpsake Google Drive'i PDF-faili ja valige Avage nupuga> DocHub.
Kui dokument on avatud, klõpsake vasakus ülanurgas olevat nuppu, mis näeb välja nagu 3 × 3 ruutvõrk. See nupp avab lehehalduri külgriba. Nende haldamiseks võite lohistada lehti sellel külgribal ümber või kasutada failide lisamiseks ja kustutamiseks all olevaid nuppe.
7. Täitke ja allkirjastage PDF-faile HelloSign või DocuSign abil
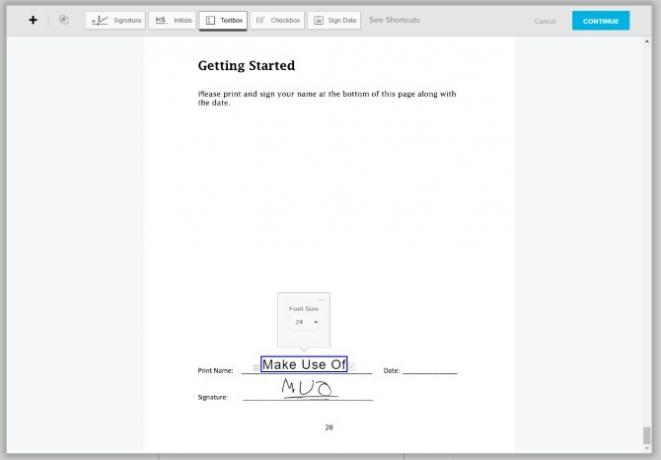
Chrome'i sisseehitatud PDF-vaataja töötab suurepäraselt interaktiivsete PDF-failide täitmisel, kuid kui peate lisama linnukeid, allkirju või korduvat teavet, võiksite vaadata mõnda teenust, näiteks TereSign (ülal näidatud) või DocuSign.
Mõlemal on kaasaegsed liidesed, mis võimaldavad teil kiiresti ringi liikuda ning võimaldavad ka teie allkirjast pilti joonistada või importida.
Ka tasuta kontod on väga sarnased. Kui teete koostööd ja jagate palju PDF-e, võiksite kaaluda premium-kontot. HelloSign võimaldab teil saata iga kuu tasuta kolm dokumenti, kus DocuSign võimaldab teil saata ainult kolm. Teenustest allkirjastamine (kuid mitte jagamine) on alati tasuta.
Lae alla: TereSign (Tasuta lisatasu võimalustega)
Lae alla: DocuSign (Tasuta lisatasu võimalustega)
8. Ühendage mitu PDF-i koos PDF Mergy-ga

Kui soovite teada saada, kuidas Google Drive'is PDF-faile ühendada, on PDF Mergy kõik vastused. Seda on lihtne kasutada ja see pakub suurepäraseid tulemusi.
Google Drive'is PDF-ide ühendamiseks installige PDF Mergy. Pärast installimist valige kõik ühendatavad PDF-failid. Google Drive'is saate valida mitu faili, hoides all nuppu CTRL ja klõpsates neist igaühel.
Kui olete valinud kõik failid, mida soovite ühendada, paremklõpsake ja hõljutage kursorit üle Ava koosja klõpsake nuppu PDF Mergy. Failid ilmuvad PDF Mergy veebisaidil.
Kui olete faili valimisega rahul, klõpsake sinist nuppu Ühenda. Teil palutakse anda nimi ja salvestada kohapeal või Google Drive'i.
Lae alla: PDF Mergy (Tasuta)
9. Eraldi PDF-vormingus lehtedel olevad dokumendid
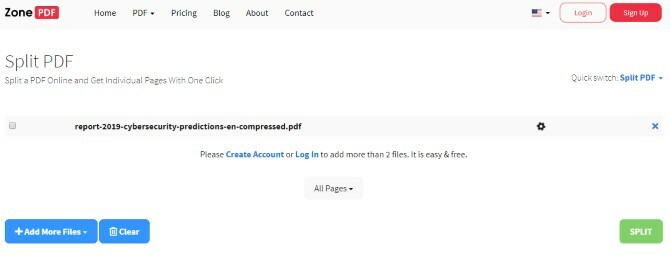
Kui soovite jagada ühe PDF-faili lehe kohta failiks, proovige poolitada PDF-i. Nimi annab küll ära selle peamise funktsiooni, kuid sisaldab siiski mõnda lisafunktsiooni, mis muudavad selle kasulikuks PDF-i redigeerimise komplektiks.
Kui soovite PDF-faili tükeldada, pidage meeles, et PDF-i poolitamiseks on mõned piirangud. Saate dokumente tükeldada ilma kontota või võite luua tasuta konto, et rohkem jagada. Tasuta kontod saavad päevas jagada ainult nii palju dokumente, samas kui premium-liikmed saavad jagada nii palju kui neile meeldib. Lisatasu plaanid on 2,99 dollarit kuus ehk 47 dollarit kahe aasta jooksul.
PDF-faili jagamiseks laadige alla ja installige laiend. Klõpsake brauseri laiendusnupul ja näete PDF-i üleslaadimislehte.
Drive'i kaudu üleslaadimiseks valige draivi ikoon ja laadige üles oma PDF-fail. Oodake selle töötlemiseks jaotatud PDF-i. Kui see on valmis, klõpsake nuppu Poolita nuppu all paremal.
Kui tükeldamine on lõpule viidud, saadetakse teile ZIP-kaust, mis sisaldab iga PDF-faili lehte eraldi PDF-failina.
Lae alla: Poolita PDF (Lisatasu korral tasuta)
10. Salvestage salvestusruum SmallPDF-iga
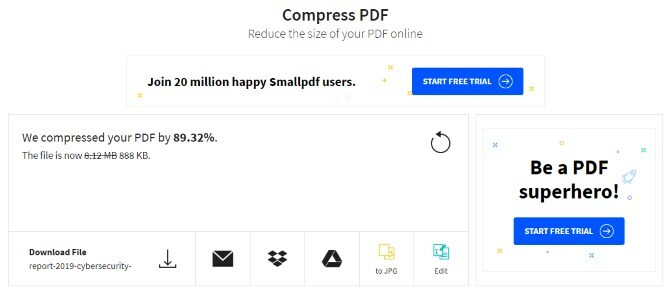
Suured PDF-failid võivad võtta palju teie piiratud Google Drive'i ruumi. Kui soovite oma draivil rohkem ruumi olla, aitab SmallPDF teie PDF-faili suurused väiksemaks muuta. Muidugi, seal on palju fantastilisi failide tihendamise ja ekstraheerimise tarkvara 3 parimat failide tihendamise ja ekstraheerimise tarkvaraKas peate tihendama suurt faili? Failide tihendamisest ja Windowsi arhiivimisrakendustest ei puudu. Kuid milline tõmblukk on teie jaoks parim? Siin on meie kolm parimat. Loe rohkem juba saadaval, kuid seda on oma brauseris teha väga mugav.
Selle kasutamiseks laadige alla ja installige laiend. Avage rakendus ja klõpsake siis nuppu Google Drive'ist üleslaadimiskuval. Valige tihendatav PDF ja klõpsake siis nuppu Valige.
SmallPDF pakub teile esmaklassilist võimalust oma PDF-i täiendavaks tihendamiseks, kuid regulaarne pakkimine töötab väga hästi. Tegelikult purustas SmallPDF testimise ajal 8 MB PDF-faili 800KB-ks.
Lae alla: PDF-kompressor (Lisatasu korral tasuta)
PDF-failide maksimaalne ärakasutamine
Google Drive on sellesse sisse ehitatud fantastiline PDF-tugi. Isegi kui leiate midagi, mida see ei õnnestu, on keegi loonud selle käsitlevaks lisandmooduli. Google Drive on sellisena suurepärane viis kõigi oma PDF-failide haldamiseks ja redigeerimiseks.
Kui soovite oma arvuti PDF-lugejat täiendada, proovige kindlasti seda parimad PDF-i lugejad Windowsi jaoks Kuus parimat Windowsi jaoks mõeldud PDF-lugejat 2019. aastalParimad PDF-lugejad ei maksa raha. Lugege meie funktsiooni rikaste PDF-i vaatajate kohta, kes pakuvad isegi Adobe Readerit. Loe rohkem .
Infotehnoloogia lõpetanud inimene on sügava kirega turvalisuse tagamise vastu.

