Reklaam
Windows 10 sisene otsing on uskumatult võimas, kuid te ei pruugi seda täies mahus kasutada. Oleme siin selleks, et näidata teile kõiki otsimisega seotud näpunäiteid, mis tähendab, et saate jahtida vajaminevat palju tõhusamalt.
Kas see reguleerib seda, kus Windows skannib, kui otsite, kasutades käepäraseid parameetreid teie piiramiseks otsimiseks või lihtsalt nii väikeste tähtede sisestamiseks kui võimalik, muudavad siinsed nõuanded teid otsimiseks võlur.
Kui teil on jagamiseks oma otsingunipp, andke sellest meile kindlasti teada allpool olevas kommentaaride osas.
1. Otsige esimeste tähtede abil
Kui otsite pika nimega programmi või faili, siis ilmselt juba teate, et te ei pea seda tervikuna tippima. Kui vaste on leitud, kuvatakse tulemus. Kuid võite selle sammu veelgi kaugemale viia, et vähendada klahvivajutusi miinimumini.

Mitmest sõnast koosneva asja leidmiseks tippige lihtsalt iga sõna esitäht ja pange iga tähe vahele tühik. Näiteks võib Google Chrome'i leida sisestades g c, Windows Media Playeri leiate aadressilt w m lk, ja nii edasi.
2. Lisage otsing tegumiribale
Võite avada menüü Start ja otsingu alustamiseks kohe tippima. Siiski saate ka lisage oma tegumiribale spetsiaalne otsinguikoon või -riba 7 näpunäidet Windows 10 tegumiriba kohandamiseksTegumiriba jääb Windows 10 klambrifunktsiooniks. Sellele on antud värske ilme ja uued funktsioonid, sealhulgas Cortana. Näitame teile kõiki näpunäiteid, et teha tegumiriba enda omaks. Loe rohkem . Selleks paremklõps tühi koht tegumiribal, hoidke kursorit edasi Otsing ja seejärel valige Kuva otsinguikoon või Kuva otsingukast.
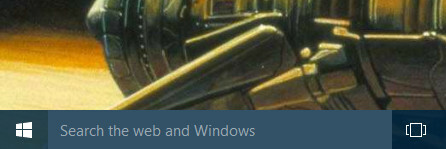
Kui te ei näe võimalust otsingukasti lisada, tähendab see, et tegumiriba pole selle toetamiseks piisavalt kõrge. Selle parandamiseks tehke järgmist. paremklõps tühjendage uuesti tegumiriba ja valige Omadused. Uues aknas tühjendage märge Kasutage väikseid tegumiriba nuppe ja siis klõpsake nuppu Okei.
3. Kasutage otsingu kitsendamiseks filtreid
Menüüs Start või otsingukasti otsides saate filtreid kasutada, et kiiresti kitsendada soovitud faili tüüpi. Teil on palju erinevaid filtreerimisvõimalusi. Teil on vaja ainult sisestada filtritermin, millele järgneb koolon, vahetult enne teie otsingusõnu. Saadaval olevad filtrid on rakendused, seaded, faile, kaustad, fotod, videod, muusikaja võrk.
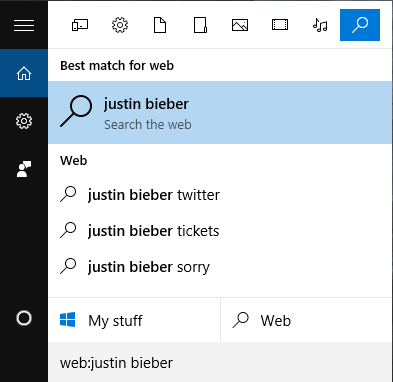
Näiteks kui soovite leida loomade kohta dokumendi, siis otsige toimikud: loomad. Kui teid huvitaksid rohkem sellel teemal olevad veebisaidid, siis otsige veeb: loomad.
4. Kiirarvutused
Muidugi, Windowsil on sisseehitatud kalkulaator 9 unustatud Windowsi kalkulaatori funktsiooni teie päeva (ja raha) säästmiseksKlassikaline Windowsi kalkulaator sisaldab paljusid tähelepanuta jäetud funktsioone. Toome need päevavalgele ja näitame teile, kuidas saate seda rakendust kasutada matemaatika kiiremaks tegemiseks, ebaharilike arvutuste töötlemiseks ja raha säästmiseks. Loe rohkem , kuid kas teadsite, et saate otsingut kasutada kiirete arvutuste tegemiseks? Selleks peab teil olema veebiotsing lubatud. Juurdepääs otsingule ja minge siis lehele Seadistused ja keera Otsige veebist ja lisage veebitulemusi kuni Peal.
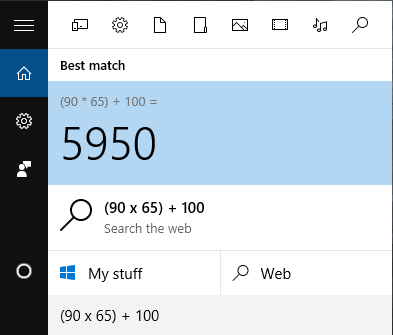
Nüüd saate arvutused otsinguribale sisestada ja seal kuvatakse summa kohe. Muidugi ei sobi see, kui proovite täiustatud matemaatikat, kuid see on uskumatult mugav lihtsate arvutuste kiireks väljatöötamiseks.
5. Kohandage seda, kus Windows otsib
Vaikimisi on Windowsil mitu asukohta, mida see otsingu korral skannib. Kui soovite teatud asukohad otsingust hõlmata või välistada, on see lihtne. Esiteks tehke süsteemiotsing indekseerimise valikud ja valige sobiv tulemus. Siin näete kõiki indekseeritud asukohti, st neid, mida otsitakse.
Nende muutmiseks klõpsake nuppu Muutma. Seejärel saate navigeerida kaustapuudes ja märkida need asukohad, mida soovite otsida. Näiteks võite lisada välise kõvaketta. Kui see on valmis, klõpsake nuppu Okei.
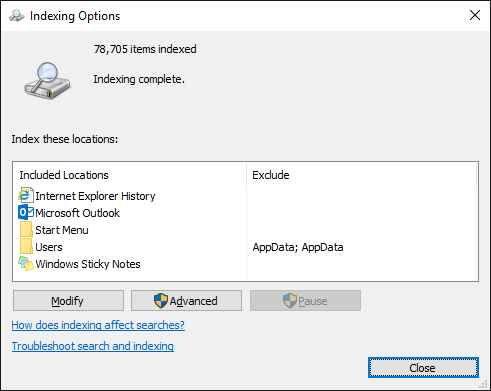
Indekseerimisvalikute aknas saate ka teatud failitüüpe lisada või välistada. Selleks klõpsake nuppu Täpsemad ja seejärel lülitage Failitüübid sakk. Tehke uuesti valikud linnukesega ja klõpsake siis nuppu Okei.
Suurte kaustateede välistamine ja failitüüpide piiramine võib otsingufunktsiooni kiirendada, kuid läbisõit sõltub sellest, kui palju üksusi olete indekseerinud. Ausalt öeldes olen leidnud, et Windows 10 otsingud on välkkiired.
6. Otsige failihalduris
Failihalduris saate otsida ka paremas ülanurgas kuvatava otsingukasti abil. Võite navigeerida See arvuti kui soovite otsida kogu oma süsteemist, kuid saate otsida otse mis tahes kaustast. Sisestage lihtsalt otsingutermin ja tulemusi kuvatakse.
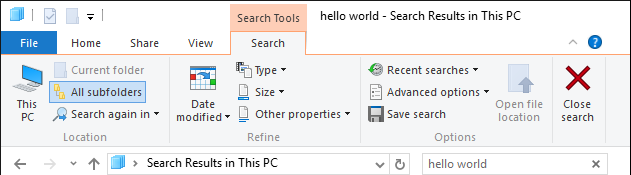
Pärast otsimist saate seda kasutada Otsing sakk lindil. Siit saate oma tulemusi filtreerida, kasutades rippmenüüsid nagu Kuupäeva muudetud, Tüüpja Suurus. Indekseeritud asukohtade kiireks filtreerimiseks ja filtreerimiseks kasutage nuppu Täpsemad valikud rippmenüüst. Sa võid kasutada Salvesta otsing nutikausta loomiseks, mida käsitleme meie juhendis Windowsi nutikaustade seadistamine Seadistage Windowsi nutikad kaustad, salvestades otsingudNutikas kaust pole tegelikult üldse kaust. See on salvestatud otsing. Nutikas kaust võimaldab teil teha otsetee failide uurija otsingutele, mida teete ikka ja jälle. Loe rohkem .
Otsinguväljal tehtud otsingute filtreerimiseks peate kasutama parameetreid. Need leiate meie saidist Windowsi otsingutrikkide juhend 7 parimat Windowsi otsingutrikki, mida kasutavad Pro kasutajad Loe rohkem , kuid nende hulgas on kõige käepärasemad tüüp, muudetudja suurus. Kasutage neid kooloniga, millele järgneb teie otsingusõna. Näiteks, tüüp: muusika, muudetud: eelmisel aastal ja suurus: suur.
7. Kasutage kolmanda osapoole rakendusi
Kui Windows 10 sisseehitatud otsing lihtsalt ei lõika sinepit, võiksite uurida kolmanda osapoole rakendusi. Paljud lugematutest alternatiividest on tasuta. Oleme varasemad parimad ümardanud, nii et vaadake meie vingeid alternatiive Windowsi otsingule 6 vingeid Windowsi otsingu alternatiiveKas Windowsi süsteemi otsing võtab asjade otsimiseks kauem aega kui käsitsi otsimine? Sa ei ole üksi. Näitame teile tõhusamaid Windowsi otsingutööriistu. Loe rohkem . Teine võimalus on vaadata neid otsinguprogramme, mida soovitame kiiruse järgi hinnata Mis on Windowsi töölauaotsingu kiireimad tööriistad?Otsing on üks digitaalsetest tööriistadest, mida peame enesestmõistetavaks ja millele me väga tugineme. Õnneks on Windowsiga kaasas käepärane otsingufunktsioon. Kas kolmandate osapoolte tööriistad võiksid olla paremad ja kiiremad? Tegime testi. Loe rohkem .

Kui olete saanud mõne kohese soovituse, Kõik on hea valik tänu sellele, kui lihtne ja kerge see on. Kui vajate midagi pisut arenenumat, näiteks sellist, mis seda teeb otsige failide sisust Kuidas otsida failisisu WindowsistKas teil on kunagi olnud raskusi faili leidmisega, mida teie teada oli teie arvutisse salvestatud? Vaikimisi ei otsi Windows iga faili sisu. Seda saab hõlpsalt muuta ja siin on, kuidas! Loe rohkem mitte ainult metaandmeid, siis vaadake Agent Ransack. See programm otsib teie faile, leiab otsingusõna ja ütleb teile, kus see failis kuvatakse.
Otsige ja vallutage
See oleks rahuldamata, rääkimata sellest Cortana, isiklik abistaja Cortana seadistamine ja tema eemaldamine Windows 10-stCortana on Microsofti suurim produktiivsuse tööriist alates Office'ist. Näitame teile, kuidas alustada Windows 10 digitaalse abistajaga või kuidas Cortana välja lülitada parema privaatsuse tagamiseks. Loe rohkem Windows 10 piires. Kui soovite tõesti otsingu tegemiseks piirata, võite paluda Cortanal leida teie hääle jaoks kraami! Ole kindel saate teada, millised rakendused toetavad Cortanat Kuidas leida, millised Windows 10 rakendused Cortanaga töötavadCortana võib olla tõesti kasulik, kuid kuidas peaksite teadma, millised rakendused teda toetavad? Siit saate teada ühe silmapilguga. Loe rohkem selle lõplikuks kasutamiseks.
Kõigi nende näpunäidetega relvastatud saate nüüd minna edasi ja vallutada kõik otsingud. Ükskõik, kas korrigeerite oma indekseerimisvalikuid, kasutate parameetreid või kasutate lihtsalt kolmanda osapoole programmi, leiate paugust vajaliku.
Milliseid näpunäiteid saate jagada, et aidata meil kõigil paremaid otsinguid teha? Kas arvate, et Windows 10-l puuduvad olulised otsingufunktsioonid?
Joe sündis klaviatuuri käes ja hakkas kohe tehnoloogiast kirjutama. Nüüd on ta täiskohaga vabakutseline kirjanik. Küsi minult Loomilt.