Reklaam
Windows 7 on midagi reliikviat. Muidugi mitte nii iidne kui Windows XP. Kuid Windows 7 on kiiresti lähenemas oma 2020. aasta jaanuari toetamise kuupäevale. Sel hetkel lõpetab Microsoft avalike Windows 7 turvapaikade väljastamise. Windows 7-le tuginevad ettevõtted maksavad Microsoftile operatsioonisüsteemi arendamise ja parandamise eest. Kuid tõenäoliselt ei jõua need parandused avalikkuse ette.
Üks võimalus on installida Windows 7 VirtualBoxi virtuaalmasinasse. Windows 7 installimine virtuaalseks masinaks annab turvatõuke. Saate seda teha järgmiselt.
Mida on vaja Windows 7 installimiseks VirtualBoxi
Enne tööle asumist vajate mõnda asja oma kohale.
Õpetus kasutab tasuta virtuaalmasinaprogrammi VirtualBox. Enne jätkamist peate alla laadima ja installima VirtualBoxi. Laadige alla ja installige VirtualBoxi versioon 5.2.xx, kasutades allolevat linki. VirtualBox 5.2.xx saab installida ja käivitada nii 32- kui ka 64-bitiseid pildifaile.
Lae alla: VirtualBox 5.2.xx jaoks Windows | macOS | Solaris | Ubuntu (Kõik tasuta)
On olemas VirtualBoxi hilisem versioon 6.x. Kuid VirtualBoxi versioon 6.x saab installida ja käivitada ainult 64-bitiseid pildifaile. Selles osas on käepärane varasem versioon 5.2.xx, kuna see saab hakkama mõlema arhitektuuriga ja saab endiselt värskendusi.
Samuti vajate oma Windows 7 kettapilti (ISO). Kui teil pole oma Windows 7 ISO-d, saate seda teha sisestage siin oma Windows 7 tootenumber ametliku allalaadimise tagamiseks.
Kui olete installinud VirtualBoxi ja teil on Windows 7 ISO, saate jätkata.
Kas soovite rohkem teada saada VirtualBoxi kohta? Vaadake MakeUseOf VirtualBoxi kasutusjuhend sisaldab palju näpunäiteid Kuidas kasutada VirtualBoxi: kasutusjuhendVirtualBoxi abil saate hõlpsalt installida ja testida mitut opsüsteemi. Näitame teile, kuidas seadistada Windows 10 ja Ubuntu Linux virtuaalseks masinaks. Loe rohkem .
Kuidas installida Windows 7 VirtualBoxis
Nüüd saate VirtualBoxi abil installida Windows 7 virtuaalmasinasse.
Avage VirtualBox. Valige Uus. Andke oma Windows 7 virtuaalmasinale nimi.
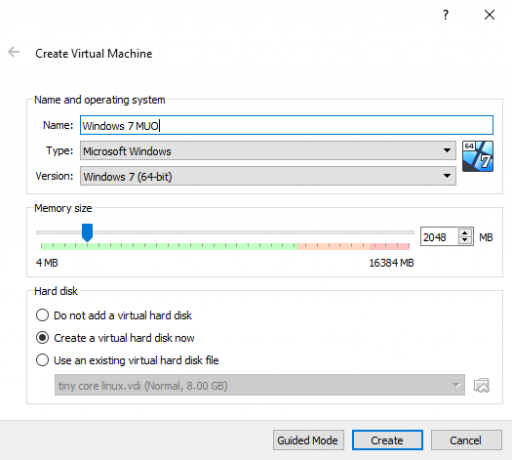
Nüüd otsustage, kui palju mälu virtuaalsele masinale eraldada. Kui palju teie eraldate, sõltub hostisüsteemist ja ka sellest, milleks te Windows 7 kasutate. Näiteks on minu töölaual 16 GB RAM-i, nii et saan lubada virtuaalsele masinale rohkem mälu eraldada, et see kiiremini töötaks. Sel juhul eraldan 2048 MB, mis on 2 GB.
Valige alumises paneelis Looge nüüd virtuaalne kõvaketas, siis Loo.
Järgmisena konfigureerite Windows 7 virtuaalmasina ketta suuruse. Microsoft soovitab Windows 7 jaoks vähemalt 16 GB salvestusruumi. Eraldage nii palju kui soovite või vajate, kuid veenduge, et see oleks suurem kui 16 GB. Hoidke Kõvaketta faili tüüp VDI-na (saate selle virtuaalse masina ketta tüübi teisaldada muusse virtuaalse masina tarkvara) ja lasta VirtualBoxil ketta suuruse dünaamiline eraldamine (kui vajate rohkem eraldatud salvestusruumi, saab ketas dünaamiliselt kasutada) laiendada).
Tulemus Loo.
Seadistage oma Windows 7 virtuaalmasin
Enne löömist Alusta, peate konfigureerima mõned võimalused.
Paremklõpsake virtuaalmasinat ja valige Seadistused.
Nüüd all Süsteem sakk, valige Protsessor. Teil on võimalus eraldada oma Windows 7 virtuaalsele masinale rohkem töötlemisvõimsust, määrates selleks mõne teise protsessori tuuma. Kui teil on mitmetuumaline süsteem, annab täiendava tuuma määramine teile kiirema virtuaalarvuti kasutamise kogemuse. Sõltuvalt teie süsteemi riistvarast võib see põhjustada masina aeglasemat toimimist.
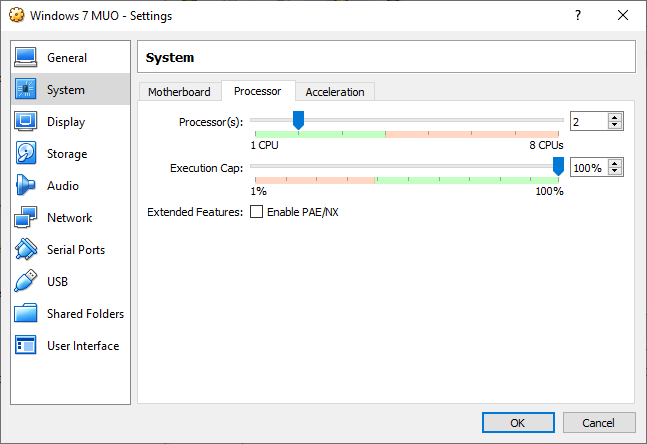
Järgmisena all Kuva vahekaardil suurendage Videomälu kuni 128 MB.
Edasi Ladustamine sakk. Siin saate sisestada oma Windows 7 ISO. All Salvestusseadmed, valige Tühi pesa. Siis all Atribuudid, valige ketta ikoon. Sirvige oma Windows 7 ISO asukohta. Vajutage nuppu OK.
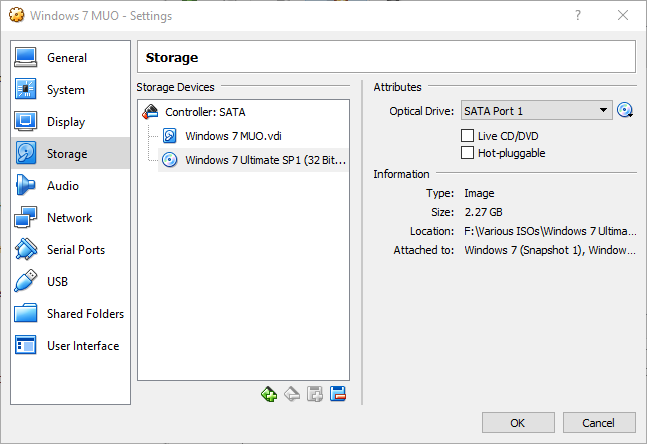
Olete nüüd valmis oma Windows 7 VirtualBox virtuaalse masina esmakordsel käivitamisel.
Windows 7 installijuhend
Kui virtuaalne masin käivitub, valige klaviatuuri keel ja jätkake. Tulemus Installeeri nüüd, siis nõustuge litsentsilepinguga.
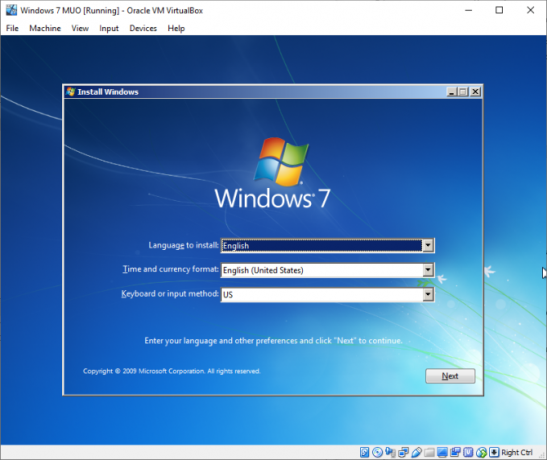
Järgmisel lehel valige Kohandatud, seejärel valige varem loodud virtuaalse ketta kujutise draiv. Algab Windows 7 installiprotsess. Mine ja tee tass teed, sest see võib võtta natuke aega. Kui installiprotsess on lõpule jõudnud, taaskäivitatakse teie Windows 7 virtuaalmasin automaatselt.
Windows 7 taaskäivitub installiprotsessi ajal paar korda. Selle pärast pole vaja muretseda. Ärge puudutage klahvi, kui seda küsitakse, vastasel juhul naasete klahvile Installeeri nüüd asemel lubada installeerijal oma asja teha.
Lõpuks jõuate installitud Windows 7 kasutajanimele, millele järgneb paroolide loomise leht. Järgmine on Windows 7 tootenumbri sisestamine. Kui olete juba sisestanud oma tootenumbri ja laadinud Windows 7 otse Microsofti alla, ei pruugi te seda lehte kuvada. Kui teil pole praegu Windows 7 tootenumbrit, võite selle lehe vahele jätta, kuid teie Windows 7 virtuaalmasinal on piiratud funktsionaalsus.
Kasuta Soovitatav turvaseaded, valige ajavöönd ja jätkake.
Installige VirtualBoxi külalise lisanduste ISO
Lõplik seadistamine on ette nähtud VirtualBoxi külalise lisanduste ISO jaoks. VirtualBoxi külalislisandid pakuvad teie virtuaalsele masinale hiirekursori paremat integreerimist, jagatud kasutamist failid host ja kliendi vahel, parem videotugi, jagatud lõikelauad ja hulgaliselt muid mugavaid tööriistad.
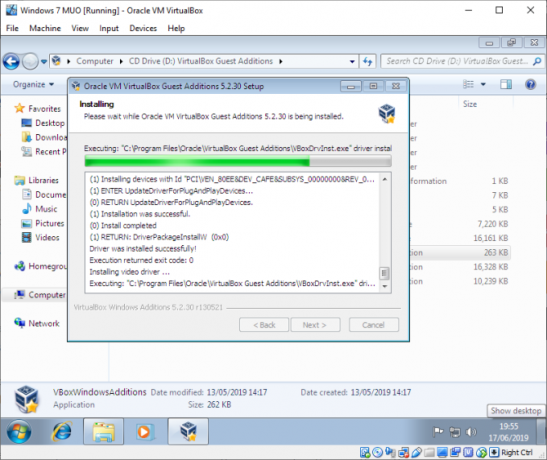
Suunake Seadmed> Lisage külaliste lisad CD-pilt. Valige Windows 7 virtuaalmasinas Menüü Start> Arvuti. Avage külalislisandite CD-pilt ja seejärel käivitage VBoxWindowsAdditions. Installige külalislisandid ja siis taaskäivitage.
Windows 7 eluea lõppemise kuupäev
Microsoft lülitab Windows 7 elu toe välja 14. jaanuaril 2020. Selle kirjutamise ajal ehk veidi üle kuue kuu. Mõnedel ettevõtetel, toodetel ja teenustel pole muud valikut kui jätkata Windows 7 kasutamist. Kuid kui olete kodukasutaja, kes klammerdub Windows 7 külge, kuna see on tuttav, peaksite teadma, et lõpp on silmapiiril.
Kas sa mõtled uuendada? Tutvuge meie juhendiga kuidas uuendada Windows 7-lt Windows 10-le enne jaanuari 2020 4 parimat viisi Windows 7 versioonilt 10 uuemale versioonile üleviimiseks enne 2020. aastatWindows 7 elu lõpp läheneb kiiresti. Uuendage versioonilt Windows 7 versioonile 10 enne 2020. aasta jaanuari, näitame teile, kuidas. Loe rohkem !
Gavin on MUO vanemkirjanik. Ta on ka MakeUseOfi krüpteerimisele keskendunud õdede saidi Blocks Decoded toimetaja ja SEO Manager. Tal on BA (Hons) kaasaegne kirjutamine koos digitaalse kunsti praktikatega, mis on rüüstatud Devoni künkadest, samuti üle kümne aasta pikkune professionaalne kirjutamiskogemus. Ta naudib ohtralt teed.
