Reklaam
Gmail pakub suurepärast funktsiooni 9 vinge Gmaili funktsiooni, mida te tõenäoliselt ei kasutaGmaili mitmed lahedad e-posti funktsioonid on juba pikka aega olemas olnud, ilma et keegi viitsiks neid kasutada. Muudame seda täna. Loe rohkem kohandatud e-posti allkirjade loomiseks.
Ja mis teeb selle veelgi paremaks, on see, et saate iga ühendatud e-posti konto jaoks teha erineva ja seda kasutada. Mõne minuti jooksul selle tegemine erinevate aadresside jaoks võib pikas perspektiivis aega kokku hoida ja tagada järjepidevuse ka teie adressaatidele.
Seadistage täiendavad e-posti aadressid
Ilmselt peate seda tegema ühendage oma muud e-posti kontod Kuidas Gmailis mitu e-posti kontot importida ja hallataKas soovite Gmailiga kõiki oma e-kirju hallata? Siit saate teada, kuidas oma Gmaili kontole mitu e-kirja lisada ja neid hõlpsalt hallata. Loe rohkem Gmaili, et seal allkirju kasutada.
Kui olete selles suhtes uus, võite saata e-kirju oma aadressidelt või varjunimedelt. See hõlmab Yahoo, Outlooki, Hotmaili, äri- või haridusdomeene ja muid Gmaili kontosid. Järgige lihtsalt neid samme:
- Logige sisse oma Gmaili kontole ja klõpsake nuppu hammasrattaikoon paremas ülanurgas ja valige Seadistused.
- Klõpsake nuppu Kontod ja import vahekaarti seadete lehe ülaosas. Mõne domeeni puhul võib vahekaart olla lihtsalt märgistatud Kontod.
- All Saada kiri kui klõpsake jaotisel Lisage veel üks e-posti aadress
- Seejärel näete hüpikakent. Protsessis liikumiseks järgige lihtsalt juhiseid. Pange tähele, et peate kontrollima, kas teil on e-posti aadress, seega veenduge, et teil oleks sellele juurdepääs.

Seejärel peaksite täiendavat e-posti aadressi nägema Saada kiri kui sektsiooni. Selle jaotise allosas võiksite märkida valiku: Vastus samalt aadressilt, kuhu sõnum saadeti. Selle valiku lubamisel sisestatakse aadress ja allkiri automaatselt e-kirjale vastamisel või koostamisel sellelt kontolt.

Kui soovite mitte selle valiku lubamiseks saate enne e-kirja saatmist alati käsitsi muuta lähteaadressi käsitsi. Seejärel hüppab selle konto jaoks loodud kohandatud allkiri otse sõnumisse.
Looge oma allkirjad
Pidage meeles, et iga oma Gmaili kontole lisatud e-posti aadressi jaoks saate luua erineva allkirja. See on eriti mugav, eriti kui ühendate isikliku, haridus- ja ettevõttekonto aadressid. Vaadake kindlasti meie artiklit professionaalsete e-posti allkirjade loomine 7 näpunäidet ideaalse professionaalse e-posti allkirja loomiseksOleme palju kirjutanud, kuidas e-posti teel meilisõnumeid saata, kuid üks aspekt, mida regulaarselt ei arvestata, on e-posti allkiri. Siit saate teada, kuidas seadistada täiuslik professionaalne e-posti allkiri. Loe rohkem !
Alustamiseks klõpsake nuppu hammasrattaikoon paremas ülanurgas ja valige Seadistused. Vaikimisi peaksite saabuma Üldine sakk. Aga kui ei, siis klõpsake lihtsalt ülalt. Seejärel kerige alla Allkiri ala.
Veenduge, et Allkirja pole on tühistatud ja selle asemel valitakse selle all olev võimalus, mis sisaldab teie aadresside ripploendit. Loendi kuvamisel peaksite nägema kõiki ühendatud e-posti aadresse.

Kui üks puudub, minge tagasi saiti Kontod ja import (või Kontod) jaotist ja kontrollige, kas aadress asub Saada kiri kui ala. Kui seda pole loendis, järgige konto ühendamiseks ülalolevaid samme.
Kasutage tekstiredaktorit
Nüüd valige loendist e-posti aadress, millele soovite allkirja anda. Alustad tühja lõuendiga ja põhiteksti või isegi keeruka allkirja tegemiseks võite kasutada tekstiredaktori tööriistu.
Gmail pakub üle 10 erineva fonti stiili, sealhulgas Garamond, Tahoma ja Verdana. See on hea koht alustamiseks, nii et valige oma kirjastiil ja valige selle kõrval teksti suurus.
Seejärel saate teksti stiilimiseks kasutada WYSIWYG-tüüpi fonditööriistu, näiteks paksus, kaldkirjas ja allajoonitud ning nii tausta kui ka teksti värve.
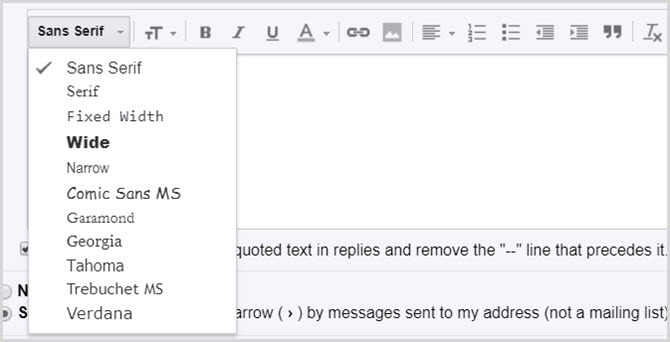
Teksti vormindamise tööriistade kõrval näete teksti linkimise võimalust. Allkirjastatud teksti linkimine on mugav, et anda adressaatidele kiire juurdepääs teie veebisaidile, ajaveebile või sotsiaalmeedia võrkudele. Pidage meeles, et kui teie adressaadid saavad meilisõnumeid lihttekstina, ei saa teie lingid nende jaoks klõpsata.
Lingi lisamiseks valige lihtsalt tekst ja klõpsake nuppu Link nuppu. Kui lingite veebisaidiga, võib link automaatselt vormindada. Kuid tavaliste sõnade (nt Facebook) korral peate selle lingi hankima ja hüppama hüpikkasti.

Linginupu paremal on pildinupp. Isiklikes allkirjades kasutatakse pilte harva. Kuid paljudele ettevõtetele meeldib, kui nende logo on töötajate allkirjades või kui teil on oma ettevõte, siis võiks see valik teile meeldida. Liigutage kursor soovitud kohta ja klõpsake seda Pilt nuppu ja haarake oma pilt Google Drive'ist, URL-ist või arvutist.

Lõpuks on teil rida joondamise võimalusi, nummerdatud või loenditega loend, taanded ja jutumärgid. Ja kõik paremal on nupp kõigi vormingute eemaldamiseks. See võimaldab teil katsetada redaktoritööriistadega ja eemaldada oma mõtteviisi muutmisel vormingu klõpsuga.
Salvestage ja testige allkirju
Kui olete allkirja loomise lõpetanud, saate oma loendist valida uue e-posti aadressi ja luua selle järgmise konto jaoks. Klõpsake lihtsalt nuppu Salvesta muudatused nuppu lehe allosas, vastasel juhul kaotate tehtu.
Pärast allkirja loomist on mõistlik proovida seda proovida erinevate e-posti klientidega. See võimaldab teil näha, kuidas see teie adressaatidele välja näeb, ja veenduda, et see kuvatakse ootuspäraselt. Saatke meilisõnum Outlookile, Gmailile või Yahoo le ja kontrollige ka allkirja ilmet oma mobiilseadme e-posti aadressil.
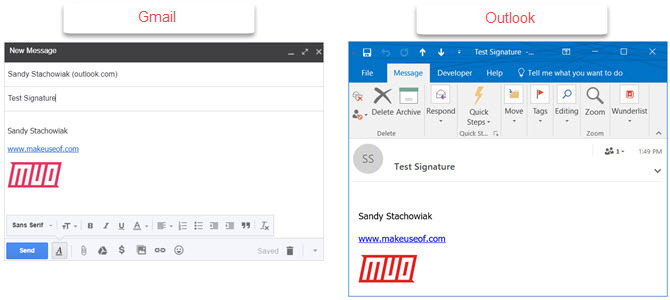
Probleemide tõrkeotsing
Ehkki Gmailis on oma kohandatud allkirju lihtne luua, võib neid olla mõni sattuda probleemidesse 5 Gmaili tüütust, mida te tõesti vihkate (ja kuidas neid parandada)Gmail on maailma populaarseim e-posti klient. See ei tähenda, et sellel pole vigu. Vaatame viit nähtavat tüütust ja viisi, kuidas te nende ümber ringi liigutate. Loe rohkem .
Siin on mõned levinumad probleemid ja kuidas neid lahendada.
- Lisamärgid allkirjas: Mõni Gmaili versioon ei toeta teksti vormindamist. Lisamärkide eemaldamiseks peate vormingu eemaldama, näiteks paksus, kaldkirjas või allakriipsutatud.
- Allkirja ei saa vaadata sõnumile vastamisel: Kui te olete postkastist saadud e-kirjale vastamine Kuidas juhtida Gmaili postkasti ärevustNii palju e-kirju, nii vähe aega. Kas tunnete oma Gmaili postkasti haldamist sedamoodi? Näitame teile Gmaili postkasti korraldamiseks ja stressikindlaks tegemiseks lihtsaid seadeid ja kasulikke tööriistu. Loe rohkem , teie allkiri on kärbitud. Selle kuvamiseks klõpsake lihtsalt kolmepunktilisel eraldajal. Pange tähele, et see võib kehtida ka saadetud e-kirjade kohta.
- Allkirja ei saa vormindada: Allkirjade vormistamiseks peate kasutama tavalise teksti asemel rikasteksti vormingut. Klõpsake nuppu Koostage uue e-posti loomiseks. Klõpsake paremas alanurgas noolt ja veenduge, et see Lihtteksti režiim on märkimata.
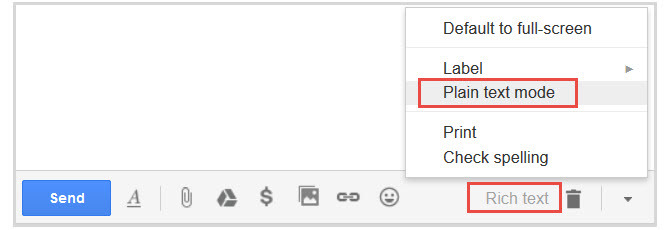
Kas olete valmis oma allkirju looma?
Kõrval kohandatud allkirjade loomine Visuaalne juhend täiusliku e-posti allkirja loomiseksHea e-kirja allkiri on e-kirja puhul üks olulisemaid asju. Loe rohkem erinevate kontode jaoks võite kasu saada nii järjepidevusest kui ka tõhususest. See on eriti kasulik, kui kirjutate oma e-kirjadele alati alla samamoodi. Ja pidage meeles: võite oma nime ja kontaktteabe ette lisada isegi sõna "siiralt", "aitäh" või "toredat päeva".
Kui teil on ettepanekuid või näpunäiteid teistele, kes alles alustavad, jagage neid allpool esitatud kommentaarides.
Koos oma infotehnoloogia bakalaureusekraadiga töötas Sandy aastaid IT-valdkonnas projektijuhi, osakonnajuhataja ja PMO juhina. Seejärel otsustas ta järgida oma unistust ja kirjutab nüüd täiskohaga tehnoloogiast.


