Reklaam
Paar nädalat enne seda, kui Microsoft avaldas Windows 10 juubelivärskenduse juulis 2016, vaatasime mõnda neist operatsioonisüsteemi funktsioone, mille saate turvaliselt keelata 9 Windows 10 funktsioonid, mida saate turvaliselt keelataWindows 10 on täis funktsioone, kuid suur osa neist on tarbetud. Siit saate teada, kuidas soovimatuid funktsioone ohutumalt oma Windows 10 süsteemist välja lõigata, et sujuvamat kogemust saada. Loe rohkem .
Kui loojate värskendus ilmus 2017. aasta kevadel, on aeg see teema uuesti üle vaadata. Microsoft on esitanud hulga uusi funktsioone, sätteid ja rakendusi ning nende kõigi läbi sõelumine on üks neist esimesed asjad, mida peaks tegema Tehke seda pärast Windows 10 loojate värskenduse installimistWindows 10 loojate värskendus levib peagi teie lähedal asuvasse arvutisse. Kui olete uuemale versioonile üle viinud, minge läbi nende sätete, et konfigureerida uued valikud ja taastada oma privaatsuseelistused. Loe rohkem kui värskendus teie masinasse jõuab.
Vaatamata sellele, kas soovite välja lülitada tüütud Windows App Store'i turbehoiatused, takistada reklaamide ilmumist kogu teie süsteemis või lihtsalt parandada arvuti kiirust. Jätkake lugemist, et rohkem teada saada.
1. Microsofti katsed
Üha suurem arv tehnoloogiaettevõtteid soovib teie süsteemis reaalajas testimist teha, kuni te seda kasutate. Microsoft on üks neist.
Muidugi, mõnikord on reaalajas testides kasu; saate varase juurdepääsu lahedatele funktsioonidele, mis saavad hiljem laiema avaliku väljaande osaks. Mõnikord ei pruugi te isegi teada, et need toimuvad, ja need võivad teie süsteemi jõudlust isegi kahjustada. Õnneks katsed on lihtne keelata Kuidas keelata Microsofti seadete katsed Windows 10-sMicrosofti uusim stunt Windows 10-ga katsetab teie seadme sätetega. Siit saate teada, kuidas saate neid takistada. Loe rohkem .
Võite kasutada mõlemat ShutUp10, kolmanda osapoole rakendus, millel on mugav seade Selle masinaga katsete keelamine Microsofti poolt.
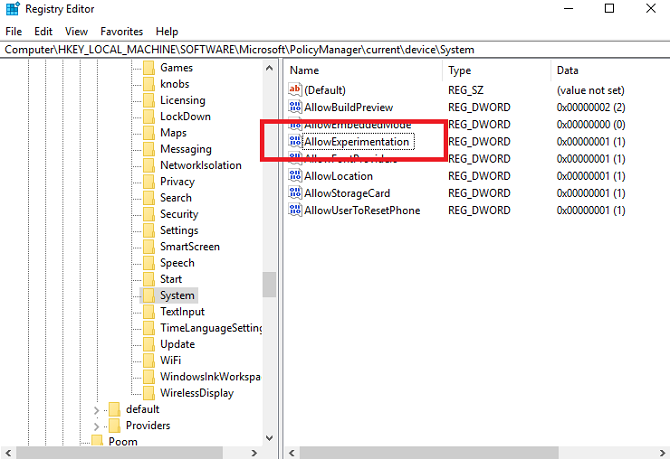
Teise võimalusena saate Windowsi registrit ise redigeerida. Ava Menüü Start ja tüüp Regedit. Liikuge lehele HKEY_LOCAL_MACHINE \ TARKVARA \ Microsoft \ PolicyManager \ praegune \ seade \ süsteem ja määrake Luba katsetamist võti 0 kõigi katsete väljalülitamiseks.
2. Peida rakendus Seaded
Miks soovite peita rakenduse Seaded? Noh, kui teie arvutit, eriti lapsi, kasutab palju inimesi, võib see olla suurepärane viis veenduda, et nad ei sega midagi ja põhjustavad teie masina talitlushäireid.
Juhised näevad keerulised, kuid tegelikult on need üsna sirged. Alustamiseks vajutage nuppu Windowsi võti ja tüüp gpedit.msc. Kui kohaliku grupipoliitika redaktor laadib, minge aadressile Arvuti konfiguratsioon> Administratiivmallid> Juhtpaneel> Seadete lehe nähtavus ja topeltklõps.

Valige järgmises aknas Lubatud vasakus ülanurgas ja tippige peida: kuva allpool Seadete lehe nähtavus. Viimaseks klõpsake nuppu Kandideeri.
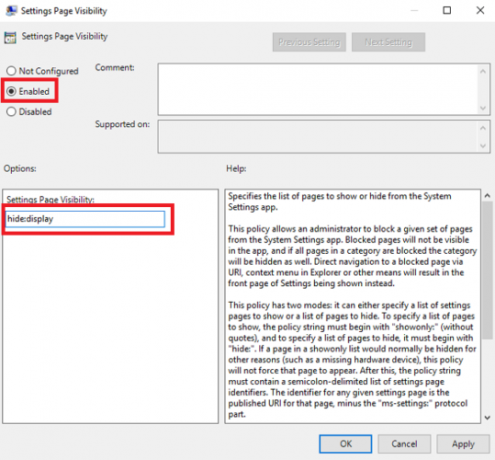
Selle uuesti sisselülitamiseks suunduge tagasi Seadete lehe nähtavus aken ja vali Pole konfigureeritud.
Märge: Kuna see näpunäide tugineb grupipoliitika redaktorile, saate seda teha ainult siis, kui kasutate Windows Professionalit. Teise võimalusena saate installige rühmapoliitika redaktor käsitsi Kuidas pääseda juurde rühmapoliitika redaktorile, isegi Windowsi kodus ja seadetes proovimiseksGrupipoliitika on elektritööriist, mis võimaldab teil juurde pääseda keerukatele süsteemiseadetele. Näitame teile, kuidas sellele juurde pääseda või kuidas see Windows Home'is ja võimsates 5+ rühmapoliitikates alglaadimiseks seadistada. Loe rohkem .
3. Windows Defenderi turvakeskuse teatised
Loojate värskenduse osana kuulutas Microsoft välja uue funktsiooni nimega Windows Defender Security Center.
Rakenduse eesmärk on lihtsustada seadme tervise, toimivuse ja turvalisuse jälgimise protsesse. Seal on viis alajaotist: viiruste ja ohtude kaitse, seadme jõudlus ja tervis, tulemüüri ja võrgu kaitse, rakenduste ja brauserite juhtimine ning Perekonna valikud.
Rakenduse osana näete oma süsteemisalves teatiseikooni. Inimestele, kes tunnevad ohutust ja turvalisust, on see tüütu. Pealtnäha triviaalsete probleemide lahendamisel on see teid alati heidutav.
Selle väljalülitamiseks vajutage CTRL + ALT + Kustuta ja mine Task Manager> käivitamine. Lõpuks määrake Windows Defenderi teatiseikoon kuni Keelatud.

4. Luba kinnitamata rakendusi
Kas te pole kunagi suutnud rakendust installida, kuna see pole „poest kinnitatud rakendus”? Kui olete kunagi allolevat ekraani näinud, saate teada, mida ma mõtlen.
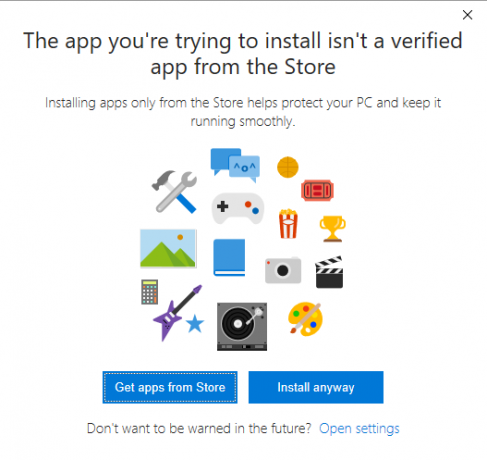
Jällegi on lihtne vältida selle ekraani tungimist teie töövoogu. Minema Start> Seaded> Rakendused> Rakendused ja funktsioonid. Seadete loendi esimene võimalus on Rakenduste installimine. Valige rippmenüüst Luba rakendusi ükskõik kust.
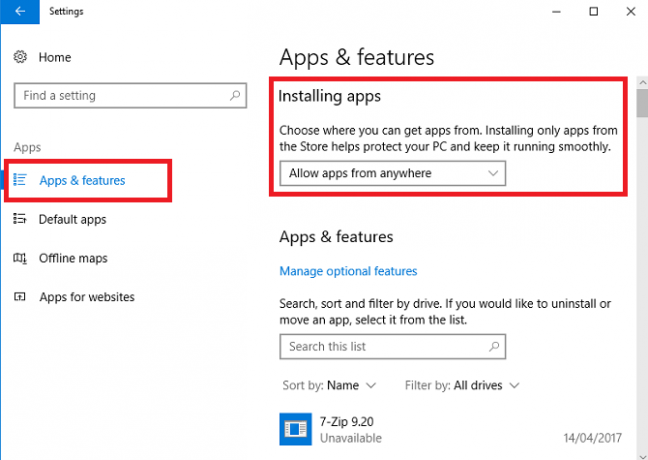
Hoiatus: Selle funktsiooni keelamine avab potentsiaalselt pahatahtliku sisu. Kui te pole kindel oma võimes tuvastada võltsitud rakendust seaduslikust rakendusest, on tõenäoliselt parem valida Enne rakenduste installimist veebipoest hoiatage mind selle asemel Luba rakendusi ükskõik kust.
5. Failide uurimise reklaamid
Loojate värskenduse kasutamisel puutute kokku mitu kohta, kuhu Microsoft on reklaame lisanud 5 asukohta reklaamide leidmiseks ja keelamiseks Windows 10-sTe ei peaks oma operatsioonisüsteemis reklaamimisega leppima. Windows 10 sisaldab mõnda reklaami ja tutvustust. Näitame teile, kust neid leida ja kuidas neist lahti saada. Loe rohkem . Mõni neist on juba mõnda aega olemas olnud, mõni neist on opsüsteemi uus osa.
Ma käin läbi kolm kõige nähtavamat ja selgitan, kuidas neid välja lülitada. Esiteks, File Exploreri reklaamid Reklaamide keelamine Windows 10 File ExplorerisWindows 10 on OS-i sisse viinud rohkem reklaame kui ükski varasem versioon. Hiljuti võisite hakata oma File Exploreris reklaame nägema. Siit saate teada, kuidas neid keelata. Loe rohkem .
Need reklaamid on väidetavalt loojate värskenduse „funktsioon”, mis on Windowsi kogukonnalt enim kriitikat pälvinud. Microsoft ei soovi, et te saaksite neid hõlpsalt eemaldada; peate nende väljalülitamiseks põhjalikult uurima mõnda failisätet.

Vajutage nuppu Windows võti, tüüp File Exploreri suvandidja valige Vaade sakk. Nüüd kerige alla Kuva sünkroonimisteenuse pakkuja teatised ja veenduge, et olete märkeruudu teinud. Kliki Kandideeri kui olete lõpetanud.
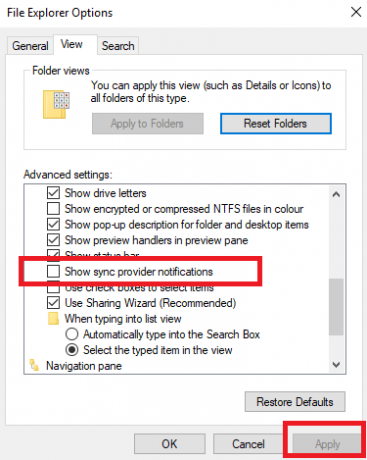
6. Windowsi Spotlighti reklaamid
Järgmisena Windows Spotlighti reklaamid. Need on täisekraanil olevad reklaamid, mida näete lukustuskuval.
Need pole loojate värskenduses uus funktsioon. Tavaliselt on nad reklaaminud mänge ja muud Windows Store'i sisu, ehkki mõned kasutajad teatavad, et nende rakendusala on opsüsteemi uusimas versioonis laienenud.
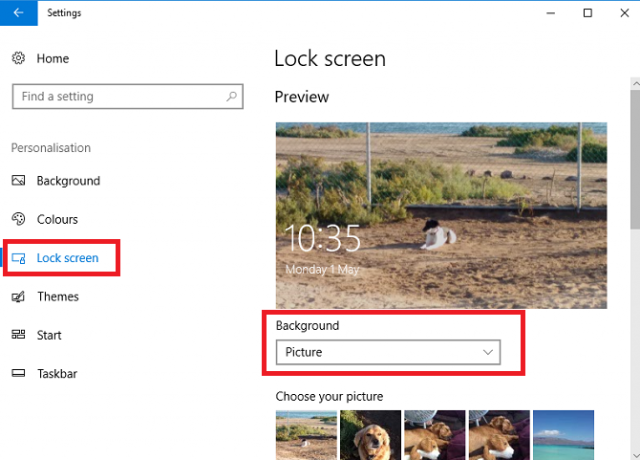
Nendest vabanemiseks sütti Seadistused rakendust ja järgige Isikupärastamine> Lukusta ekraan. Veenduge, et rippmenüüs eelvaateakna all oleks Windowsi tähelepanu keskpunkt pole valitud. Valige üks neist Pilt või Selle asemel slaidiseanss.
7. Soovitatud rakendused
Viimane reklaamitüüp, mille peaksite keelama, on „Soovitatavad rakendused”. Näete neid hüpikmenüüs nii Start-menüüs kui ka dialoogiboksis Jaga. Dialoogireklaamide jagamine on loojate värskenduse uus versioon.
Kahjuks on reklaamide kahe versiooni keelamise seaded kahes eraldi kohas. Nagu ma ütlesin, Microsoft tõesti ei taha, et te need välja lülitate!
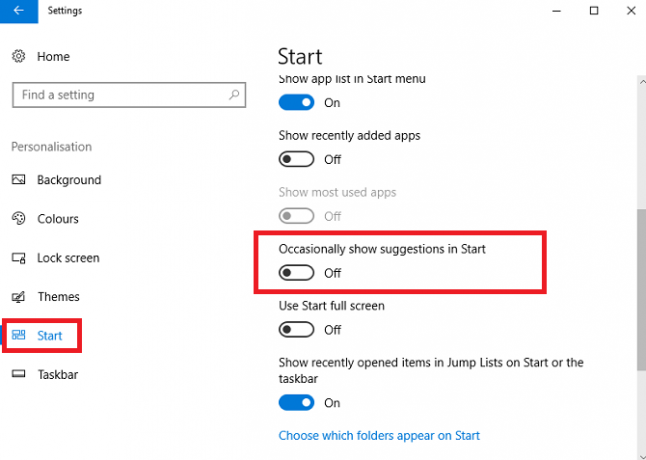
Startmenüü soovitustest vabanemiseks minge lehele Start> Seaded> Isikupärastamine> Start ja kerige alla. Leidke seade, mida nimetatakse Näita Start-is aeg-ajalt soovitusi ja libistage lüliti nuppu Väljas positsioon.

Jaotiste eemaldamiseks menüüst Jaga peate klõpsama nuppu Jaga nuppu opsüsteemi kõikjal. Kui vaatate jagamisaknat, paremklõps ühes olemasolevas rakenduses ja tühjendage märge Kuva rakendussoovitused. Selle kirjutamise ajal pole rakendusi Seaded rakenduses keelatud keelata.
8. Kodurühm
Olen juba varem selgitanud, miks kodugrupi väljalülitamine Kuidas Windowsi kodugruppi keelata ja eemaldadaHomeGroupi keelamine ei paranda mitte ainult Windowsi toimivust, vaid suurendab oluliselt ka teie võrguühenduse kiirust. Näitame teile, kuidas see tehtud on. Loe rohkem on hea mõte. See võib kiirendada teie süsteemi ja võrku ning eemaldada oma menüüdest ja kontekstimenüüdest ebavajalikud segadused.
Üksikasjalikud juhised jäävad selle töö ulatusest välja, kuid kui soovite funktsiooni keelata, tutvuge täispika juhendiga (vt ülaltoodud linki), mis seda protsessi selgitab.
9. Lülitage oma sisemine mikrofon välja
Mikrofonid ja veebikaamerad on turvalisuse nõrk koht Teie arvuti mikrofon on privaatsusprobleem - siin on põhjus, miksMis juhtuks, kui teie privaatsusse tungitaks teie teadmata? Veebikaamera keelamiseks või katmiseks peaks olema palju põhjuseid, kuid millist ohtu teie arvuti sisseehitatud mikrofon kujutab? Loe rohkem - Olen mõnd nende nõrka kohta kajastanud mujal saidi artiklis.
Kui soovite astuda samme enda kaitsmiseks, saate seda teha lülitage oma sisemine mikrofon välja Kuidas mikrofoni välja lülitada Windows 10-s 5 sekundigaKujutage ette, kes võiks teie mikrofoni praegu kuulata. Välised mikrofonid saab välja lülitada, kuid mis siis, kui kasutate sülearvutit? Siit saate teada, kuidas see heaks keelata. Loe rohkem . Kuni teil on välist seadet, mida saate kasutada Skype'i kasutamisel või videokonverentsile kutsumiseks, ei tohiks see mõjutada teie igapäevast tootlikkust.
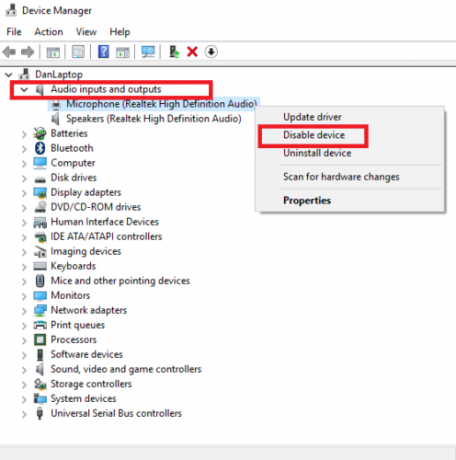
Selle väljalülitamiseks vajutage nuppu Windows võti ja tüüp Seadmehaldus. Laiendage allolevaid valikuid Helisisendid ja -väljundid, siis paremklõps oma mikrofonil ja valige Keela seade.
10. Mängu DVR
Windows 10 on massiline versiooniuuendust opsüsteemi Windows 8 mängijaga seoses Windows 10 on mõeldud mängijatele: 6 funktsiooni, mis teile meeldivadKas soovite mängude jaoks kasutada Windows 10! Ükskõik, kas see voogesitab teie Xbox One'i mänge arvutisse, kasutab Xboxi rakendust või naudib DirectX 12 abil suure jõudlusega mänge, Windows 10 täiustab teie ... Loe rohkem . Üks parimatest funktsioonidest, mida see tutvustas, on DVR-funktsioon. See võimaldab teil oma mängu salvestada, et saaksite oma saavutusi teiste kasutajatega jagada.
Kuid probleem on - DVR võib teie FPS-i kiirust märkimisväärselt mõjutada, isegi kui te seda ei kasuta.
Saate selle välja lülitada rakenduses Xbox. Avage rakendus ja minge aadressile Seadistused> Mäng-DVR. Libistage lüliti alla Salvestage mänguklippe ja ekraanipilte, kasutades mängu DVR kuni Väljas.
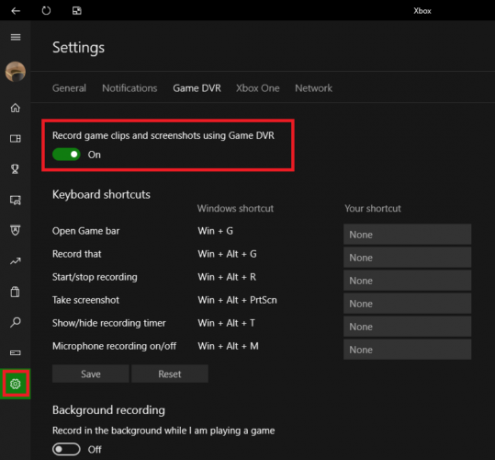
Kui soovite püsivamat lahendust, saate seda ka teha keelake DVR registri näpistamise abil Parandage Windows 10 madala mänguga FPS, keelates selle funktsiooniWindows 10-s on uus funktsioon, mis võib teie mängude jõudlust märkimisväärselt mõjutada. Siit saate teada, kuidas see keelata. Loe rohkem .
Millised seaded ja funktsioonid olete keelanud?
Olen teile näidanud 10 funktsiooni ja seadet, mille saate Windows 10 loojate värskenduses keelata. Kombineerituna annavad need kiirema ja nauditavama kasutajakogemuse.
Mulle meeldiks teada, mida te sellesse loendisse lisaksite. Millised seaded keelate iseenesestmõistetavalt?
Võite jätta kõik oma näpunäited ja soovitused allolevatesse kommentaaridesse. Ja kui leiate, et see artikkel on kasulik, siis jagage seda oma sõpradega.
Piltide autorid: Marcus_Hofmann / Shutterstock
Dan on Mehhikos elav briti emigrant. Ta on MUO õdede saidi Blocks Decoded tegevtoimetaja. Erinevatel aegadel on ta olnud MUO sotsiaaltoimetaja, loovtoimetaja ja finantstoimetaja. Võite teda leida igal aastal Las Vegase CES-is näitusepõrandal ringi rändamas (PR-inimesed, võtke ühendust!), Ja ta teeb palju kulisside taga asuvat saiti...