Reklaam
Vaikeseaded vastavad harva iga kasutaja vajadustele. Õnneks on Microsoft olnud tubli selles osas, et lubasite teil tarkvara oma eelistustele kohandada. Microsoft Office 2016, mis sai avalikkusele kättesaadav eelmise aasta septembris Uuendage oma Office 365 tellimisega juba täna tasuta versiooniks Office 2016Microsoft Office 2016 for Windows on maandunud ja see pakub palju uusi nutikaid funktsioone. Kui teil on Office 365 tellimus, saate selle nüüd tasuta kätte ja näitame teile allpool. Loe rohkem , tutvustasid mõlemad hulgaliselt uusi kohandamisvalikuid ja teisaldasid mõned valikud.
Vaatame mõnda parimat tarkvaraliidese kohandamise viisi.
1. Teema muutmine
Võib-olla on kõige suurem asi, mida saate oma sviidi väljanägemise muutmiseks teha muutke selle teemat Kuidas lubada pime teema Microsoft Office 2016-sMicrosoft Office 2016 on sisseehitatud tumeda teemaga ja see on imeline. Siit saate teada, kuidas seda endale hankida. Loe rohkem . See võib tarkvara lihtsamaks muuta ja muuta see isikupärasemaks.
Suunake Fail> Konto ja teile pakutakse kahte võimalust - „Kontori taust” ja „Kontori teema”.

taust suvand muudab tiitliriba ja vahekaardiriba kuvamisviisi. Valikud on kõik pehmed ja dekoratiivsed.
teema suvand muudab kogu Office'i ilmet. Valida on nelja hulgast; Valge, Värviline (kasutab selle konkreetse rakenduse Office'i vaikevärvi), Tumehall (suure kontrastsusega) ja Must (vähem silma koormamiseks).
Vaikimisi kajastub teie valitud teema kõigis arvutites, millel on sama Office 2016 litsents ja Microsoft konto Microsofti konto Windowsis kasutamise plussid ja miinusedÜks Microsofti konto võimaldab teil sisse logida paljudesse Microsofti teenustesse ja rakendustesse. Näitame teile Microsofti konto Windowsis kasutamise plusse ja miinuseid. Loe rohkem . Saate iga arvutit isikupärastada, klõpsates nuppu Fail> Valikud> Üldine> Kohandage oma Microsoft Office'i koopiat ja valige soovitud teemad.
2. Kohandage lint
Pael on horisontaalne valikute ja tööriistade loend, mis kulgeb teie Office 2016 ekraani ülaservas. Sellega tutvustati Office'i paketti juba 2007. aastal ja sellest ajast on sellest saanud toote üldlevinud osa.
Pael on esimene helistamisruum peaaegu iga ülesande täitmiseks, mida soovite täita - kuid arvestades saadavalolevate funktsioonide suurt arvu, pole kõigele antud kohta. Lahendus on mõlemale redigeeri olemasolevat linti Windowsi ja kontoriribamenüü varjamineSee tüütu paelmenüü. Alates selle kasutuselevõtust Office 2007-s olen ma olnud sellega vaeva näinud. Ma eelistasin Office 2000/2003 tööriistade peitmise meetodit, mida te sageli ei kasuta ... Loe rohkem või looge oma lindikanne.
See on lihtne. Suunake Fail> Valikud> Kohanda lint ja pääsete juurde kõigi ribas olevate rühmade ja kirjete loendile.

Saate luua oma vahekaardi või rühma, klõpsates paremas alanurgas vastaval valikul. Vahekaart lisab uue klõpsatava kirje lindi ülaossa, samas kui rühm on vahekaardi osa. Alloleval pildil näete punase ja sinise värviga esile tõstetud erinevusi.

Kui loote oma lindikirje, veenduge, et valite kõigepealt Kõik käsud vasakus ülanurgas olevast rippmenüüst, muidu võite vaeva näha soovitud tööriistade leidmisega.
3. Kiire juurdepääsu tööriistariba kohandamine
Kiirjuurdepääsu tööriistariba on loodud tasaseks kiireim viis oma enim kasutatud tööriistadele juurde pääseda Suurendage OneNote'i tootlikkust kiirpääsu tööriistariba abilKui te ei kasuta OneNote'is kiire juurdepääsu tööriistariba, peaksite seda tegema! See võib teie töövoogu tõesti kiirendada, kui teil on palju väga korduvaid toiminguid. Loe rohkem ja käsud. Selle leiate Office 2016 ekraani paremas ülanurgas.
Selle kohandamisel on kaks osa: asukoha muutmine ja otseteede muutmine.
Asukoha muutmiseks klõpsake otseteeikoonidest paremal asuvat rippmenüü noolt. Valige avanevas menüüs Näita lindi all (see on loendis viimane võimalus).

Tööriistaribal kuvatavate käskude redigeerimiseks on kolm viisi:
1. Kui käsk, mida soovite lisada, on juba lindil, saate sellel paremklõpsata ja valida Lisage kiirpääsu tööriistaribale. Samuti saate tööriistaribale lisada terveid rühmi; paremklõpsake lihtsalt ribal asuva rühma nime.
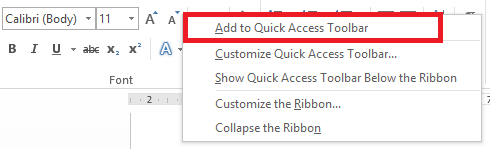
2. Suunake Fail> Valikud> Kiirjuurdepääsu tööriistariba kui peate lisama käsu, mida pole lindil, siis veel. Valige vasakul olevast loendist käsk ja klõpsake nuppu Lisama nuppu akna keskel.

3. Klõpsake kiirpääsu tööriistariba rippmenüü noolt ja valige Veel käske. See viib teid samasse menüüsse nagu ülal.
4. Jäta vahele alguskuva
Kui käivitate mõne Office 2016 rakenduse, on esimene kuvatav ekraan erinevate mallide ja hiljutiste failide loend. Üheksal korral kümnest klõpsate tõenäoliselt „Tühi dokument” ja jätkake. Kui te ei tee mallide sagedane kasutamine Kasutage oma vaatajaskonna meelitamiseks ja teabe tõhusaks edastamiseks Microsoft Office'i malleMall on nagu virtuaalne stend, tugevdades teksti või andmeid visuaalselt. Siin pakume põhilist ülevaadet Microsoft Office'i mallidest ja teie võimalustest. Loe rohkem , see on tüütu ja aeganõudev samm.

Õnneks on seda lihtne kõrvaldada ja liikuda otse tühja dokumendi või töövihiku juurde.
Kliki File> Options> Start up optionsja tühjendage ruut valiku kõrval Kuvage rakenduse käivitamisel ekraani Start. Peate seda tegema iga üksiku Office 2016 rakenduse jaoks - see pole sünkroonitud universaalne seade.
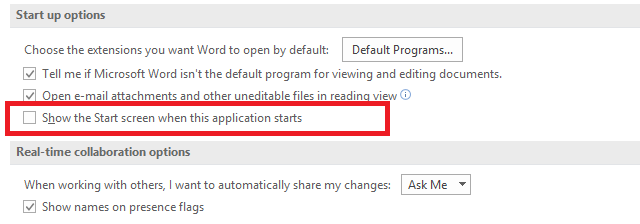
5. Salvestage oma arvutisse vaikimisi
Ärge eksige, OneDrive on fantastiline teenus. Sellel on palju lahedaid funktsioone (nt pääsete juurde oma arvuti failidele kõikjal maailmas) ja kui olete Office 365 tellija Sissejuhatus Office 365: kas peaksite ostma uue Office'i ärimudeli?Office 365 on tellimisel põhinev pakett, mis pakub juurdepääsu uusimale lauaarvuti Office'i komplektile, Office Online'ile, pilvesalvestusruumidele ja esmaklassilistele mobiilirakendustele. Kas Office 365 pakub piisavalt väärtust, et see oleks raha väärt? Loe rohkem antakse teile tasuta mammut 1 TB salvestusruumi.
Kuid, see võib natuke tüütu olla Kas te pole OneDrive'i fänn? Siit saate teada, kuidas Windows 10 kaudu välja logidaOneDrive on integreeritud Windows 10-sse, mis on paljudele ebasoovitav. Kui soovite sellest välja logida, toimige järgmiselt. Loe rohkem kui Office 2016 proovib teid teenuse kasutamist pidevalt sundima, muutes selle salvestamise menüü vaikesuvandiks. See oleks eriti tüütu mitte-Office 365 tellijatele, kellel on tasuta pilvesalvestusruum ruumi piiratud 5-15 GB-ga Kuidas kõige paremini kasutada oma 15 GB tasuta OneDrive'i salvestusruumiOneDrive annab teile tervisliku annuse pilvesalvestust tasuta. Vaatame, mida saate sellega teha. Loe rohkem (olenevalt konto loomisest).
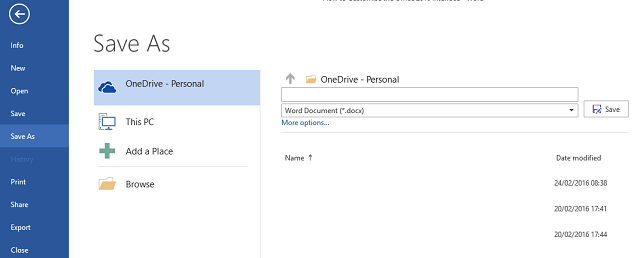
Kui soovite, et selle asemel pakutaks teie enda arvutit vaikesalvestuskohana, minge aadressile Fail> Valikud> Salvesta> Salvesta dokumendid ja klõpsake märkeruutu valiku kõrval Salvestage vaikimisi arvutisse.
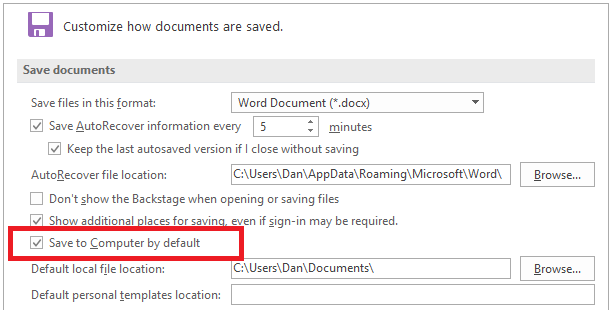
Kuidas kohandate oma kontorit 2016?
Loodame, et need viis näpunäidet aitavad teil töövoo sujuvamaks muutmisel ja Office'i visuaalselt oma maitse järgi seadmisel õigel teel. Kuid rakenduste sisemise toimimise näitamiseks on veel palju võimalusi; tegelikult on sätete loend menüü suvandites peaaegu lõputu.
Kas olete leidnud laheda aja säästmise näpistamise või visuaalse täiustuse, mida saate kaaslugejatega jagada? Võib-olla olete avastanud laheda käsu, mille igaüks peaks oma tegumiribale lisama?
Võite meile oma mõtetest ja arvamustest teada anda allpool olevas kommentaaride lahtris - me tahaksime teid kuulda!
Kujutise krediit: noor pottsepp autor: BestPhotoStudio Shutterstocki kaudu
Dan on Mehhikos elav briti emigrant. Ta on MUO õdede saidi Blocks Decoded tegevtoimetaja. Erinevatel aegadel on ta olnud MUO sotsiaaltoimetaja, loovtoimetaja ja finantstoimetaja. Võite teda leida igal aastal Las Vegase CES-is näitusepõrandal ringi rändamas (PR-inimesed, võtke ühendust!), Ja ta teeb palju kulisside taga asuvat saiti...


