Reklaam
Vaatan Netflixi ainult kahel viisil: nutiteleris ja Windowsi arvutis. Kuigi suure ekraaniga ja diivaniga kombo on filmide jaoks kenam, eelistan teleris telesaadete vaatamist, sest nutiteleri liidesed on sageli kohutavad 4 põhjust, miks te ei peaks nutitelerit ostmaMis on nutikas teler ja kas peaksite selle ostma? Siin on üksikasjalik ülevaade tänapäevaste nutitelerite suurimatest puudustest. Loe rohkem .
Ja kui ma vaatasin Netflixi ainult brauseris, otsustasin hiljuti kasutada Windows 10 rakendust - ja olen nüüd veendunud, et see on parem viis vaadata.
Jah, Windows 10 rakendus on mõnevõrra primitiivne. Kuid see on varustatud ka mõne ainulaadse funktsiooniga, mida te ei saa oma brauseris vaatamisel kasutada, ja need võivad veenda sina vahetada. Samuti on meil mõned näpunäited, kuidas muuta Windows 10 rakendust meeldivamaks kasutamiseks.
1. Laadige alla ja mängi võrguühenduseta
See on suurim põhjus, miks võiksite hakata kasutama Windows 10 rakendust: hiljutises värskenduses võimaldas Netflix
laadige sisu alla võrguühenduseta vaatamiseks Kuidas alla laadida Netflixi videoid võrguühenduseta vaatamise jaoksNetflix võimaldab teil nüüd allalaaditud filme ja telesaateid võrguühenduseta vaatamiseks alla laadida. Mis on kena. Selles artiklis selgitatakse kõike, mida peate teadma Netflixi videote seadmesse allalaadimise kohta. Loe rohkem . See funktsioon pole kõigil Netflixi platvormidel saadaval, nii et kui soovite seda kohe kasutama hakata, on rakendus selleks üks viis.Mõned eelised hõlmavad järgmist:
- Salvestage sageli kasutatavate filmide ja telesaadete andmekasutus. Andmed peate kulutama ainult esmasel allalaadimisel.
- Kõrvaldage puhverdamise probleemid halva Interneti-ühenduse tõttu.
- Vaadake sisu ka siis, kui teil pole WiFi-ühendust.
Allalaadimiseks liikuge lihtsalt mis tahes pealkirjale ja otsige üles Lae alla nuppu. Mitte kõik pealkirjad on allalaadimiseks saadaval, kuid paljud neist on. Allalaaditud sisu saate kustutada, avades külgriba ja klõpsates Minu allalaadimised. Samuti saate hallata allalaaditud videokvaliteeti, minnes Seadistused lehel.

Me soovitame need allalaaditavad telesaated 12 telesaadet, et laadida alla Netflix, et saaksite tööle minnaNetflix võimaldab nüüd sisu allalaadimist võrguühenduseta vaatamiseks alla laadida, kuid millised telesaated on tegelikult allalaadimist väärt? Oleme leidnud 12 telesaadet, mis sobivad ideaalselt igas pikkuses pendelrändajate jaoks. Loe rohkem sama hästi kui need allalaaditavad animafilmid 11 parimat animafilmi, mille saate alla laadida Netflixi altSiin on parimad animafilmid, mille saate Netflixi juurest alla laadida, olgu teie või teie lapsed, kes armastavad multikaid! Loe rohkem , mis sobivad suurepäraselt laste hõivamiseks pikkade autosõitude ajal.
2. Subtiitrite välimuse muutmine
Olen tohutu subtiitrite fänn, isegi kui võõrkeeled või harjumatud aktsendid pole seotud. Subtiitritega on lugu hõlpsam püsida, need sobivad suurepäraselt vähese helitugevuse kuulamiseks ja on abiks segasete dialoogiliinide korral.
Kuid subtiitritest on kasu ainult siis, kui need on loetavad, ja Netflixi subtiitrite jaoks kõigile sobivat ühte sobivat ei ole. Hea uudis on see, et saate neid kohandada! Saak on see, et te ei saa seda rakendusest endast teha.

Avage oma veebibrauser, külastage Netflixi saiti, logige sisse oma kontole ja valige oma profiil. Paremal ülaosas hõljutage kursorit oma nime kohal ja klõpsake nuppu Sinu konto. Kerige alla ja klõpsake nuppu Subtiitrite välimus. Kohandage valikuid oma südame sisu järgi ja klõpsake siis nuppu Salvesta.
Uued suvandid kajastuvad nüüd Netflixi jaoks mõeldud Windows 10 rakenduses. Kui vaatate keskelt, peate muudatuste jõustumiseks saate uuesti laadima.
3. Väliste subtiitrite laadimine
Netflix pakub üllatavalt hästi subtiitreid iga oma raamatukogu telesaate ja filmi jaoks. Ma pole veel kohanud sellist, millel pole subtiitreid, ja usaldage mind, olen näinud palju saadetest.
Kuid see kehtib ainult ingliskeelsete subtiitrite puhul. Netflix ei ole muukeelsete subtiitrite osas nii järjekindel. Mina olen kasutades Netflixi USA versiooni, nii et on mõistlik, et põhirõhk on inglise keeles. Aga mis siis, kui soovite subtiitreid öelda näiteks araabia või kreeka keeles?
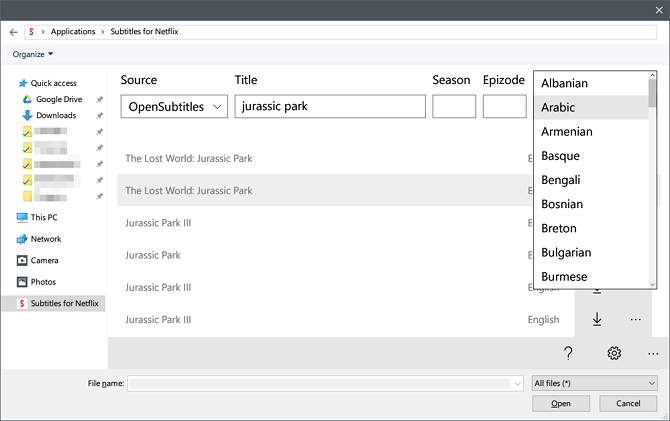
Kõik, mida vajate, on Subtiitrid Netflixile rakendus. Pärast installimist pääseb ühe klaviatuuri otsetee kaudu otse ametlikesse Netflixi rakendustesse sisse subtiitritega kümnetes keeltes. Subtiitrid hangitakse OpenSubtitlesist ja need ei pruugi alati olla täpsed ega sünkroonitud, kuid paljud neist on korras.
4. Lisage otsemenüü Start menüüsse
Kas pole kindel, mis on Live Tile? Tutvu meiega ülevaade menüü Start kohandamiseks et rohkem teada saada. Kui te ei kasuta palju oma menüüd Start või ei hooli reaalajas plaatidest, siis jätke see näpunäide vahele.

Netflixi ametliku rakenduse Live Tile saab läbi teie loendi „Jätka vaatamist”. Sellel klõpsamisel käivitatakse Netflixi rakenduses parajasti kuvatav telesaade või film. Kas soovite tsüklist eemaldada teatud pealkirjad? Kasutage seda vahvat Netflixi trikki Kuidas saateid ja filme oma Netflixi ajaloost kustutadaKas te ei taha, et teised teaksid, et vaatasite just Netflixi tõeliselt piinlikku saadet? Teatud saateid ja filme saate oma kellaajaloost eemaldada järgmiselt. Loe rohkem .
Live Tile lisamiseks avage menüü Start ja otsige Netflix. Kui rakenduse kirje ilmub, paremklõpsake sellel ja valige Kinnitage algusse. Pärast kinnitamist minge tagasi menüüsse Start ja otsige üles äsja lisatud Netflixi paan, seejärel paremklõpsake ja muutke suurust Keskmine, Laivõi Suur.
5. Häälkäsklused Cortanaga
Cortana, Windows 10 sisseehitatud hääle abil aktiveeritav abiline, pakub lihtsat viisi püsige korras ja täitke ülesandeid lihtsalt rääkimise teel. Muidugi ei kasuta kõik seda ning mõnel on muret privaatsuse ja nuhkimise pärast, kuid pole kahtlust, et Cortana pakub palju mugavusi.
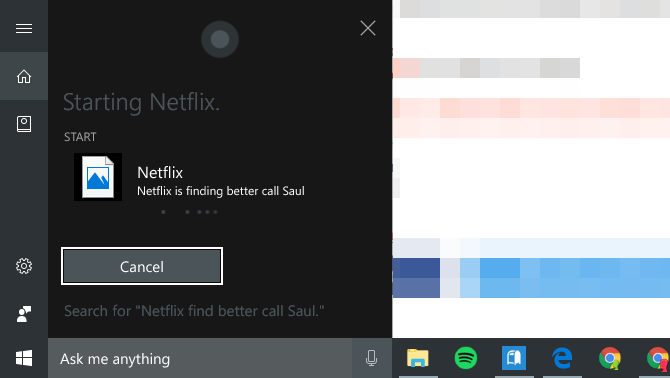
Netflixi kohta võib lihtsalt öelda "Hei Cortana, käivitage Netflix" rakenduse avamiseks nõudmisel. Võite ka öelda “Netflix, leia [saate või filmi pealkiri]” (see ei pruugi teie piirkonnast sõltuvalt töötada). Tugi on endiselt õhuke, kuid on tõenäoline, et Netflix pakub tulevikus sügavamat integratsiooni.
Alustamiseks vaadake meie juhend Cortana seadistamiseks Cortana seadistamine ja tema eemaldamine Windows 10-stCortana on Microsofti suurim produktiivsuse tööriist alates Office'ist. Näitame teile, kuidas alustada Windows 10 digitaalse abistajaga või kuidas Cortana välja lülitada parema privaatsuse tagamiseks. Loe rohkem .
6. Hoidke end kursis teatistega
See viimane funktsioon pole ainus Windows 10 rakenduse jaoks - see on saadaval ka Androidis, iOS-is ja veebibrauseris -, kuid pole kõigil Netflixi platvormidel saadaval, nii et kasutage seda ära.

Avage lihtsalt külgriba, klõpsake nuppu Teated, ja näete uute saabumiste ja nüüd saadaolevate pealkirjade ajalugu, mis võivad teie Netflixi vaatamisharjumuste põhjal teile huvi pakkuda. See on mugav viis leida uut materjali, mida saaksite vaadata ja uute teegi lisandustega kursis olla.
7. Voogesitage Netflixi oma telerisse
Kui teil on nutitelerit, on sellel tõenäoliselt oma Netflixi rakendus, mille saate installida. Kui teil on voogesituse meediumiseade, näiteks Roku või Fire TV, siis on sellel ka oma rakendus või kanal Netflixiga ühenduse loomiseks. Aga mis siis, kui teil on tavaline teler?
Esimene võimalus on kasutada HDMI-kaablit. See on tõenäoliselt välistatud, kui kasutate lauaarvutit, kuid see on minu lemmikmeetod Windows 10 sülearvutite jaoks. Ühendage lihtsalt HDMI-kaabli üks ots sülearvuti, teine ots teleriga ja seadke Windows 10 projektsioonirežiimiks Pikendage või Koopia.
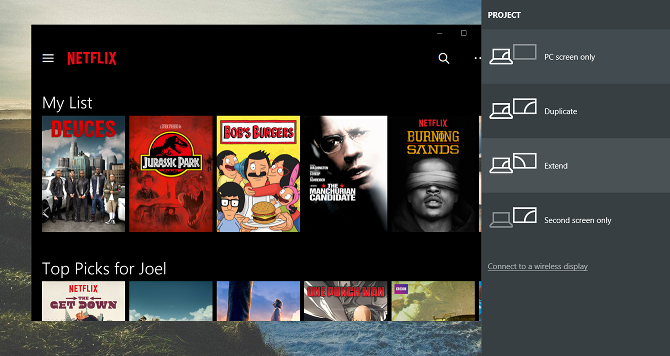
Teine võimalus on kasutage Chromecasti, seade, mis ühendatakse teie teleriga ja toimib vastuvõtjana. See töötab ainult Netflixi Androidi, iOS-i ja veebiversioonidega. Veebiversiooni kasutamisel peate olema Chrome'i brauseris. Samuti peab Chromecast olema allikaseadmega samas WiFi-võrgus.
Kas kasutate Netflixi rakendust Windowsis?
Kuigi Netflixi jaoks mõeldud Windows 10 rakendus on funktsioonide ja keerukuse osas kerge, on see telesaadete ja filmide vaatamiseks enam kui piisav. Oskus sisu allalaadimine Kuidas vaadata Netflixi suvalises riigis kõike rahvusvaheliseltVõimalik on muuta oma Netflixi piirkonda, et vaadata Netflixi rahvusvaheliselt või mõnes teises riigis viibides. Näitame teile kuidas. Loe rohkem on selle võiduatribuut, kuid teised bitid võivad olla piisavalt vahvad, et ka sinust võita.
Olen veendunud. Aga sina? Kas kavatsete Netflixi rakendust Windowsis kasutama hakata? Kui ei, siis milline on teie lemmik viis Netflixi vaatamiseks? Jagage meiega allolevas kommentaaris!
Joel Lee'l on B.S. arvutiteaduses ja üle kuue aasta kestnud erialase kirjutamise kogemus. Ta on MakeUseOfi peatoimetaja.