Reklaam
Filmi loomine fotode, videote ja muusika abil on lapsepõlves, kui olete omandanud Windows Movie Makeri lihtsad redigeerimistööriistad.
Videotöötlus tundub hirmutav, kuid see on väga lihtne, kui olete jõudnud mõne redigeerimise põhitõega. Neid on tonni tasuta videotöötlusprogrammid Parimad tasuta videoredaktorid Windowsi jaoksNendel päevadel teevad kõik videoid. Võimsad tasuta videotoimetajad on siiski haruldased. Tutvustame Windowsi jaoks saadaolevaid parimaid tasuta videoredaktorit. Loe rohkem ja isegi tasuta videotöötlustööriistad veebis 4 tasuta tööriista videotöötluseks veebisInternetis toimuv videotoimetamine on aidanud kõigil tugitoolide filmitegijaks muuta. Siin on viis parimat veebitoimetajat. Loe rohkem . Aga Windows Movie Maker on üks lihtsamini kasutatavaid.
Näitame teile, kuidas oma fotosid, videoid ja muusikat õmmelda, et luua vähem kui 30 minutiga lihtne montaaž. Seejärel saate kasutada meie kirjeldatud tehnikaid ja lisada oma loovuse, et oma videoid veelgi paremaks muuta.
Mugavuse huvides salvestage kõik filmi loomisel kasutatavad meediumifailid oma arvuti ühisesse kausta. Neid tasub ka lugeda kasulikke video redigeerimise näpunäiteid Kuidas redigeerida videoid nagu profid: 8 näpunäidet, mida peate valdamaKui olete alles alustamas redigeerimismängu, võite olla segaduses, mida teha teie paljude miljonite klippidega... noh, me oleme siin, et aidata. Loe rohkem enne alustamist.
Filmitegija liidese mõistmine
Võrreldes teiste videotöötlusprogrammidega on Movie Makeri redigeerimisliides üsna lihtne. Sarnaselt Office'i programmidega on selle ülaosas kasulikud vahekaardid. Näiteks Animatsioonid ja Visuaalsed efektid vahekaardid (mille juurde me hiljem jõuame) võimaldavad teil neid valikuid failidele lisada. Samamoodi Projekt sakk võimaldab teil muuta video paigutust ja muuta oma helitaset; samal ajal kui Vaade vahekaart annab teile võimalused redigeerimise ajajoone hõlpsamaks kasutamiseks.
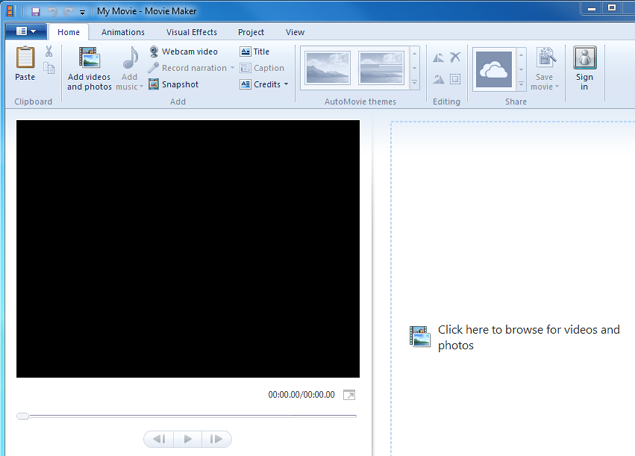
Kui te ei saa oma redigeerimist ühe istungiga lõpule viia, salvestage see projektina, et saaksite kiiresti sealt, kus pooleli jäite. Selleks klõpsake nuppu Filmitegija vasakus ülanurgas asuvas rippmenüüs klõpsake nuppu Salvestage projekt nimega, siis nimetage ja salvestage see arvutisse. Kui soovite redigeerimist jätkata, käivitage see projekt lihtsalt oma arvutis.
Meediumifailide importimine
Mis tahes redigeerimisprotsessi esimene samm on teie filmi moodustavate meediumifailide importimine. Selleks klõpsake Movie Makeris nuppu Lisage videoid ja fotosid Vahekaardil Avaleht liikuge esimesele meediumifailile, mille soovite lisada, ja siis klõpsake nuppu Avatud. Mitme faili korraga lisamiseks vajutage Ctrl-klahvi, valige kõik failid ja klõpsake siis nuppu Avatud.
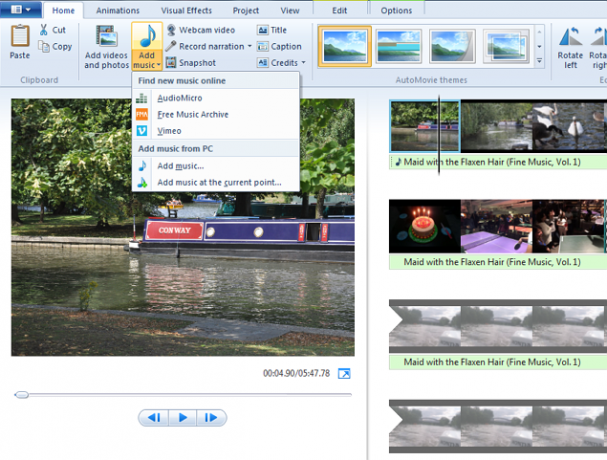
Oleme varem nimekirja kantud muud veebisaidid Parimad saidid tasuta muusika allalaadimiseks Loe rohkem ja kasulikke ressursse Siin on 5 ressurssi tasuta muusika jaoksOlen üsna kindel, et mõned teie seast mõtlevad, kust leida tasuta muusikat, kas olete videotegija, mängu arendaja või üks neist uuskunstnike lavateose luuletajatest, kes kasutab a ... Loe rohkem kust saate alla laadida autoriõiguseta muusikat ja isegi tasuta kasutamiseks mõeldud pilte 10 parimat autoriõigusega veebisaiti ning tasuta pilte ja fotosidOleme koostanud nimekirja parimatest autoriõiguse ja autoriõigusega tasuta fotode veebisaitidest koos miljonite tasuta piltide ja fotodega. Loe rohkem .
Muusika lisamiseks klõpsake nuppu Lisage muusikat rippmenüü. Rippmenüü kolm esimest valikut (AudioMicro, Free Music Archive ja Vimeo) suunavad teid veebisaitidele, kus saate alla laadida tasuta muusika või taustatulemusi. Raja lisamiseks arvutist klõpsake nuppu Lisage muusika pärast rippmenüü klõpsamist valige pala ja klõpsake siis nuppu Avatud.
Windows Movie Maker võimaldab teil salvestada ka häälkõne või veebikaamera videot. Kui soovite faile videokaamerast, USB-draivist või mälukaardilt importida, klõpsake siis nuppu Filmitegija vasakus ülanurgas asuvas rippmenüüs klõpsake nuppu Importimine seadmest ja toimige nende failide lisamiseks.
Redigeerimise ajajoon
Imporditud failid kuvatakse ajajoonel väikeste pisipiltidena (paremal). Selle jaotise eelvaate kuvamiseks eelvaatepaanil (vasakul) klõpsake ja lohistage musta kursorit oma ajaskaalal. Tühikuklahvi abil saate videot redigeerimise ajal oma ajaskaalal kuvada ja peatada.
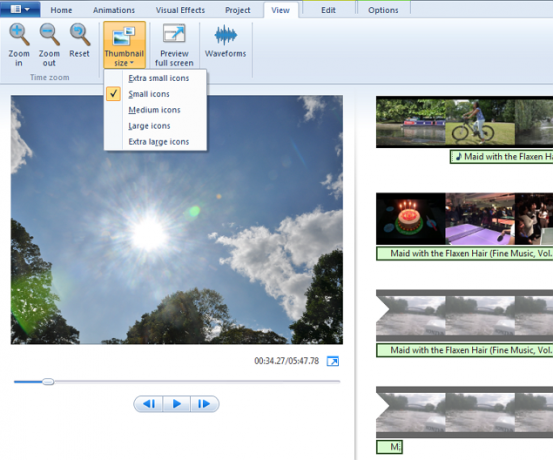
Klõpsake ja lohistage suvalisel failil, et seda ajaskaalas ümber paigutada. Samamoodi võite valida pisipildi, mida te ei soovi, ja seejärel vajutage Kustuta et see ajajoonelt eemaldada. Samuti pidage meeles, et Windowsi klaviatuuri otseteed kõigi lõikamiseks, kopeerimiseks ja kleepimiseks töötavad Movie Makeris, nii et saate hõlpsalt luua samast failist mitu versiooni.
Ajaskaalal pisipiltide suuruse suurendamiseks klõpsake nuppu Vaade sakk. Siin saate kasutada suumi valikuid või Pisipildi suurus rippmenüü. Võite märgata, et teie muusika kuvatakse video all õhema jaotisena. Kui kõik failid on ajaskaalal korras, olete valmis redigeerimist alustama.
Fotode redigeerimine
Valige foto, mille olete ajajoonel lisanud. Kodu vahekaardil on selle pööramise võimalused. Enne järgmisele failile liikumist näete, et kõik teie fotod mängivad seitse sekundit (Movie Makeri vaikeaeg).
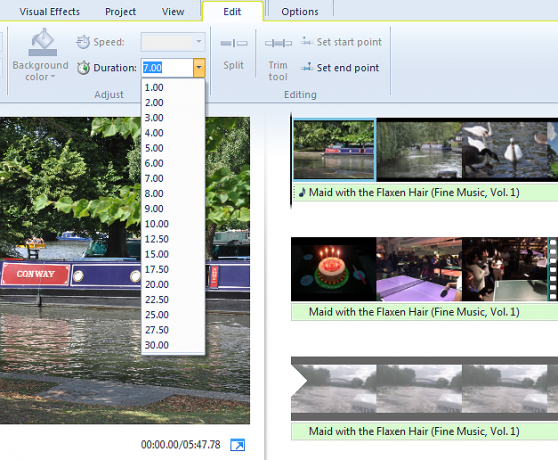
Selle kestuse muutmiseks valige foto oma ajajoonel, klõpsake nuppu Redigeeri vahekaardil ja valige siis teine väärtus Kestus rippmenüü. Tehke seda iga oma foto jaoks, seejärel kontrollige ja kinnitage, et olete nende uue kestusega rahul.
Videote redigeerimine
Videote redigeerimine on koht, kus lõbu tegelikult algab. Põhimõtteliselt on see teie videote korraldamine, lohistades need üle ajajoone ja seejärel kärpides neid soovimatutest osadest välja kärpimiseks.
Mis siis, kui soovite ühest (pikemast) videofailist mitu väiksemat klippi? Kopeerige ja kleepige video pisipilt ajajoonel, et luua sellest failist mitu versiooni, ja siis kärpige iga versiooni eraldi.
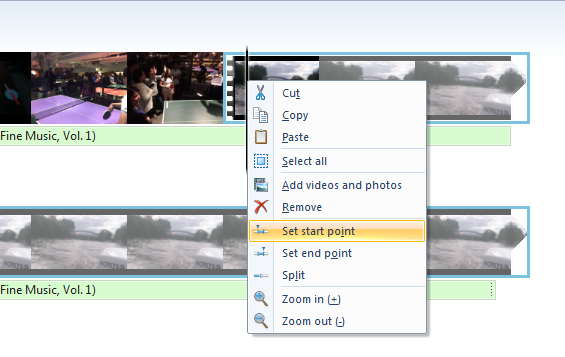
Videote kärpimiseks peate määratlema nende algus- ja lõpp-punkti. Lohistage musta kursorit ajajoonel punkti, kus soovite kärpimist alustada, paremklõpsake hiirega, seejärel klõpsake nuppu Määra alguspunkt. Nüüd tee sama lõpp-punktis ja klõpsa Määrake lõpp-punkt. See on sama lihtne. Võite märgata, et paremklõpsu menüü võimaldab teil ajagraafiku konkreetsesse punkti lisada ka muid meediumifaile.
Muusika redigeerimine
Vaikimisi lisatakse teie muusikafail ajajoone algusesse. Kui soovite, et muusika algaks natuke pärast videot, valige ajajoonel väike muusikariba ja lohistage see sinna, kus soovite muusikat alustada.
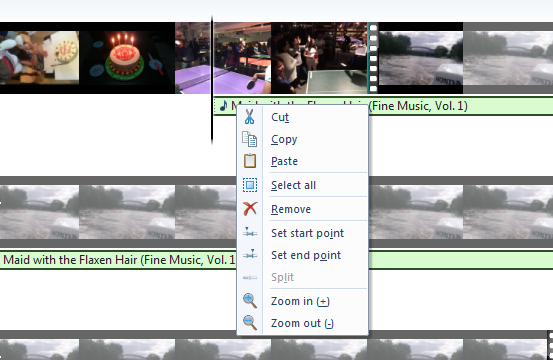
Kui muusikafail on teie video jaoks liiga lühike, siis tehke lihtsalt koopiad, et see ümber lükata või lisage mõni muu fail. Muusikafaili saate kärpida samamoodi nagu oma videoid.
Pealkirja, pealdise ja krediidi lisamine
Movie Maker võimaldab teil lisada pealkirja, pealdisi ja ainepunkte. Need valikud leiate jaotises Lisama jaotis Kodu sakk. Näiteks „Pealkiri” kuvatakse ajajoone alguses roosa lõiguna. Tippige eelvaatepaanil välja oma video pealkiri.
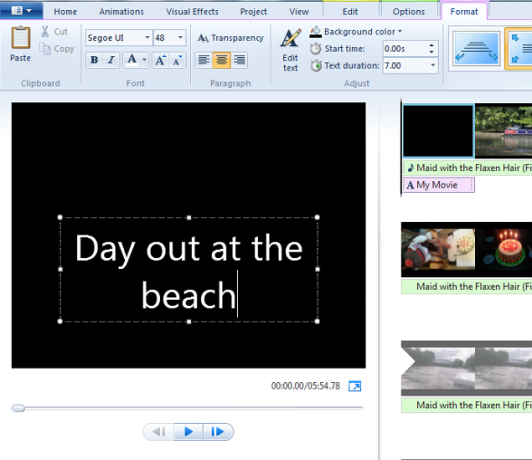
Klõpsake nuppu Vorming vahekaarti, et muuta selle teksti fonti, stiili ja suurust ning paigutada aknas tekstikasti ümber. Nagu teie ajaskaalal olevad fotod, mängivad pealkirjad ja muud jaotised vaikimisi seitse sekundit, kuid saate seda kestust alates Redigeeri sakk.
Lisamine efektide viimistluspuudutustele
Windows Movie Makeril on mõned lihtsad efektid, mis elavdavad teie videoid. AutoMovie teemad jaotises Kodu vahekaart lisab teie videole automaatse ülemineku efektid.
Oma slaidide lisamiseks erinevate slaidide vahel vajutage klahvi Ctrl, klõpsake failide valimiseks, kuhu soovite ülemineku efekti lisada, klõpsake nuppu Animatsioonid vahekaardil, seejärel valige soovitud efekt. Samamoodi Visuaalsed efektid vahekaardil on suvandeid (sealhulgas seepia ja mustvalge), mis võivad olla kasulikud konkreetsete slaidide jaoks - näiteks unistuste jada tähistamiseks.
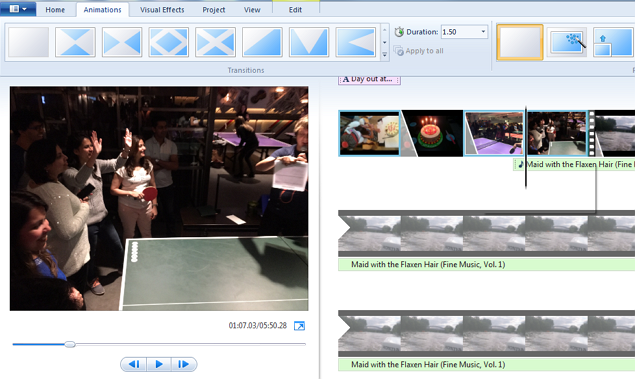
Samuti saate video- ja helifailidele lisada sisse- ja väljalülitatud efekte. Valige fail oma ajaskaalal, klõpsake nuppu Redigeeri vahekaart, Hajuma (või Hääbuma) ja siis valige üks kolmest suvandist - aeglane, keskmine ja kiire.
Muusika parendamiseks on ka teisi võimalusi. Valige see ajajoonel ja klõpsake siis nuppu Projekt vahekaardil, kus näete valikuid selle mahu suurendamiseks, jutustamise parandamiseks ja isegi slaidi kohandamiseks oma tausttulemusse.
Salvestage redigeeritud film
Esitage kogu oma jada algusest lõpuni ja veenduge, et olete sellega rahul. Movie Makeril on redigeeritud filmi eksportimiseks palju võimalusi. Klõpsake nuppu Kodu vahekaart, Salvesta film paremas ülanurgas asuv rippmenüü, seejärel valige üks suvanditest. Minge lihtsalt kaasa Arvuti jaoks kui te pole kindel, kumba valida?
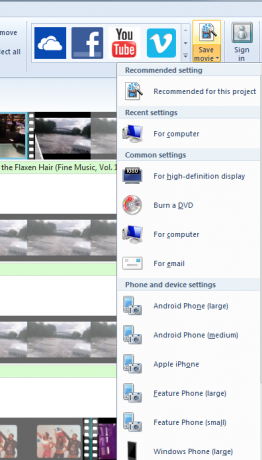
Pange redigeeritud videole nimi ja valige, kuhu soovite selle oma arvutisse salvestada. Sõltuvalt valitud ekspordivormingust, lisatud failide ja efektide arvust ning videofaili kogumahust võib redigeeritud filmi salvestamine võtta mõni minut. Kui see on tehtud, näete valikut selle esitamiseks vaikemeediapleieri abil.
Naerata... Oled avameelses kaameras
Kas nüüd polnud see nii lihtne, kui oskasite oodata? Ja arvasite, et videotöötlus võtab teie päevast suurema osa. Kui leiate, et mõnda ülaltoodud sammudest on raske järgida, lugege Microsofti lühendatud juhendit filmi tegemiseks neljas etapis.
Kui soovite inspiratsiooni selle kohta, milliseid videoid salvestada, siis vaadake YouTube'i videote populaarseid tüüpe 10 kõige populaarsemat YouTube'i videot, mida täna saate tehaKui soovite täna alustada YouTube'i kanalit, on need kõige populaarsemad videotüübid, mida saate teha. Loe rohkem saate täna teha. Oleme ka kasulikke esitanud veebirakendus YouTube'i videote tegemiseks Kasutage seda vinge veebirakendust YouTube'is parimate videote tegemiseksKas olete kunagi tundnud tungi YouTube'i kanali avamise üle, leides ainult, et tulemused ei ületa piisavalt palju? Vastuseks on uus veebirakendus nimega Showbox. Loe rohkem , kuid Movie Maker on parem võimalus videote loomiseks.
Kas saaksite neid funktsioone kasutada filmi tegemiseks vähem kui 30 minutiga? Praktika abil oleme kindlad, et suudate selle saavutada vähem kui poole aja jooksul. Kas on mõni lihtsam videotöötlusprogramm, mida olete kasutanud? Andke meile sellest teada, postitades oma mõtted allpool olevasse kommentaaride jaotisse.
Kujutise krediit: Fabio Pagani filmi abil, mis on lõigatud Shutterstocki kaudu
Sherwin on tehnoloogiakirjanik, kellel on huvid Windowsi, Androidi, iOS-i ja sotsiaalmeedia vastu. Ta on ka innukas spordifänn ja tavaliselt võib teda leida viimaste kriketi-, jalgpalli- või korvpallimängude vaatamisel / jälgimisel.


