Reklaam
Tänapäeva brauserid on üsna stabiilsed, nii et nende ilmnemisel on üllatav. Kui näete sageli Chrome'i hüpikaknaid, öeldes, et leht on muutunud reageerimata, saate seda teha Tapa lehti või Oota, saame teid aidata nende tõrkeotsingul.
Olenemata sellest, kas teie brauser kuvab neid vigu ainult kindlatel saitidel või kogu aeg, proovige neid näpunäiteid oma brauseri tervise taastamiseks.
1. samm: tühjendage vahemälu
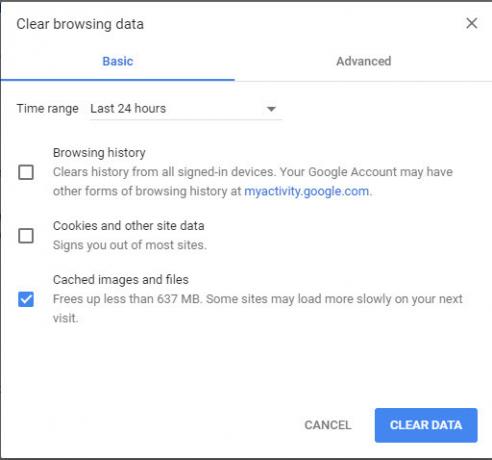
Chrome kasutab veebisaitide laadimise kiirendamiseks kohalikku vahemällu salvestatud andmeid. Kui see rikutakse, võib Chrome teabe lugemisel krahhi teha.
Et tühjendage oma Chrome'i vahemälu Kuidas brauseri ajalugu käsitsi ja automaatselt tühjendada?Teie külastatud veebisaidid jätavad teie arvutis jälgi. Näitame teile, kuidas kustutada sirvimisajalugu Firefoxis, Chrome'is, Edge'is ja Internet Exploreris. Loe rohkem , vajutage nuppu Ctrl + Shift + Del otsetee avamiseks Kustuta sirvimise andmed valik. Sisse Põhiline sakk, kontrollige ainult Vahemällu salvestatud pildid ja failid. Ajavahemik
Viimased 24 tundi peaks töötama, kui teie probleemid on hiljutised, kuid vajadusel saate valida pikema. Klõpsake nuppu Kustuta andmed, proovige siis uuesti mõjutatud veebisaiti laadida.2. samm: eemaldage halvad laiendused
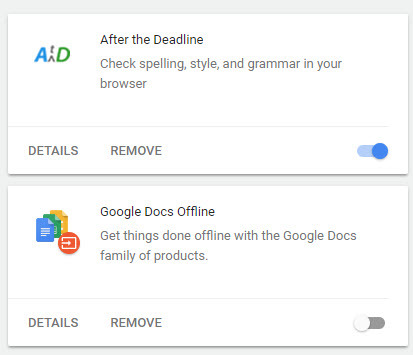
Chrome'i laiendused võivad teie brauserile lisada palju funktsioone, kuid need võivad põhjustada ka probleeme. Lollakas või pahatahtlik laiend võib põhjustada Chrome'i tõrke.
Suunake Menüü> Veel tööriistu> Laiendid et vaadata oma installitud laiendusi. Lülitage liuguri laiendamiseks välja, et see keelata - peate proovima mitut neist keelata, et näha, kas mõni neist on probleem. Ka kontrollige pahatahtlikke laiendusi 10 Chrome'i laiendust, mille peaksite kohe desinstallidaRaske on jälgida, millised laiendused on püütud nende õigusi kuritarvitada, kuid peaksite need 10 võimalikult kiiresti desinstallida. Loe rohkem kui sa siin oled.
3. samm: lähtestage kasutajaandmete kaust

Chrome hoiab teie konkreetset konfiguratsiooniteavet kindlas kaustas. Selle kausta ümbernimetamine sunnib Chrome'i looma uue kausta, mis võib teie probleemi lahendada.
Selleks sulgege esmalt Chrome, kui see töötab. Seejärel sisestage % localappdata% menüüsse Start. Sirvige selles kataloogis allapoole Google \ Chrome \ kasutajaandmed ja leidke Vaikimisi kausta. Nimetage see ümber millekski sarnaseks Vana vaikimisi või Vaikimisi varundamine, siis taaskäivitage Chrome ja vaadake, kas probleemid püsivad. (Lisateave AppData kohta! Mis vahe on AppData rändluse ja kohaliku vahel?Kui olete komistanud Windowsi kausta AppData, võite küsida, mis vahe on kohalikel ja rändluskaustadel. Loe rohkem )
4. samm: lähtestage Chrome

Kui ükski neist näpunäidetest ei toimi, tasub Chrome lähtestada. Muidugi kustutab see kõik teie eelistused, nii et enne jätkamist veenduge, et olete oma Chrome'i andmed varundanud.
Suunake Menüü> Seaded ja kerige lõpuni lehe lõpuni (laiendades Täpsemad seaded). Valige Taastage seaded algsetele vaikesätetele ja kinnitage. See ei lähtesta kõike, kuid see on hea tõrkeotsingu samm.
Kui see ikkagi probleemi ei lahenda, proovige Chrome'i uus eksemplar uuesti installida ja / või kontrollige meie Chrome'i tõrkeotsingu näpunäited 10 tüütut Chrome'i probleemi ja kuidas neid parandadaKui teil on Chrome'i probleeme, olete jõudnud õigesse kohta. Selles artiklis vaatleme mõnda levinumat viga ja pakume juhiseid nende parandamiseks. Loe rohkem edasiste küsimuste jaoks.
Pildikrediit: ccaetano / Depositphotos
Ben on MakeUseOfi peatoimetaja asetäitja ja spondeeritud postijuht. Tal on B.S. aastal arvutiinfosüsteemides Grove City kolledžis, kus ta lõpetas Cum Laude ja oma magistrantuuris autasud. Ta naudib teiste aitamist ja suhtub videomängudesse kui meediumisse kirglikult.