Reklaam
Kui soovite oma draivi jagada erinevateks osadeks, saate selle saavutamiseks kasutada partitsioone. Kasutades vaikimisi Windowsi tööriista Disk Management, räägime teile läbi kogu terminoloogia ja näitame teile, kuidas partitsioonide suurust muuta, kustutada ja luua.
Põhimõtteliselt on see virtuaalne protsess täiendavate draivide lisamiseks. Kui soovite füüsiliselt oma süsteemile uusi draive lisada, et saada rohkem ruumi, lugege meie juhendit kuidas installida uus sisemine draiv Kuidas teist sisemist kõvaketast füüsiliselt installidaKui teil on kõvakettaruumi otsa saanud, saate midagi kustutada või veel ruumi lisada. Loe rohkem .
Kui teil on partitsioonide haldamise osas oma nõuandeid, mida soovite jagada, hüppake kindlasti kommentaaride sektsiooni.
Mis on vaheseinad?
Salvestuskett on füüsiline komponent. See võib olla teie süsteemis või väliselt ühendatud. Sellel on konkreetne mahupiirang; kui teil pole oma andmete jaoks ruumi, peate asjad kustutama või ostma uue draivi.

Me vaatame, kuidas teie draivi osadeks jagada. Lihtsamalt öeldes on partitsioon teie draivil ruumi, mida Windows haldab eraldi. Üks draiv võib koosneda ühest või mitmest sektsioonist ja igaüks kannab oma draivitähte; välja arvatud peidetud partitsioonid, mida me hiljem puudutame.
Partitsioonide kasutamisel on mitmeid eeliseid. Kõige tavalisem on operatsioonisüsteemi eraldamine kasutaja failidest. See tähendab, et saate operatsioonisüsteemi uuesti installida ilma oma andmeid kaotamata ning luua ka igast pildist eraldi varukoopiaid. See võib aidata ka teie faile kaitsta. Kui üks teie sektsioonidest läheb halvaks, ei tähenda see tingimata, et teised seda teevad.
Kettahalduse mõistmine
Windowsil on sisseehitatud tööriist nimega Disk Management, mida saate kasutada draivi partitsioonide loomiseks, kustutamiseks ja haldamiseks. Alustamiseks vajutage Windowsi klahv + R sisestuse käivitamiseks Run diskmgmt.msc ja klõpsake nuppu Okei. See avab kettahalduse.

Akna ülaservas kuvatakse olemasolevad partitsioonid, mida Windows kutsub mahtudeks. Seejärel tähistab alumine osa neid andmeid visuaalselt. Igal füüsilisel ajamil on oma rida ja vaheseinad kuvatakse eraldi plokkidena.
Näiteks näete ülaltoodud ekraanipildil Ketas 0 mahutavus on 931,39 GB (see on 1 TB draiv, kuid ladustamise toimimise tõttu Selgitatud mälumahud: gigabaiti, terabaiti ja petabaite kontekstisOn lihtne näha, et 500 GB on rohkem kui 100 GB. Kuid kuidas erinevad suurused omavahel võrrelda? Mis on gigabaiti terabaitini? Kuhu petabüüt sobib? Teeme selle selgeks! Loe rohkem te ei saa seda täissummat.)
Kolm ülaltoodud draivi vaheseina on:
- EFI süsteemi partitsioon: See on üks varem mainitud sektsioonidest, millel pole draivitähte, kuid see on väga oluline. See sisaldab Windowsi käivitamiseks vajalikke faile ja seda ei tohiks kustutada.
- Lehefail, primaarne sektsioon: See on draivi peamine sektsioon, kuhu on salvestatud peaaegu kõik failid.
- Taastesektsioon: See partitsioon aitab teil süsteemi taastada, kui esmane partitsioon on rikutud. Sellel pole ka draivitähte ja see on peidetud.
Kettahalduse kasutamine
Kettahalduse kasutamine on üsna lihtne, kuid on oluline, et mõistaksite iga funktsiooni funktsioone, et te ei kustutaks kogemata oma andmeid. Kui olete mures, kaaluge oma draivist pildi loomist Kuidas kasutada Clonezillat Windowsi kõvaketta kloonimiseksSiin on kõik, mida peate teadma, kuidas kasutada Clonezilla'i kõvaketta kloonimiseks kõige lihtsamal viisil. Loe rohkem enne jätkamist.
Muutke partitsiooni suurust
Enne uue partitsiooni loomist peate esmalt looma selle jaoks natuke vaba ruumi, vähendades olemasoleva köite suurust. Selleks paremklõps partitsiooni ja valige Kahanda maht... Selle saate valida ainult siis, kui draivil on vaba ruumi.
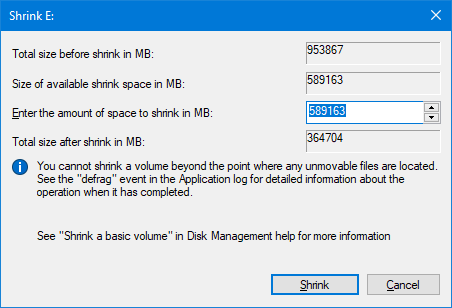
Sisestage väärtus väärtusesse Sisestage kahandatava ruumi suurus MB-des põld. Näiteks kui ma tahan vähendada 100 GB partitsiooni 50 GB võrra, sisestaksin 50000 (GB-s on umbes 1000 MB). Seejärel klõpsake Kahaneb.
Kui teil on juba olemasolev sektsioon, mille soovite suuremaks muuta, paremklõps seda partitsiooni ja valige Pikenda... Siin peate sisestama summa, mida soovite suurendada.
Selle kohta lisateabe saamiseks lugege meie artiklit kuidas vaheseinu kahandada ja pikendada Kuidas vähendada ja laiendada mahtusid või partitsioone Windows 7-sWindows 7 ja Windows Vista puhul on köidete suuruse muutmine või kõvaketta uuesti osadeks jaotamine muutunud palju lihtsamaks kui varasemates Windowsi versioonides. Siiski on veel mõned lüngad, mis nõuavad teid ... Loe rohkem .
Kustutage partitsioon
Samuti saate ruumi vabastada, kustutades olemasoleva partitsiooni. Olge siiski äärmiselt ettevaatlik: see kustutab teie partitsioonilt kõik. Varundage kõik andmed, mida soovite säilitada Ülim Windows 10 andmete varundamise juhendOleme kokku võtnud kõik varundamise, taastamise, taastamise ja parandamise võimalused, mida Windows 10-st leida võisime. Kasutage meie lihtsaid näpunäiteid ja ärge kunagi minge enam kaotatud andmete üle meeleheitesse! Loe rohkem enne jätkamist, sest muidu on see igaveseks kadunud.

Kui olete kindel, et soovite seda teha, paremklõps partitsiooni ja valige Kustuta köide ... Seejärel saate hoiatuse. Kustutamise lõpetamiseks klõpsake nuppu Jah.
Looge partitsioon
Must plokk tähistab vaba kettaruumi. Paremklõps seda ja vali Uus lihtne köide... Avaneb viisard, mis juhendab teid protsessist läbi. Klõpsake nuppu Järgmine. Aastal Lihtne mahu suurus MB-des, sisestage, kui suureks soovite selle partitsiooni. Pidage meeles, et 1000 MB võrdub 1 GB-ga.
Klõpsake nuppu Järgmine. Siin saate määrata draivi tähe või tee. Jätke see valituks Määrake järgmine draivitäht, kuid kasutage teise tähe valimiseks rippmenüüd. Klõpsake nuppu Järgmine.

Sellel ekraanil saate valida partitsiooni vormindamise. Muutke köite nime vabalt nupuga Mahumärgis põld. Vastasel juhul jätke kõik vaikeseaded siia, välja arvatud juhul, kui olete muutustega rahul. Vaadake meie artikkel failisüsteemide demüstifitseerimise kohta FAT-ist NTFS-st ZFS-i: failisüsteemid on demüstifitseeritudErinevad kõvakettad ja opsüsteemid võivad kasutada erinevaid failisüsteeme. Siit saate teada, mida see tähendab ja mida peate teadma. Loe rohkem rohkem informatsiooni. Klõpsake nuppu Järgmine.
Viimane ekraan võtab kokku kõik teie valitud valikud. Sõitke läbi tagasi nuppu, kui soovite midagi muuta, vastasel juhul klõpsake nuppu Lõpetama oma partitsiooni loomiseks.
Andmehaldusmeister
Nüüd teate, kuidas kasutada andmehaldusriista, millega saate oma draive juhtida nagu kapten. Pidage meeles, et enne olemasolevate partitsioonide kahandamist või muutmist olge alati ettevaatlik. Teil on kõik korras, kui järgite ülaltoodud nõuandeid.
Kui soovite draivi täielikult pühkida, näiteks eemaldada turvatarkvara, saate selleks kasutada ka kettahaldust. Vaadake meie juhendit kuidas vormindada uus sisemine draiv Uue sisemise kõvaketta või pooljuhtketta vormindamineKui teil on uus HDD või SSD, peaksite selle vormindama. Vormindamise kaudu saate vanu andmeid, pahavara, turvatarkvara ja failisüsteemi muuta. Järgige meie samm-sammulist protsessi. Loe rohkem üksikasju.
Milleks te ajamsektsioone kasutate? Kas teil on näpunäiteid, mida jagada kettahalduse kasutamiseks?
Kujutise krediit: Gennadi Grechishkin saidi Shutterstock.com kaudu
Algselt avaldas James Bruce 23. jaanuaril 2011.
Joe sündis klaviatuuri käes ja hakkas kohe tehnoloogiast kirjutama. Nüüd on ta täiskohaga vabakutseline kirjanik. Küsi minult Loomilt.

