Reklaam
Vähesed arvutiprobleemid on sama pettumust valmistavad arvuti, mis keeldub buutimast. Kui teie süsteem ei suuda seda isegi lähtestada, on probleemi allika leidmisel keeruline edasi liikuda.
Muidugi pole põhjust meeleheiteks, kui teie Windows 10 arvuti ei käivitu. Isegi kui teie arvuti jaoks tundub asi nukker, võite proovida palju parandusi, enne kui see on tõesti parandamata. Windows 10 pakub alglaadimisprotsessi sorteerimiseks mitmeid meetodeid ja seal on mõned lihtsad tehnikad, mida saate ise teostada.
Mis tahes õnne korral peaks see juhend aitama leida süüdlase, kes teie arvuti ei soovi alglaadida.
1. Proovige Windowsi turvarežiimi
Kõige veidram parandus Windows 10 alglaadimisprobleemide jaoks on turvarežiim. See on alternatiivne alglaadimisskeem, mis käivitab teie arvuti minimaalse tarkvaraga. Muudetud alglaadimisprotsess võib draiveri- ja tarkvaraprobleemidest mööda minna. Imelik asi on vahel arvuti turvarežiimis käivitamine võib alglaadimisprobleeme lahendada. Mulle pole selge, mis protsessid turvarežiimis töötavad, kuid kogemus on mulle õpetanud, et see on tõhus ja lihtne lahendus.
Kui teie arvuti siiski ei käivitu, võib teil olla probleeme turvarežiimi sisenemine Kuidas käivitada turvarežiimis Windows 10Kas silmitsi Windowsi buutimisprobleemidega? Ohutu režiim on sisseehitatud Windows 10 tõrkeotsingu funktsioon, mida peaksite kõigepealt proovima. Loe rohkem . Sellesse sattumiseks on kaks suhteliselt lihtsat viisi.
1. meetod: sisenege turvarežiimi Windowsi taasteprogrammist
Enamik mittekäivitatavaid arvuteid “riputavad” (või ei arene kaugemale) Windowsi pritsikuva. (Muude Windowsi probleemide korral lugege meie saiti Windowsi tõrkeotsingu juhend Windowsi mannekeenide tõrkeotsingWindows võtab palju jama probleemide eest, mis pole tema kontrolli all. Siit leiate teavet suurimate probleemide kohta, mida inimesed Windowsi valesti kinnitavad, ja nende tõrkeotsingu kohta. Loe rohkem .)
Siit saate sundida arvuti turvarežiimi sisenema, katkestades alglaadimisprotsessi kolm korda järjest, mis käivitab automaatselt Windowsi taastamise. Alates Valige suvand taastamisaken, valige Tõrkeotsing, siis Täpsemad valikud, ja siis Käivitusseaded.
Startup Settings alt saate arvuti taaskäivitada turvarežiimi kas siis, kui Internet on lubatud või keelatud. Kumbki variant peaks toimima.
2. meetod: turvarežiim Windows 10 taastekettaga
Kui te ei saa turvarežiimi siseneda, peate looma Windows 10 USB-i taasteketta. Taasteketas sisaldab Windows 10 taastekeskkonda - millele varem oli juurdepääs, koputades buutimisel F8. Kahjuks otsustas Microsoft selle funktsiooni kaotada.
Taasteketta loomine eeldab, et teil on veel üks Windows 10 arvuti ja USB-draiv, millel on vähemalt 512 MB salvestusruumi. Kui soovite luua süsteemi varukoopia (näete suvandit süsteemifailide varundamiseks taastekettale), vajate 16 GB salvestusruumi.
Käivita Juhtpaneel> Taasteketta loomine.
Seejärel järgige juhiseid.
Pärast taasteketta loomist saate arvuti sellest käivitada ainult siis, kui olete sisse lülitatud USB-draivid on POST-ist käivitatavad Kuidas muuta arvutis alglaadimisjärjestust (nii saab USB-st käivitada)Siit saate teada, kuidas muuta arvuti alglaadimisjärjekorda. See on oluline tõrkeotsinguprobleemide lahendamisel ja seadete kohandamisel ning see on palju lihtsam kui arvate. Loe rohkem keskkond, tuntud ka kui UEFI või BIOS Mis on UEFI ja kuidas see hoiab teid turvalisemana?Kui olete hiljuti arvuti käivitanud, võisite BIOS-i asemel märgata akronüümi "UEFI". Aga mis on UEFI? Loe rohkem . Pärast USB-draivide buutivaks lubamist sisestage draiv arvutisse ja taaskäivitage (selleks võib olla vaja vajutada lähtestamise nupule või hoida toitenuppu mõni sekund all).
2. Kontrollige oma akut
Kui kasutate sülearvutit, võivad akuprobleemid põhjustada laadimisprobleeme. Tasub proovida alternatiivset laadija kaablit, et näha, kas see lahendab probleemi. Veenduge, et kaabel töötab, proovige seda mõnel teisel sülearvutil. Järgmisena eemaldage süsteemi aku ja ühendage seade toiteallikaga.
Aku eemaldamine aitab teil tuvastada, kas süüdi on riistvaraprobleem. Siinkohal on oluline tagada, et katsetate igal ajal ainult ühte elementi. Kui toiteprobleemid segavad käivitamist, on ülioluline teada saada, kas aku, laadimiskaabel või mõni muu komponent vajab asendamist.
3. Ühendage lahti kõik USB-seadmed
Windows 10 värskenduste tõsine probleem on see, et mõnikord ei käivitu teie arvuti USB-seadmega konflikti tõttu. Selle probleemi saate lahendada, eemaldades kõik USB-seadmed (ja kõik muud mittevajalikud lisaseadmed) ja taaskäivitades arvuti.
Kui teie arvuti püsib samal laadimiskuval, lahendab probleem kõigi USB-seadmete eemaldamise automaatselt. Mõnikord peate võib-olla arvuti taaskäivitama.
4. Lülitage kiire alglaadimine välja
Teie BIOS-is või UEFI-s on seade, mida nimetatakse Kiire alglaadimine mis võimaldab Windows 8 ja uuematel opsüsteemidel draiverite eellaadimisega väga kiiresti alglaadida. Kahjuks võivad Windowsi värskendused rikkuda kiire alglaadimise ühilduvust. Õnneks saab kiire alglaadimise oma BIOS-is sisse ja välja lülitada.
BIOS / UEFI ekraanile sisenemise meetod erineb arvutites. Juhised arvuti jaoks õige tee leidmiseks leiate meie lehelt juhend arvuti UEFI / BIOS-i leidmiseks Kuidas sisestada BIOS-i Windows 10 (ja vanemad versioonid)BIOS-i sisenemiseks vajutage tavaliselt õigel ajal konkreetset klahvi. Siit saate teada, kuidas sisestada Windows 10-sse BIOS-i. Loe rohkem . Enamiku inimeste jaoks koputades nuppu Kustuta klahv käivitamisel peaks käivitama POST-keskkonna. Kaks muud tavalist võtit, mis võivad töötada, on F2 ja Põgeneda.
Pärast BIOS-i või UEFI-sse sisenemist kuulub suvand Kiire alglaadimine tavaliselt selle juurde Täpsemad valikuid, kuigi see võib olla ükskõik kus.
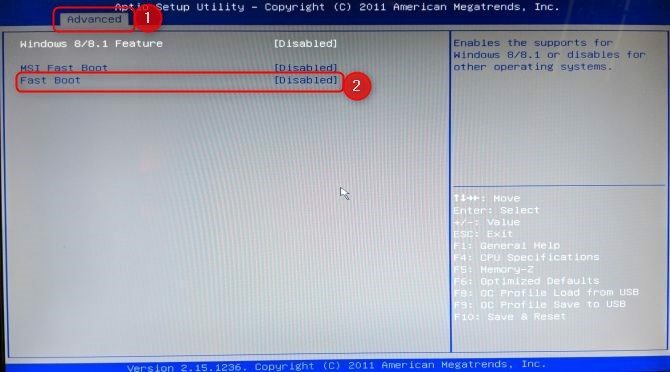
Kui te ei näe ühtegi kiire alglaadimise sisestust, tehti teie arvuti enne 2013. aastat, kuna need ei sisaldanud kiire alglaadimise võimalust.
5. Proovige pahavara skannimist
Pahatahtlik arvuti on peamine käivitamatu arvuti põhjus. Tavaline meetod alglaadimisprobleeme põhjustava pahavaraga tegelemiseks on pahavaravastane programm, mida saab käivitada USB- või DVD-draivist. Mõned ettevõtted pakuvad seda tarkvara tasuta, näiteks BitDefenderi pääste-CD. Üks minu lemmikuid on AVG Rescue CD [Broken Link Removed] (seda saab nimele vaatamata USB-draivi installida).
Pärast CD-vormingu USB-draivile pildistamist saate kannatatud arvuti käivitada, kui draiv on sisestatud. Kui olete määranud arvuti päästekäivitusest alglaadima, käivitub see AVG päästekeskkonnas. Seejärel kontrollige pahavara.
Lae alla: AVG Rescue CD (tasuta)
6. Alglaadimine käsurealiidesesse
Kui teie arvuti ei saa korralikult käivituda, ei saa see tegelikult üldse palju teha. Selle võimete ulatuse laiendamiseks võib siiski olla võimalik otse käivitada käsureale. Selle liidese abil saate teha rohkem tõrkeotsingu protseduure ja ehk isegi oma probleemi lahendada. Teil peab olema Windows 10 sisse lülitatud buutitav ketas või USB-draiv Kuidas luua Windows 10 installikandjatSõltumata sellest, kuidas te Windows 10-ni jõudsite, on võimalus luua oma installikandja. Varem või hiljem võite seda vajada. Las me näitame teile, kuidas olla valmis. Loe rohkem protseduuri läbiviimiseks, nii et seadistage see enne alustamist mõnda teist arvutit.
Käsureale buutimiseks käivitage oma süsteem. Alustamise ajal jälgige, kui palju üksikasju klaviatuurikombinatsioon seda võimaldab sisenege BIOS-i Kuidas sisestada BIOS-i Windows 10 (ja vanemad versioonid)BIOS-i sisenemiseks vajutage tavaliselt õigel ajal konkreetset klahvi. Siit saate teada, kuidas sisestada Windows 10-sse BIOS-i. Loe rohkem . See teave edastatakse tavaliselt koos müüja logoga.
Liikuge lehele Käivitus vahekaardil ja tehke esimeseks taaskäivitatavaks seadmeks kas USB- või DVD-draiv. Teie siinne valik sõltub sellest, kus asub teie Windows 10 koopia. Selle protsessi spetsiifika võib süsteemiti erineda, seega lugege ekraanil kuvatavaid juhiseid.
Seejärel sisestage Windows 10-ga ketas või draiv oma süsteemi, salvestage konfiguratsioon ja taaskäivitage arvuti.

Kui küsitakse, määrake klaviatuuri abil, et soovite käivitada ketta või draivi abil. Sisestage soovitud keel, valuuta ja sisestuseelistused, seejärel valige Parandage oma arvuti järgmisel ekraanil. Järgmisena valige Tõrkeotsing > Täpsemad valikud > Käsurida, siis peaksite käskude sisestamiseks nägema akent.
7. Kasutage süsteemi taastamist või käivituse parandamist
Kui juba käivitate Windows 10 kettalt või draivilt, tasub kasutada mõnda protsessi hõlbustavat utiliiti. Kui olete draivilt ülaltoodud üksikasjade järgi käivitatud, saate juurdepääsu valikutele, mis võimaldavad teie arvuti uuesti õigele teele suunata. Otsige linke saidile Süsteemi taastamine ja Käivituse parandamine kohta Täpsemad valikud ekraan.
Süsteemi taaste on utiliit, mis võimaldab teil seda teha naasmine eelmise taastepunkti juurde Kuidas luua süsteemi taastepunkti?Süsteemi taastamine aitab teil Windowsi süsteemi tagasi tõmmata, et negatiivsed muudatused tagasi võtta. Siit saate teada, kuidas igal ajal süsteemitaastepunkti luua. Loe rohkem kui teie arvuti töötas normaalselt. See aitab lahendada alglaadimisprobleeme, mille põhjustas teie tehtud muudatus, mitte riistvara rike.
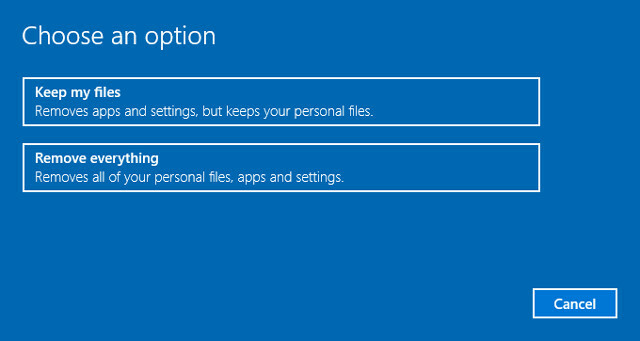
Käivituse parandamine on üldotstarbeline tõrkeotsing probleemidele, mis takistavad Windowsi käivitamist. Kui üritate leida alglaadimisega seotud probleemide allikat, on soovitatav käivitada utiliit juhuks, kui see leiab lahenduse.
8. Määrake oma Drive Letter ümber
Süsteem, kuhu on installitud rohkem kui üks draiv, võib Windows 10 kasutajatele põhjustada käivitusprobleeme, kui nende opsüsteemi (OS) köitel on draivi täht tahtmatult määramata. Selle probleemi saate siiski lahendada minimaalse vaevaga, käivitades käsuviiba liidese.
Käivitage käsureale aknasse, nagu eespool selgitatud, ja seejärel sisestage kettapartitsiooni utiliidi käivitamiseks järgmine teave:
diskpartKui see on tehtud, sisestage nimekirja maht kõigi teie süsteemi ühendatud harude üksikasjade printimiseks.
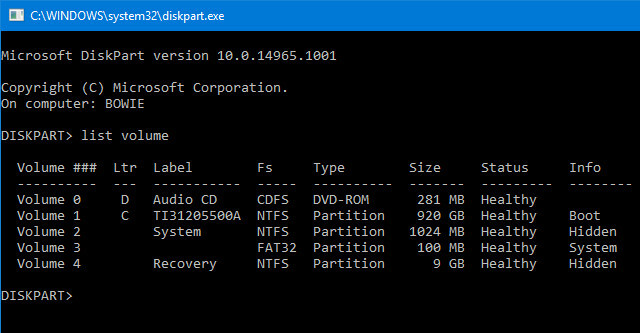
Siit saate kasutada vali ja määra kiri käsud õige tähe määramiseks määramata köitele. Näiteks kui ma tahaksin omistada ülaltoodud pildil oleva audio-CD helitugevuse E-tähe, sisestaksin protsessi lõpuleviimiseks esmalt „vali helitugevuse 0“ ja seejärel sisestan „määrake täht = E“.

Nagu ikka, olge käsuviibas muudatusi tehes väga ettevaatlik. Siin vigade tegemine võib teie arvutist kiiresti täiendavaid probleeme põhjustada.
9. Dodge Windows 10 alglaadur
Kui teil ilmneb probleeme, kui proovite Windows 10 värsket installida, võite kokku puutuda buutimislaaduri utiliidi uue versiooniga. See võib mõnikord häirida katseid jõuda olemasoleva OS-i installini, mis asub mõnes teises draivis.
Õnneks on selle olukorra parandamiseks suhteliselt lihtne viis. Laadige käsurealiidesesse ja sisestage järgmine teave:
bcdedit / set {default} alglaadimispoliitiline pärandTaaskäivitage arvuti ja peaksite leidma, et pärandlaadimislaaduri liides on asendanud Windows 10 iteratsiooni. Windows 10 turvarežiimi sisenemisel või olemasoleva OS-i installimisel ei tohiks teil enam probleeme olla.
10. Proovige kolmanda osapoole utiliiti
Algprobleemide lahendamisel on kõige keerulisem välja nuputada, mis täpselt probleemi põhjustab. Kui teie süsteem ei saa isegi alglaadimist, on seda probleemi raske diagnoosida. Kuid kolmanda osapoole utiliit kutsus Alglaadimise parandamise ketas võib olla rohkem edu.
Boot Repair Disk on avatud lähtekoodiga päästeketas mida saate kasutada arvutite käivitamist takistavate probleemide automaatseks leidmiseks ja parandamiseks. Seda on väga lihtne kasutada - peate valima ainult selle, kas kasutate a Windowsi 32- või 64-bitine versioon Mis vahe on 32-bitisel ja 64-bitisel Windowsil?Mis vahe on 32-bitisel ja 64-bitisel Windowsil? Siin on lihtne selgitus ja kuidas kontrollida, milline versioon teil on. Loe rohkem . Test ja kõik parandused viiakse läbi automaatselt, kuigi on ka võimalusi, mis võimaldavad täpsemat kontrolli.
See ei anna teie arvuti parandamiseks garantiisid, kuid võib-olla oskab see peidetud probleeme täpselt tuvastada.
11. Tehaseseadete taastamine
Praegu hakkame tegelema raskemate ja hävitavamate remondivõimalustega. Tehase lähtestamise kõrval on keerukamate valikute hulka arvuti taastamine ja värskendamine. Igal neist on oma eelised ja nõrkused. Kui olete proovinud kõiki teisi võimalusi, olete tõenäoliselt pettunud.
Tehase lähtestamine. Kaotad mõned rakendused ja muud andmed, kuid võite siiski mõne oma faili säilitada. A Windows 10 tehase lähtestamine Kuidas Windows 10 tehase lähtestamine või süsteemitaaste kasutamineSiit saate teada, kuidas süsteemitaaste ja tehase lähtestamine aitavad teil kõik Windows 10 katastroofid üle elada ja süsteem taastada. Loe rohkem (Microsoft viitab sellele protsessile lihtsalt kui "lähtestamisele") taastatakse arvuti vaikeseade.
12. Remondi värskendus („kohapealne versiooniuuendus”)
Remondi installimine sarnaneb tehase lähtestamisega, välja arvatud ühel suurel viisil: see installib teie arvuti täielikult uuesti. Kahjuks nõuab see kogu Windowsi opsüsteemi allalaadimist ja vajate funktsionaalset Interneti-ühendusega Windowsi arvutit.
Selle meetodi kasutamiseks on vaja funktsionaalset arvutit, DVD- või USB-draivi ja Interneti-ühendust. Enam-vähem peate alla laadima ja käivitama Windowsi USB / DVD allalaadimisriista ja kasutama seda buutiva installi loomiseks.
See meetod on üsna keeruline, kuid võin soovitada videot:
Windows 10 alglaadimisprobleemid: parandatud!
Windows 10 alglaadimisprobleemide lahendamine on hullem kui Windows 7, tänu hõlpsasti ligipääsetava turvarežiimi eemaldamisele. (Jah, lugesite mind õigesti, Microsoft eemaldas turvarežiimis käivitamise võimaluse F8, et anda meile 2 sekundit kiirem buutimine.) Sellepärast on eriti oluline, et kasutate süsteemi taastamise jaoks 16 GB välkmälu sõita.
Teie alglaadimisprobleemid ei pruugi sellega lõppeda. Järgmisena võiks see olla pöördumine lahendage Windows 10 aeglase alglaadimisega seotud probleemid. Ja lisage meie artiklile järjehoidja tavalised probleemid, kui Windows ei installita õigesti Windows pole õigesti installitud? 5 näpunäidet kõigi levinumate probleemide lahendamiseksKas Windowsi installimisel proovib tõrkeid? Siin on mõned levinumad parandused ja abi konkreetsete vigade korral. Loe rohkem , juhul kui otsustate uue installimise kasuks.
Kannon on tehnikaajakirjanik (BA), kellel on taust rahvusvaheliste suhete alal (MA), keskendudes majandusarengule ja rahvusvahelisele kaubandusele. Tema kirg on Hiinast pärit vidinates, infotehnoloogiates (näiteks RSS) ning tootlikkuse näpunäidetes ja näpunäidetes.