Reklaam
Olete oma arvuti alglaadinud või unerežiimist välja viinud. Kuid mingil põhjusel pole heli. Sisselogimisel ei võta teid vastu Windowsi helisignaal või videotega pole kaasas heli.
Mis siis probleem on? See võib olla probleem heliseadete või kõlarite endaga. Kui kasutate peakomplekti, võib probleem olla selles.
Siit saate teada saada, kuidas heli oma arvutis parandada, kui kõlarid enam ei tööta.
Teie arvuti kõlaritest pole heli?
PC kasutamine ilma helita on veider kogemus; te ei pane tähele, kui oluline heli on, kuni see pole kadunud.
Põhimõtteliselt kaotate oma arvutikogemuse tükk, eriti jama, kui vaatate videoid, mängite mänge või kuulate muusikat.
Mis on vastus?
Kontrollida saab mitmeid asju, alates juhuslikult vaigistatud heli kuni defektsete kõlariteni. Võimalik, et olete isegi ühendanud peakomplekti, mille olete unustanud.
Kui lihtne taaskäivitus asju ei lahenda, on siin mitu võimalikku probleemi ja nende parandamine.
Kas olete heli vaigistanud?
Üks lihtsamaid viise Windowsi heli puudumiseks on heli tahtmatu vaigistamine.
See võib juhtuda hõlpsalt valele nupule või otseteele vajutades. See võib juhtuda isegi süsteemi mahu liiga madala vähendamise kaudu.
Heli vaigistuse tühistamiseks alustage heli- või videofaili mängimist. See aitab teil märgata, et heli töötab uuesti.
Järgmisena tuvastage klaviatuuril vaigistamisnupp ja koputage seda. Multimeediumstiilis klaviatuuril on see tavaliselt ülaservas koos muude taasesituse juhtelementidega.
Kas kasutate sülearvutit? Vaigistamise funktsioon leitakse tavaliselt vajutades Fn ja vastavad F võti.
Kontrollige Speaker Jacki
Järgmisena kontrollige oma arvuti kõlaripistikut (sülearvutil on tavaliselt oma heli).

Ükskõik, kas kasutate arvutiga juhtmega kõrvaklappe või kõlarikomplekti, ühendatakse need arvutiga traditsioonilise 3,5 mm pistiku abil. See tuleks ühendada heli väljundpessa.
Pistikupesa korrektne ühendamine õigesse pessa on arvutist müra eemaldamiseks ülioluline. Vanemate süsteemide puhul võib mikrofoni pordi leida kõlari / kõrvaklappide pistikupesa kõrval. Seetõttu tasub võtta aega, et veenduda, et teie kõlar ei käitu nagu hiiglaslik mikrofon!
Märge: Kaasaegsetes süsteemides, eriti sülearvutites, on mikrofonidel ja peakomplektidel sama mitmeotstarbeline port.
Emaplaadiga integreerimata helikaartidega varustatud lauaarvutite puhul peaksite kontrollima ka, kas see seade on õigesti paigaldatud. See tähendab ümbrise avamist ja heliriba tuvastamist, mis asub ühes PCI või PCI-e pesas.
Kui kaart on emaplaadile õigesti kinnitatud ja selle toite märgutuli ilmub arvuti sisselülitamisel, peaks kõik korras olema. Kui olete aga oma arvuti korpuses kasutanud eesmist helipistikut, kontrollige, kas see on helikaardile kinnitatud.
Kas ikka pole kõlaritest heli? Kontrollige toidet!
Kui kasutate väliseid kõlareid, kontrollige kindlasti, kas need on sisse lülitatud. Väike punane või roheline LED peaks näitama, et kõlarid saavad toidet. Kontrollige, kas need on ühendatud ka elektrivõrguga.
Kui siin on kõik korras ja heli pole endiselt olemas, tasub kõlarid teise seadmega ühendada. See võib olla erinev arvuti või isegi telefon või tahvelarvuti. Nii kaua kui sellel on sobiv heliport, peaksite saama ühendada oma arvuti kõlarid või kõrvaklapid.
Kontrollige, kas HDMI Audio on valitud
Mõned HD-kuvarid ei toeta heli HDMI-kaabli kaudu, isegi kui kaabel seda teeb. Seetõttu võib esineda stsenaarium, kus te kasutate HDMI-kuvarit, mis ei esita heli.
Selle lahendus on heli kaabli juhtimine arvutist ekraanile, veendudes, et helipistikupesa on ühendatud ekraani heli sadamasse.
Samuti peaksite Windowsis kinnitama, et valitud on HDMI-heli. Tehke seda avades Seadistused (Windowsi klahv + I) > Kerge ligipääs> Heli> Muude heliseadete muutmine ja valides Taasesitus sakk.
Kui arvutiga on ühendatud HDMI-heliseade, peaksite seda valikut nägema Digitaalne väljundseade (HDMI). Valige see ja klõpsake akna allosas nuppu Määra vaikimisi.
Nüüd peaks heli esitama teie HDMI-teleris.
Kontrollige Windowsi heliseadmete draivereid
Kas olete teinud kõik kontrollid teie riistvarale ja kaablitele ning ikkagi pole arvuti kõlaritest mingit heli? Siis on aeg vaadata tarkvaralahendust.
Võimalik, et Windowsi värskendus põhjustas helikaardi draiverite tõrke. Lahendus siin on kas draiverite värskendamine või varasema sätte tagasipöördumine.
Juurdepääs oma riistvarale seadmehalduri kaudu. Selle leidmiseks paremklõpsake Alusta ja valimine Seadmehaldus. Laienda Heli-, video- ja mängukontrollerid seejärel tuvastage oma heliseade. Tavaliselt on see nii Inteli (R) kuvaheli kui teil pole spetsiaalset heliriistvara.
Paremklõpsake seadet ja valige Uuendage draiverit. Seejärel tuleks värskendatud draiver installida. Kui ei, siis kasutage nuppu Desinstallige seade esmalt siis valik Toiming> Riistvara muudatuste otsimine uue draiveri installimise küsimiseks.

Sama parandust saab kasutada USB-draiverite värskendamiseks, kui kasutate USB-peakomplekti või USB-helikaarti.
Kas Bluetooth-peakomplekt võib olla probleem?
Kui kaabel on arvutiga ühendatud, on ilmne, et seade on ühendatud. Bluetoothi abil on seda aga lihtne unustada.
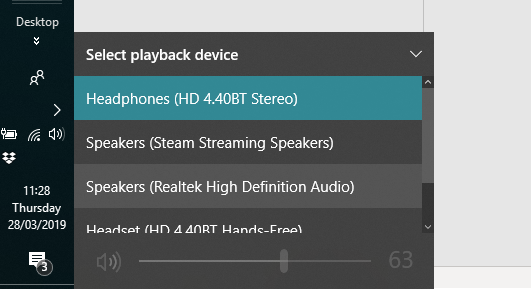
Näiteks kasutan sülearvutiga Bluetooth-kõrvaklappe. Kui ma ei kasuta neid, ei mäleta ma alati taasesitusseadet. Selle tulemusel voogesitatakse heli peakomplekti, mitte minu arvuti kõlaritega.
Seega, kui kasutate Bluetooth-peakomplekti, ärge unustage seadet arvutist välja lülitada või lahti ühendada, kui te seda ei kasuta. Võite ka natuke aega klõpsata süsteemisalves kõlariikoonil ja valida mõni muu heliväljund.
Teie arvuti kõlarid lihtsalt ei tööta
Olete kontrollinud kõlarite vaigistuse ja helitugevuse sätteid ning kõlaripistiku terviklikkust. Need on sisse lülitatud ja korralikult teie arvutiga ühendatud. Olete isegi kontrollinud seadme draivereid ja kontrollinud, kas kõlarid töötavad teises seadmes.
Jõudsite nii kaugele ja heli pole ikka veel? Noh, tundub, et on aeg neid leida uued kõlarid teie arvutile.
Muidugi, kõlarite parandamiseks võiksite aega võtta, kuid kui need pole tippkvaliteediga helikuldid, on tõenäoliselt odavam osta uus komplekt.
Kas teie arvuti heli on tagasi?
Nüüdseks oleks pidanud heli oma arvutis töötama. Teie kõlarid kajastavad teie iTunes'i teegi uusimaid üksusi, uut filmi treilerit või isegi videomängu. Muidugi pole kõlarite heliprobleemid piiratud ainult Windows 10-ga, nii et toimige järgmiselt parandage macOS-is levinud heliprobleeme.
On ebatavaline, kui kõlarid või peakomplektid ebaõnnestuvad, kuid seda juhtub aeg-ajalt. Kuid kui Windowsi heliprobleemid tekitavad endiselt peavalu, on aeg vaadata meie Windows 10 heliotsingu näpunäited 7 sammu heliprobleemide lahendamiseks Windows 10-sKui Windows 10-l pole heli, kontrollige oma heliseadeid, helidraiverit ja kodekeid. Näitame teile, kuidas oma heli tagasi saada. Loe rohkem .
Pildikrediit: klyuchnikovart / Shutterstock
Christian Cawley on turbe, Linuxi, meisterdamise, programmeerimise ja tehniliste selgituste turbetoimetaja asetäitja. Samuti toodab ta The Really Useful Podcast ning tal on laialdased kogemused töölaua- ja tarkvara tugiteenuste alal. Ajakirja Linux Format kaastöötaja Christian on Raspberry Pi looja, Lego väljavalitu ja retro mängude fänn.

