Reklaam
Google Slides on suurepärane ja lihtne viis esitluse tegemiseks. See kehtib eriti siis, kui teil pole juurdepääsu muudele slaidiseansi programmidele, näiteks Microsoft PowerPoint.
Üks puhas trikk, mille saate teenuses Google Slides ära teha, on lisada oma esitluse taustaalale kohandatud gradient, värvitäide või taustpilt. Selle loomise juhised on järgmised.
1. samm: avage oma dokument
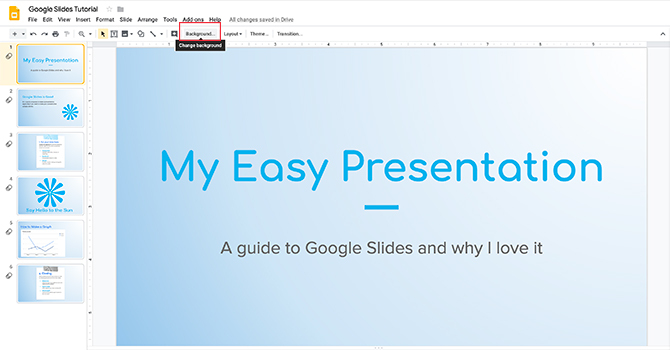
Esimene asi, mida peate tegema, on Google Slides'i dokumendi avamine. Selle õpetuse jaoks avasin faili, mille käivitasin uue õpetuse jaoks: Kuidas luua esitlust Google'i esitlustes Kuidas luua esitlust Google'i esitlustesKas te pole veel Google Slides tuttav? Siit saate teada, kuidas saate algusest lõpuni luua põhiettekande. Loe rohkem .
Gradiendi või ühevärvilise värvi lisamiseks klõpsake vasakpoolses eelvaateaknas pisipildil, mida soovite muuta. Kui see on esile tõstetud kollaselt, tähendab see, et see on aktiivne.
Järgmisena minge oma tööala ülaossa ja klõpsake nuppu Taust, siin punaselt näha.
Märge: Kui hiirega üle selle hiilida, võib see öelda: „Muuda tausta”. See on Google Slides'i viis öelda, mida see nupp täpsemalt teeb.
2. samm: lugege oma tausttööriist
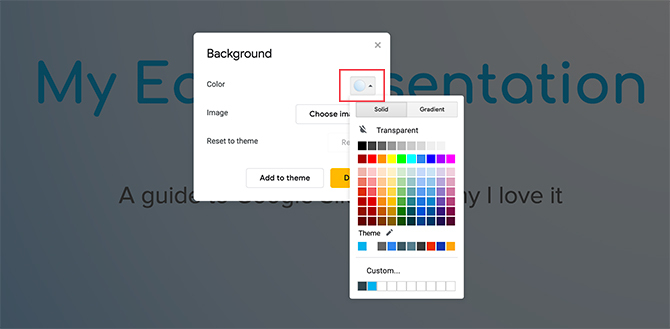
Kui klõpsate taustal, siis teie Taust ilmub aken.
Kõrval Pilt näete nuppu, mis ütleb Valige pilt. Sellel klikkides saate pildi lisada slaidi taustale.
Kõrval Värv, siin punaselt näha, leiate taustavärvide täitmiseks kaks kategooriat: Tahke ja Gradient.
Tahke kuidas lisate põhivärvide täidise. Klõpsates ühel neist proovilausetest, saate selle proovi taustal lisada.
Kui soovite lisada oma esitluse igale slaidile sama pildi või värvi, klõpsake nuppu Lisage teema. Google Slides rakendab seda pilti igale taustale vastavale slaidile.
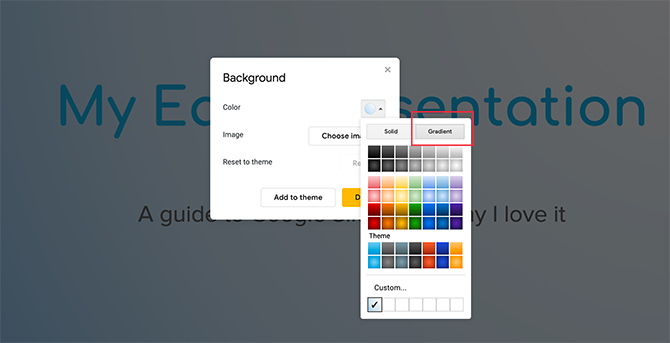
Kui klõpsate nuppu Gradient kui näete teist värvitäidete komplekti. Nendel proovilappidel on samad eelvalmis võimalused kui ka Tahke menüü, kuid siin on erinevus vaid selles, et need on kalded.
Esimesed kaks rida sisaldavad halltoonide gradiente. Selle all on teie värvigradiendid.
Alumises osas näete Kohandatud. See valik võimaldab teil luua kohandatud kaldeid ja just selle tööriistaga töötame kõige rohkem.
3. samm: seadistage oma kohandatud gradient
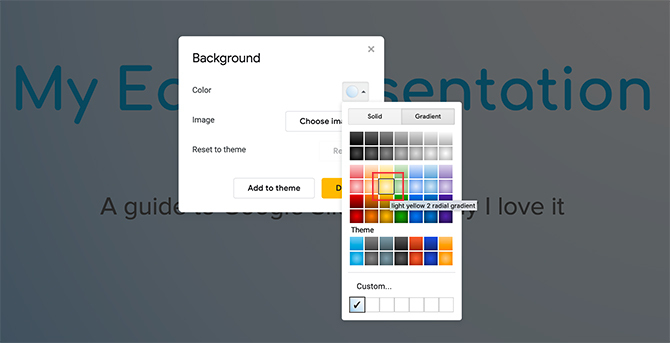
Kohandatud gradiendi seadistamiseks klõpsake värvilisel proovilaual, mida soovite kaasata. Sel juhul kasutan kena pehmet kollast värvi.
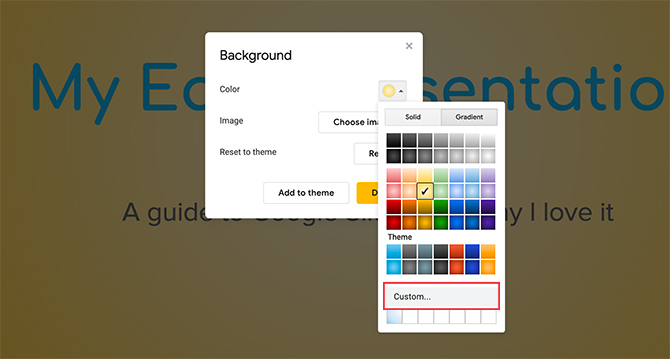
Pärast soovitud värvi valimist klõpsake nuppu Kohandatud. See viib teid teie juurde Kohandatud gradient seaded.
4. samm: lugege oma kohandatud gradientööriist
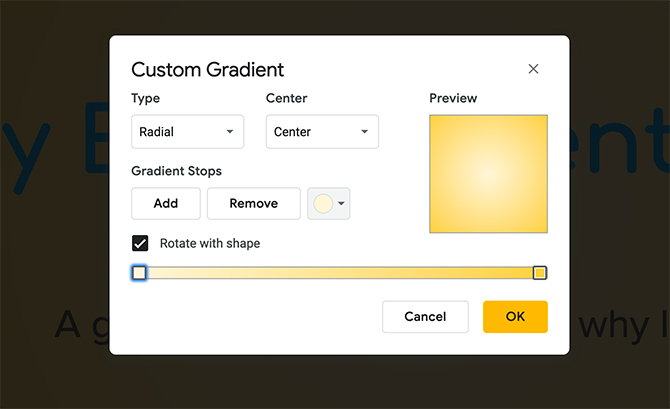
Kohandatud gradient-seadetes näete hunnikut erinevaid võimalusi. Näete ka otseülekannet Eelvaade aken, mis näitab teile, kuidas teie gradient välja näeb, enne kui te selle slaidile ametlikult rakendate.
Seadete ülaosas on rippmenüüd Tüüp ja Keskus.
Tüüp võimaldab teil valida, millist tüüpi gradienti soovite oma taustale rakendada.
Keskus võimaldab teil muuta oma gradiendi asukohta ja seda, kuidas värv voolab üle kogu lehe.
Nende kahe rippmenüü all näete Gradient peatub. Selles jaotises saate lisada peatusi, eemaldada peatusi ja muuta nende peatumiste värvi oma gradiendis. Selle all on ka gradient stopp-liugur, kus saate reguleerida iga värvi tasakaalu üksteise suhtes.
Allosas näete võimalust Tühista teie muudatused. Samuti võite neid vastu võtta, vajutades Okei.
5. samm: muutke olemasolevat gradiendipeatust
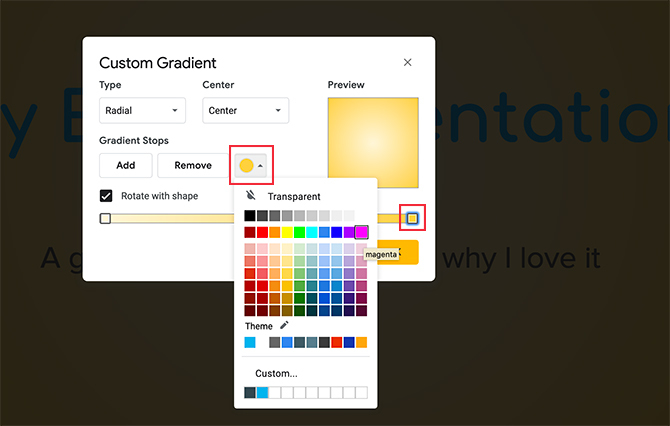
Oluline on arvestada, et gradiendis peab alati olema kaks värvipeatust. Need asuvad piki paremat ja vasakut külge. Nendest peatustest ei saa lahti, kuid saate nende värvi muuta.
Ütleme nii, et tahame selle gradiendi välisvärvi muuta mullgummi roosaks. Selleks veenduge, et vastav peatus - siin punasega näha - on esile tõstetud. Teate, et seda tõstab esile sinine hägus selle ümber.
Järgmisena minge oma Gradient peatub värviring. Klõpsake sellel. Seejärel valige värvilahendus.
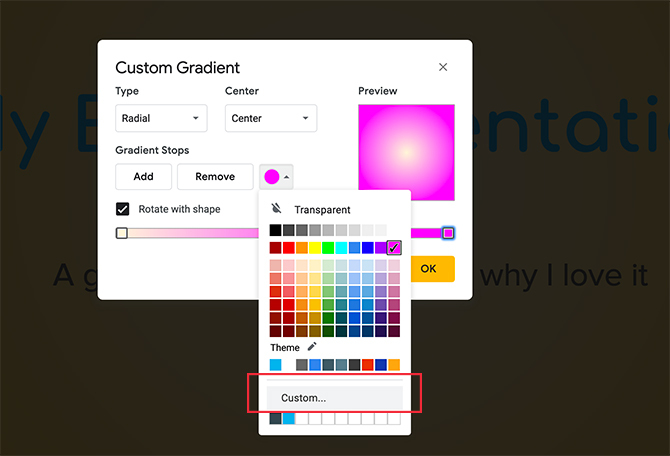
Sellel gradiendil pole mulli-roosa varjundit, kuid selle saame luua, klõpsates lähedasele värvile.
Kui olete värvi valinud, kerige alla ja klõpsake nuppu Kohandatud.
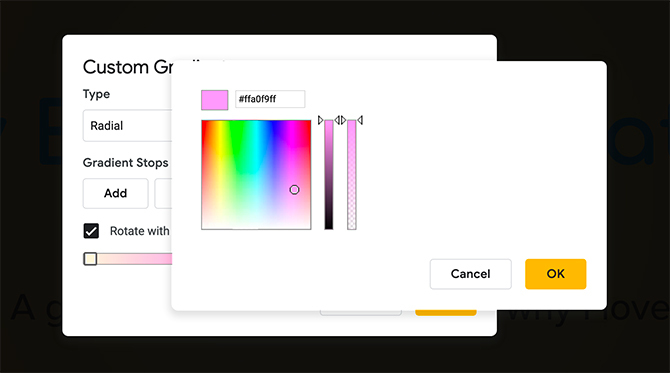
Kui klõpsate nuppu Kohandatud, suunatakse teid värvivalija ekraanile. Siin saate valida mis tahes värvi, mida soovite. Samuti saate reguleerida valitud värvi läbipaistvust ja heledust.
Kui olete oma värvi valinud, klõpsake nuppu Okei. Samuti saate need muudatused tühistada ja säilitada vana värvi, vajutades Tühista.
6. samm: lisage Gradient Stop
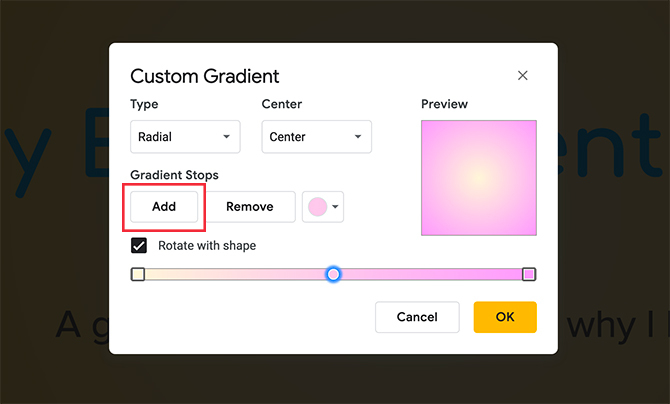
Nagu mainitud, vajate kalde tegemiseks vähemalt kahte peatust. Võite kindlasti lisada veel midagi, eriti kui soovite muuta oma gradiendi keerukaks.
Peatuse lisamiseks klõpsake nuppu Lisama nuppu. Google Slides loob automaatselt uue peatuse teie kalderiba keskele. See võtab värvi, mis on juba keskel: sel juhul heleroosa.
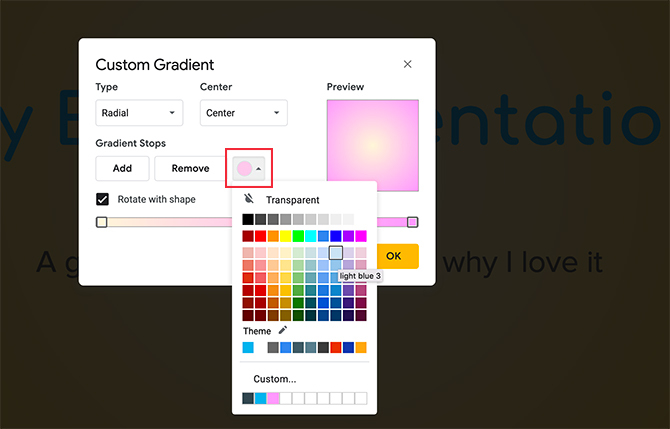
Selle uue peatuse värvi muutmiseks veenduge veel kord, et gradientpeatus on aktiivne.
Seejärel minge rippmenüüsse Värvimuster ja valige valitud värv. Võite kasutada eelnevalt valmistatud proovilappi või kohandatud värvi.
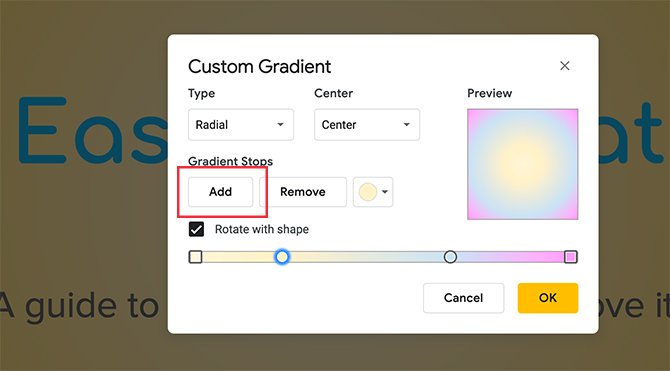
Selle õpetuse jaoks olen valinud pehme sinise. Erinevalt paremast ja vasakust peatusest ei ole keskmine peatus oma kohale lukustatud. Soovitud täpse segu saamiseks saate seda liugurit edasi-tagasi liigutada.
Sel juhul tahan rohkem sinist ja kollast, kuid vähem roosat. Selle saavutamiseks liigutage sinist peatust roosa poole poole. See annab sellele vähem ruumi.
Kui teile see uus gradiendipeatus üldse ei meeldi, veenduge, et see on aktiivne, ja siis klõpsake nuppu Eemalda. Google Slides loobub nii stoppist kui ka selle värvist.
7. samm: kohandage staatilist peatust seda liigutamata
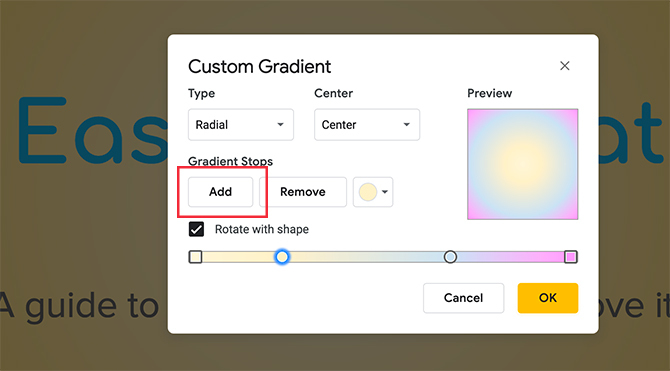
Kuna vasakut ja paremat peatust ei saa eemaldada, tähendab see ka seda, et te ei saa reguleerida nende toodetava värvi kogust. See võib olla pettumust valmistav, eriti kui soovite ühte värvi rohkem kui teist.
Õnneks on selleks kiire lahendus.
Näiteks oma kollase gradiendi peatuse ulatuse laiendamiseks klõpsake sellel, et see oleks aktiivne. Seejärel klõpsake nuppu Lisama.
See loob kohe uue kollase värvi peatuse, mida siin näha on siniselt esile tõstetud. Seejärel saate selle uue peatuse kolida üle oma kalderiba, et reguleerida kollase väljundit.
Nende üldise kuju järgi on lihtne viis meelde jätta, millistes peatustes saate liikuda ja milliseid mitte - ringid rulluvad. Ruudud püsivad paigal.
8. samm: puudutuste lõpuleviimine
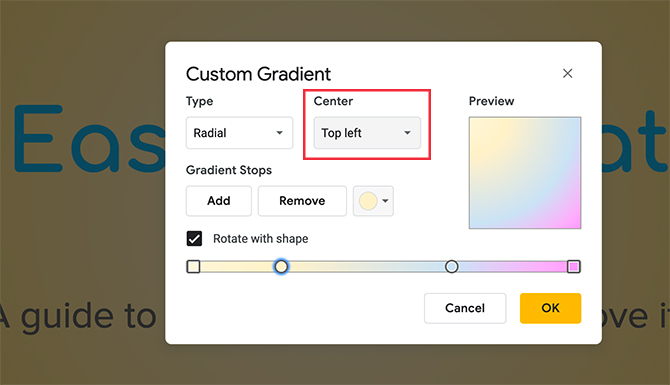
Kui olete oma värvi parandamise lõpetanud, võite minna aadressile Tüüp ja Keskus oma gradiendi suuna kohandamiseks. Kui te pole radiaalse gradiendi üle rahul, saate selle muuta lineaarseks Tüüp.
Kui soovite muuta oma gradiendi fookust - või siis, kus värv kiirgab -, saate selle asukohta muuta Keskus.
Selle gradiendi jaoks hoian radiaali, kuid tahan muuta keskuse suunda Üleval vasakul. See muudab selle lineaarse gradiendiga sarnaseks, kuid annab sellele siiski kõvera natuke.
Kui olete oma kallaku reguleerimise lõpetanud, klõpsake nuppu Okei.
9. samm: kontrollige oma tööd
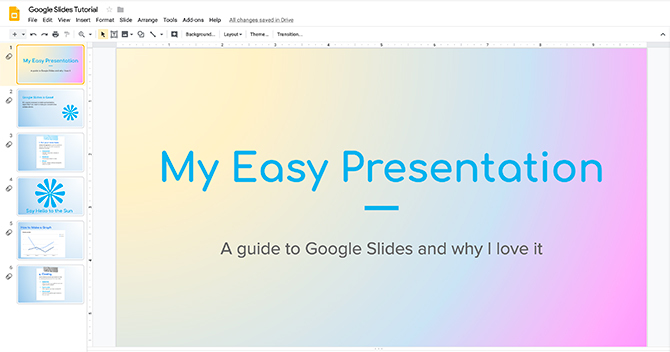
Pärast klõpsamist Okei, Väljub Google Slides Gradient Editorist ja viib teid tagasi slaidiseansi juurde. Ja seal see teil on! Teie uus gradient on tehtud.
Kui soovite, et kalle oleks ainult sellel lehel, pole enam vaja midagi teha.
Kui soovite rakendada seda gradienti kõigile esitluse slaididele, klõpsake nuppu Taust> Lisa teema. See rakendab teie uut gradienti kõigil slaidiseansi lehtedel, millel oli varem sobiv taust.
Pange oma Google'i esitluste esitlus sisse täpp
See on vaid üks väike viis, kuidas saate oma esitluse ainulaadseks muuta. Kui olete alustanud, saate seadetega veel natuke ringi mängida, et näha, milliseid kaldeid võite ette tulla.
Saate kujundada põhislaidi gradiendiga ja rakendada seda kõigile slaididele ja esitlustele. See on vaid üks aja säästmise nippe, mida peaksite teadma enne oma järgmist Google Slides esitlust 8 Google'i slaidide näpunäidet, mida peaksite teadma enne järgmist ettekannetGoogle Slides ja selle uusimad funktsioonid pakuvad teile rohkem võimalusi kui kunagi varem luua esitlusi, mis hämmastavad teie publikut. Siin on kaheksa ainulaadset näpunäidet professionaalsete esitluste jaoks. Loe rohkem .
Shianne on vabakutseline kirjanik ja disaini bakalaureusekraadiga 2D illustraator. Ta armastab Tähesõdu, kohvi ja kõike loomingulist ning pärineb taskuhäälingu taustast.