Reklaam
Windowsi pood on allalaadimise ja ostmise keskne koht veebirakendused ja töölaua tarkvara Töölaua vs. Microsoft Store'i rakendused: mida peaksite alla laadima?Kas peaksite oma Windowsi rakendused hankima Microsofti poest või kasutama traditsioonilisi töölauaprogramme? Siin on peamised erinevused. Loe rohkem Windows 10 jaoks. Kas teil on probleeme poe või mõne oma rakenduse avamisega? Ärge muretsege, see on tavaline probleem ja oleme ümardanud sammud, et aidata teil seda parandada.
Paljud tõrked, mis võivad ilmneda, ei ole abiks lahenduse leidmisel. Tegelikult ei tähenda konkreetse vea saamine konkreetse lahenduse olemasolu. Sellepärast soovitame seda nimekirja läbi vaadata, kuni teie probleem on lahendatud.
Kui teil on oma parandusi, mida meiega jagada, palun andke meile sellest teada allpool olevas kommentaaride jaotises.
1. Lähtestage pood ja rakendused
Paljusid Windowsi poe ja selle rakendustega seotud probleeme saab lahendada nende lähtestamisega. Kui Windows 10 esmakordselt käivitati, polnud tavalises kasutajaliideses seda teha. Microsoft parandas selle siiski
aastapäeva uuendus 9 Windows 10 juubeli värskenduse funktsioonid, mis teile meeldivadKas olete ikka veel Windows 10 juubelivärskenduse üle aia peal? Oleme kokku võtnud kõige olulisemad uued funktsioonid. Proovige neid kõiki kindlasti, kui olete juba uuemale versioonile jõudnud! Loe rohkem ja saate nüüd rakendusi süsteemiseadetes lähtestada.Esiteks sulgege pood ja / või avatud rakendus. Vajutage Windowsi klahv + I seadete avamiseks ja sinna navigeerimiseks Süsteem> Rakendused ja funktsioonid. Klõpsake probleemi põhjustaval rakendusel (pange tähele Kauplus klassifitseeritakse rakenduseks) ja seejärel klõpsake nuppu Täpsemad valikud.
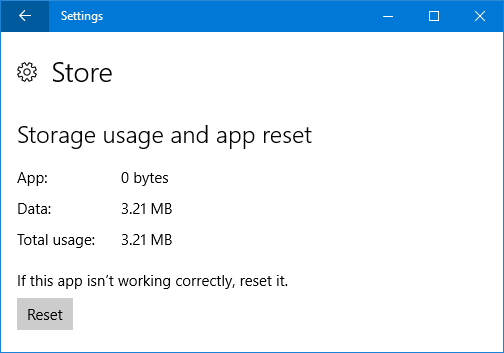
Nüüd klõpsake nuppu Lähtesta. Ekraanile ilmub hoiatus, mis ütleb, et jätkamine kustutab rakenduse andmed, sealhulgas eelistused ja sisselogimise üksikasjad. Klõpsake nuppu Lähtesta jälle. Seejärel kuvatakse nupu kõrval linnuke, et näidata, kas see on valmis.
Lõpuks avage probleemne rakendus ja vaadake, kas teie viga on lahendatud. Kui ei, proovige mõnda allpool loetletud meetoditest.
2. Windows Store'i rakenduste vealeidja
Mis iganes teil rakendusega probleeme võib olla, see on seda väärt sisseehitatud tõrkeotsija käitamine 13 Windows 10 parandamise tööriistade tõrkeotsingIga Windowsi väljaande jaoks on olemas tööriist, mida saate selle parandamiseks kasutada. Leidke selles loendis oma probleem ja valige üks 13-st Windows 10 tõrkeotsingu- ja parandusvahendist. Loe rohkem kas see suudab probleemi tuvastada ja selle automaatselt parandada.
Esiteks tehke süsteemiotsing tõrkeotsing ja valige sobiv tulemus. Seejärel klõpsake nuppu Vaata kõiki vasakpoolsest menüüst. Klõpsake loendis nuppu Windows Store'i rakendused.

See avab uue akna. Klõpsake nuppu Täpsemad ja tagama Rakendage parandus automaatselt on linnuke. Klõpsake nuppu Järgmine. Tõrkeotsija proovib tuvastada kõik probleemid ja pakub teile lahendusi.
Lõpuks öeldakse teile kas paranduste rakendamine või tõrkeotsing ei suutnud probleemi tuvastada. Klõpsake nuppu Vaadake üksikasjalikku teavet kui soovite rohkem teada saada, mida võib remontida või mitte.
3. Kontrollige oma ajavööndit
See kõlab imelikult, kuid kui teie süsteemis pole õiget ajavööndit seatud, võib see poodi mitte avada. Kontrollima, paremklõps oma tegumiribal oleva kellaaja ja valige Reguleerige kuupäeva / kellaaega.
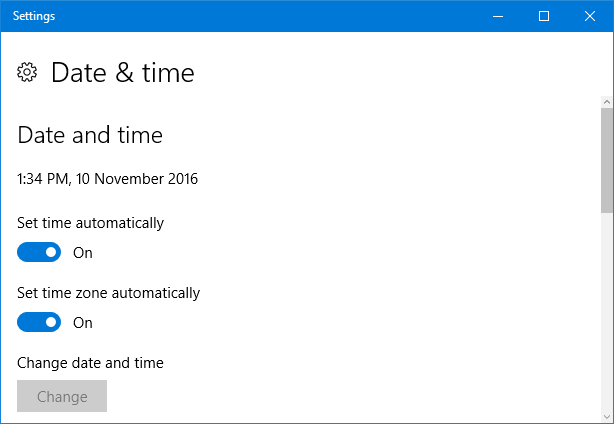
Soovitatav on libistada mõlemad Seadke aeg automaatselt ja Ajavööndi määramine automaatselt kuni Peal nii et süsteem saab sellega ise hakkama. Kui see ei näita õiget aega, libistage mõlemad suunas Väljas ja klõpsake nuppu Muuta. See võimaldab teil kellaaja käsitsi seada. Salvestage kõik muudatused ja proovige uuesti pood avada.
4. Installige rakendused uuesti ja registreerige uuesti
See on lahendus, mis aitab lahendada kõikvõimalikke probleeme, sealhulgas sellised vead nagu „Seda rakendust ei saa avada” ja „Selle rakenduse prooviperiood on lõppenud. Täieliku rakenduse ostmiseks külastage Windowsi poodi. ”
Järgmine käsk installib ja registreerib kõik teie rakendused kõigil teie kasutajakontodel uuesti. Pange siiski tähele, et see ei installi uuesti rakendusi, mille olete varem eemaldanud.
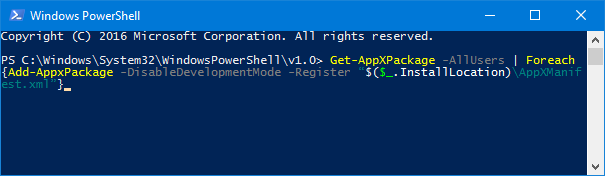
Esiteks tehke süsteemiotsing võimsuskoor. Siis paremklõps vastava tulemuse ja valige Käivitage administraatorina. Klõpsake nuppu Jah UAC-viipal.
Kopeerige allolev käsk ja kleepige see rakendusse PowerShell Ctrl + V. Seejärel vajutage nuppu Sisenema.
Get-AppXPackage -Kõik kasutajad | Foreach {Add-AppxPackage -DisableDevelopmentMode -Registreeruge "$ ($ _. InstallLocation) \ AppXManifest.xml"}Protsess kestab. Kui see on valmis, avage probleemsed rakendused veel kord ja need peaksid töötama ootuspäraselt.
5. Tühjenda poe vahemälu
Kaupluse vahemälu tühjendamine võib lahendada mitmesuguseid probleeme, sageli neid, mis on seotud rakenduste installimise või värskendamisega.
Vaikerakenduste jaoks
Microsofti vaikerakenduste vahemälu tühjendamiseks toimige järgmiselt. Seda on lihtne teha ja see ei muuda teie konto seadeid ega kustuta ühtegi rakendust.
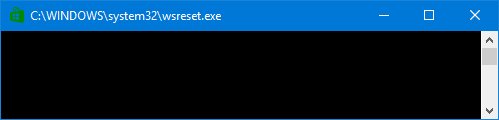
Vajutage Windowsi klahv + R et avada Run ja sisend wsreset.exe ja klõpsake nuppu Okei. Avaneb käsuviiba aken, milles pole midagi kirjutatud. Ärge muretsege, see on tahtlik. Aken sulgub automaatselt, kui protsess on lõppenud. Seejärel näete, kas teie probleem on lahendatud.
Kolmandate osapoolte rakenduste jaoks
Kui teil on probleeme kolmanda osapoole pakutavate rakendustega, nagu näiteks poest alla laaditud rakendustega, järgige seda toimingut.
Vajutage Windowsi klahv + X ja valige Käsuviip (administraator). Sisestage järgmine käsk:
wmic useraccount saada nimi, sidSee annab teile nimekirja kõigist teie süsteemi kasutajakontodest ja nende vastavatest turbeidentifikaatoritest (SID). Pange tähele nende kontode SID-sid, kus teil on probleeme poe või rakendustega.

Vajutage Windowsi klahv + R sisestuse käivitamiseks Run regedit ja siis klõpsake nuppu Okei. See avab registriredaktori - järgige juhiseid hoolikalt, sest registri valed muudatused võivad olla ohtlikud Kuidas mitte Windowsi registrit kogemata segamini ajadaKas töötate Windowsi registriga? Pange need näpunäited tähele ja nii on teie arvutile püsiva kahju tekitamine palju vähem tõenäoline. Loe rohkem . Vasakpoolses kaustas navigeerimise abil liikuge järgmisse asukohta:
HKEY_LOCAL_MACHINE \ TARKVARA \ Microsoft \ Windows \ CurrentVersion \ Appx \ AppxAllUserStoreVasakpoolses paanis paremklõps SID-võtmel, mille olete varem märkinud. Klõpsake nuppu Kustuta ja siis Jah kinnitada. Taaskäivitage arvuti ja vaadake, kas probleemid on lahendatud.
Kauplus lahendatud
Loodetavasti on üks ülaltoodud lahendustest lahendanud teie probleemi Windows 10 Store või selle rakendustega. Kui ei, võiksite uurida uue kasutajakonto loomine Parandage Windowsi probleemid, luues uue kasutajakontoKas olete Windowsi probleemist tõrkeotsingut andnud? Uue kasutajakonto loomine võib olla teie viimane võimalus. See on keeruline, kuid me näitame teile, kuidas seda õigesti teha. Loe rohkem , mis aitab teil lahendada sügavalt istuvaid Windowsi probleeme.
Kui otsite Windows Store'i kohta rohkem näpunäiteid, lugege meie juhiseid selle kohta puhastage oma süsteemist bloatware rakendused Kas olete väsinud Bloatware'ist? Kuidas puhastada Windows 10 poe rakendusiMicrosofti jaoks on Windows 10 sularahaautomaat. Tulevaste värskendustega installitakse ja reklaamitakse Start-menüüsse rohkem rakendusi. Näitame teile, kuidas eelinstallitud Windows Store'i rakendusi hõlpsalt eemaldada. Loe rohkem või kuidas laadige mis tahes rakendus Windows 10 külglaadimisse Rakenduste külglaadimine opsüsteemis Windows 8 ja 10Windows Store pole ainus koht, kust saate universaalseid rakendusi. Näitame teile, kuidas installida rakendusi välistest allikatest, kasutades rakendust PowerShell või menüüd Seaded. Loe rohkem .
Kas need lahendused aitasid teie viga parandada? Kas teil on oma tõrkeotsingu samme, mida jagada?
Joe sündis klaviatuuri käes ja hakkas kohe tehnoloogiast kirjutama. Nüüd on ta täiskohaga vabakutseline kirjanik. Küsi minult Loomilt.

