Reklaam
Safari kasutamist saab rõõmustada, kui võtate aega selle kohandamiseks ja vabanete võimalikest tüütustest. Selle ülesande täitmiseks ei pea te kulutama palju aega.
Nagu näete allpool, võivad isegi mõned lihtsad nipid Apple'i loomuliku brauseri lihvimisel kaugele jõuda.
1. Näpunäidete ja akna käitumine

Alustage Safari seadistamisega, et taastada eelmise seansi aknad iga kord, kui rakenduse avate. Selleks, all Safari> Eelistused> Üldine, valige Kõik eelmise seansi aknad alates Safari avaneb koos rippmenüü.
See näpistamine muudab kodulehe ülearuseks, sest see muudab seda, mida näete Safari esmakordsel avamisel. Sellest hoolimata on hea mõte seada avaleheks oma armastatuim veebileht, et see oleks juurdepääsetav vaid ühe klõpsuga Kodu nuppu tööriistaribal.
Samast seadete jaotisest saate vaikimisi valida ka selle, mida kuvatakse igas uues aknas ja vahekaardil. Tühi leht, teie avaleht ja kõige sagedamini avatavad lehed on siin mõned teie võimalused.
2. Puhastage tööriistariba

Ehkki Safari tööriistariba on alguses minimaalne, läheb see laienduste installimisel kiiresti sassi. Seda seetõttu, et iga laiend lubab automaatselt oma tööriistariba nupu.
Samuti leiate, et teil pole vaja tööriistariba teatud nuppe. Näiteks kui teate otsetee külgriba kuvamiseks (Cmd + tõstuklahv + L), siis pole vaja vastavat nuppu.
Igal juhul, kui te ei soovi end tööturu vajalike nuppude nägemisest häirida, on oluline tööriistariba aeg-ajalt puhastada. Selleks paremklõpsake kõigepealt tööriistariba tühjal kohal ja seejärel klõpsake nuppu Tööriistariba kohandamine kuvatav suvand.
Lohistage kasti kuvatava tööriistariba nupuvajutuste hulgast vajalikud tööriistaribale ja need, mida te tööriistaribalt välja ei pane. Nuppe saate ka ümber paigutada, lohistades neid kohale. Klõpsake nuppu Valmis kui olete tulemustega rahul.
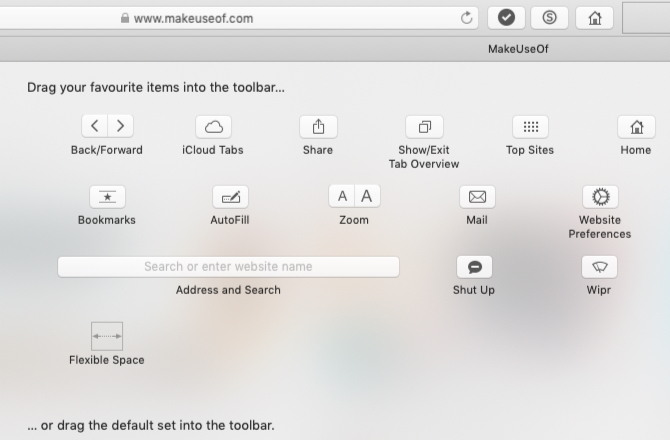
(Pöörake tähelepanu tööriistariba kasti allosas olevatele vaikenuppudele. Selle komplekti saate igal ajal taastada, kui teete oma tööriistariba seadistustest kunagi tohutult jama.)
Kui soovite lihtsalt tööriistariba nuppe ümber korraldada või neist lahti saada, saate seda teha ka ilma Tööriistariba kohandamine kast. Hoidke all nuppu Cmd ja liigutage nuppe ümber või lohistage need vajadusel tööriistaribalt välja.
3. Seadistage järjehoidjad ja lugemisloend
Safari kohandamine on puudulik, ilma et oleks hõlpsat juurdepääsu teie lemmikveebilehtedele. Kui soovite oma järjehoidjaid Chrome'ist, Firefoxist või HTML-failist importida, saate seda teha saidil File> Import From. Järjehoidjaid saate ka aktiivsete vahelehtede abil luua Järjehoidjad> Lisa järjehoidja menüüvalik või otsetee Cmd + D.
Loe meie juhend järjehoidjate ja lemmikute jaoks Safaris Järjehoidjate ja lemmikute haldamine Macis Safari: täielik juhendSafari järjehoidjad ja eelistused aitavad teil oma lemmiksaitidel silma peal hoida ja neid kohe külastada. Siit saate teada, kuidas neid omandada. Loe rohkem et õppida kõike, mida peate oma järjehoidjate haldamisel teadma.
Lisaks järjehoidjatele on Safaril veel üks kasulik funktsioon, mida saab lugeda hiljem - lugemisloend. See on ideaalne ajutiste järjehoidjate jaoks, artiklite võrguühenduseta lugemiseks ja nende jagamiseks Apple'i seadmete vahel.
Lehe lugemisloendisse lisamiseks klõpsake pisikut pluss nuppu, mis kuvatakse aadressiribale URL-i kõrval, kui hõljutate kursorit selle kohal. Klõpsates Järjehoidjad> Lisa lugemisloendisse kui leht on avatud, töötab ka see.
Teie lugemisloendi sisu kuvatakse Safari külgriba teisel vahekaardil. Loendile pääsete otse klõpsates nuppu Vaade> Kuva lugemisloendi külgriba.
Kas soovite, et Safari salvestaks teie lugemisloendi artiklid võrguühenduseta kasutamiseks automaatselt? Selle teostamiseks külastage Safari> Eelistused> Täpsemad ja märkige ruut valiku kõrval Lugemisloend.
4. Kohandage veebisaite

Safari võimaldab teil konfigureerida mõnda seadet veebisaidi kaupa. Nende hulka kuulub juurdepääs kaamerale ja mikrofonile, tõuketeatised ja automaatse esituse sätted. Nende näppimiseks külastage Safari> Eelistused> Veebisaidid.
Külgribal näete sätete loendit, mida saate üksikute veebisaitide jaoks konfigureerida. Pange tähele iga sätte korral vaikekäitumist, mis on loetletud parempoolse paani all. Võite jätta selle sätte rahule või valida pakutavast rippmenüüst mõne muu valiku.
Selle sätte kohal näete praegu avatud veebisaitide loendit ja saate iga veebisaidi jaoks konkreetse sätte konfigureerida. Näiteks Automaatne esitamine pane tähele, et Safari vaikekäitumine on meediumite automaatse esitamise peatamine.
Oletame, et teil on YouTube taustal avatud. Seejärel saate Safari programmeerida tulevikus kogu YouTube'i sisu automaatseks esitamiseks. Selleks valige Luba kogu automaatne esitamine suvandit aktiivsete veebisaitide loendis YouTube'i kõrval olevas rippmenüüs.
5. Kohandatud klaviatuuri otseteede loomine järjehoidjate jaoks
Kas teadsite, et saate seadistada Safari järjehoidjate otseteid? See on üks neist pisikesed, kuid kasulikud macOS-i funktsioonid 18 pisikest, kuid kasulikku macOS-funktsiooni, millest soovite teada saadamacOS-l on palju selliseid väikeseid, kuid samas kasulikke funktsioone, millest on lihtne mööda vaadata, kuni te neile otsa komistate või keegi neile teile tähelepanu osutab. Loe rohkem soovite kindlasti teada saada.
Järjehoidja otseteede loomiseks külastage esimest korda Süsteemi eelistused> Klaviatuur> Otseteed> Rakenduse otseteed. Nüüd klõpsake nuppu pluss parempoolse paani all asuvat nuppu, et kuvada otsetee loomise hüpik. Siin valige Safari alates Rakendus rippmenüü.
Järgmisena lülitage sisse Safari ja pange tähele järjehoidja nimi, millele soovite otsetee luua, täpselt nii, nagu see kuvatakse jaotises Järjehoidjad> Lemmikud. Sisestage see nimi väljale Menüü pealkiri väljal tagasi MacOS-i säteterakenduses, millest lülitasite.
(Võite ka järjehoidja nime kopeerida järjehoidjate redaktorist ja kleepida kausta Menüü pealkiri väli.)
Nüüd tõstke esile väli kõrval Kiirklahv ja vajutage klahvikombinatsiooni, mida soovite vastava järjehoidja jaoks kasutada. Klõpsake nuppu Lisama nuppu, et mähkida.

Seadistatud otsetee peaks kohe Safaris töötama, kui aadressiriba pole valitud. Pange see proovile ja seadke seejärel otseteed ülejäänud kõige olulisematele veebisaitidele.
Kindlasti ka vaadake meie Safari otsetete petulehte Safari otseteede petmise leht Maci jaoksMaci kasutajad, tehke teie sirvimisseansid nende klaviatuuri- ja lingipõhiste otseteede Safari jaoks palju vähem. Loe rohkem .
6. Lisage veel laienditega funktsioone
Safari laiendusgalerii pole kunagi varem olnud nii lai kui Chrome'i ja Firefoxi oma. Kahju, et nüüd on see veelgi vähenenud tänu Apple'i otsusele tappa muude kui App Store'i laienduste tugi.
Hoolimata sellest on teil veel üsna palju kasulikke laiendusi, mille vahel valida. Siin on mõned neist, mida peame hädavajalikuks:
- Automaatne pakkumine: See laadib leheküljega veebilehti automaatselt.
- Jää vait: Peidab veebilehtede kommentaarid automaatselt.
- Vinge ekraanipilt: Ekraanipiltide jäädvustamine ja märkuste tegemine.
7. Eriomaduste lubamine menüü Arendamine abil

Võite märgata, et te ei saa Safari veebilehti kontrollida, et siluda ja näpistada lehe sisu. Põhjus on see, et see lisafunktsioon on saadaval ainult peidetud menüü kaudu.
Selle paljastamiseks - Arendada menüü - esimene külastus Safari> Eelistused> Täpsemad. Seal paneeli allosas märkige ruut Kuva menüüribal menüü Arendamine.
Seejärel näete menüüd kuvatava vahel Järjehoidjad ja Aken menüüd. See võimaldab tühjendada vahemälu, näpistada veebilehti lennult, keelata pildid ja nii edasi.
Koos Arendada menüü lubatud, an Kontrollige elementi suvand kuvatakse paremklõpsu menüüs. Klõpsake sellel üksusel, et kuvada aktiivse lehe Safari Web Inspector.
Tehke Safari siiski kõige lemmikumaks brauseriks
Safari on üks paremaid vaike-Maci rakendused, mida te ei pea asendama Parimad vaikimisi Mac-rakendused, mida te ei peaks välja vahetamaSiin on mõned parimatest vaikimisi eelinstalleeritud emakeelsed Maci rakendused, mida tasub kasutada. Ärge kraavige neid enne, kui olete neid proovinud! Loe rohkem . Me arvestame sellega optimaalne brauser Maci (ja iOS) kasutajatele. Ja me garanteerime, et selliste muudatustega nagu need, mida arutasime ülal, on Safari rõõm kasutada iga päev.
Enne tehnoloogiale ja kirjutamisele keskendumist õpetas Akshata manuaalse testimise, animatsiooni ja UX-disaini. See tõi kokku kaks tema lemmiktegevust - süsteemide mõistmise ja žargooni lihtsustamise. MakeUseOf'is kirjutab Akshata, et saaksite oma Apple'i seadmeid parimal viisil kasutada.

