Reklaam
Bluetooth - tehnoloogia, mille enamik inimesi kipub unustama, kuni see ei tööta. Näiteks võite tunda, et kõik kulgeb sujuvalt, kuni teie AirPod otsustavad mitte ühendust luua. Enamasti on see suhteliselt lihtne lahendus. Kuid mõnikord võib see olla natuke keeruline.
Üks pettumust valmistavaid probleeme on see, kui äkki pole Bluetooth teie Macis saadaval. Vähemalt nii see tundub, kuid kas võite selles kindel olla? Ilma selgete näpunäideteta, mis valesti läheb, võib teie Maci Bluetoothi tõrkeotsing olla nagu pimedas ringi kõndimine.
MacOS-i Bluetooth-probleemide lahendamiseks saate seda teha järgmiselt.
1. Bluetooth pole saadaval? Taaskäivitage oma Mac
Jah, see on samm, millest alati kuulete, kuid sellel on põhjus. Enamasti lahendab taaskäivitus hulga probleeme teie Maciga - nende hulgas on ka Bluetoothi probleeme.
Maci taaskäivitamine jaotises Apple'i menüü> Taaskäivita parandab peaaegu kõik Bluetooth-probleemid, eriti need, kus Bluetooth-moodul on kukkunud ja teie süsteem ei reageeri. Apple väidab, et USB-seadmete eemaldamine võib aidata, nii et võiksite proovida ka seda.
Enne jätkamist peaksite läbi vaatama ka meie sissejuhatus Bluetoothi kasutamisse macOS-is Kuidas Macis Bluetoothi sisse lülitada ja uusi seadmeid sidudaSiit saate teada, kuidas oma Macis Bluetooth sisse lülitada, seadmeid siduda ja ühendada ning seda kasulikku tehnoloogiat macOS-is omandada. Loe rohkem veendumaks, et saate aru, kuidas see töötab.
2. Kontrollige oma Maci Bluetooth-seadme sätteid
Maciga ühenduse loomiseks peab teie Bluetooth-seade olema sisse lülitatud ja selle aku peab olema pisut laetud. See võib tunduda ilmne, kuid enne seda, kui proovite probleemi lahendada, mida pole tegelikult olemas, tasub seda kindlasti kontrollida. Kui te pole seda seadet varem paaristanud, veenduge, et teete seda õigesti (ja et see oleks teie Maci jaoks nähtav).
Kui proovite Bluetooth-kõlarit või muud heliseadet tööle panna, olete selle juba sidunud ja olete kui teil pole midagi kuulda, peate veenduma, et see on valitud peamiseks väljundiks all Süsteemi eelistused> Heli> Väljund.
Sama kehtib ka mikrofonidega Bluetooth-peakomplektide kohta: minge Sisend ja valige seal oma Bluetooth-seade. Teie Mac peaks meelde jätma teie valiku järgmisel korral, kui ühendate traadita audioseadme.

Võite klõpsata ka nuppu Maht nuppu menüüribal ja valige seal oma heliseade. Kui te nuppu menüüribal ei näe, peate võib-olla selle lubama. Minema Süsteemi eelistused> Heli> Väljund, siis vali Kuva helitugevus menüüribal akna allosas.
3. Keela ja luba uuesti Bluetooth
Bluetoothi lähtestamiseks ilma kogu Maci taaskäivitamata minge lehele Süsteemi eelistused> Bluetooth ja klõpsake nuppu Lülita välja. Samuti saate Bluetoothi lülitada, klõpsates menüüriba ikoonil - klõpsake nuppu Lülita sisse uuesti proovida. Kui teil on probleeme kasutades oma Macis AirDropi, selle sätte ümberlülitamine võib teie probleemi sageli lahendada.

Võite proovida ka Bluetooth-protsessi täielikult tappa, ehkki see pole alati tõhus. Avatud Terminal ja sisenege sudo pkill blued millele järgneb teie administraatori parool. See peaks taustaprotsessi tapma ja taaskäivitama, võimaldades teil uuesti proovida.
4. Siduge oma Bluetooth-seade uuesti Mac-iga
Kui olete seadet juba varem sidunud, on teine võimalus käskida Macil see unustada ja uuesti käivitada. Kõigi praegu seotud Bluetooth-seadmete saate kuvada jaotises Süsteemi eelistused> Bluetooth.
Leidke kõik, mis teile probleeme põhjustab, valige see ja klõpsake siis nuppu X järgneb Eemalda sellest lahti saada.
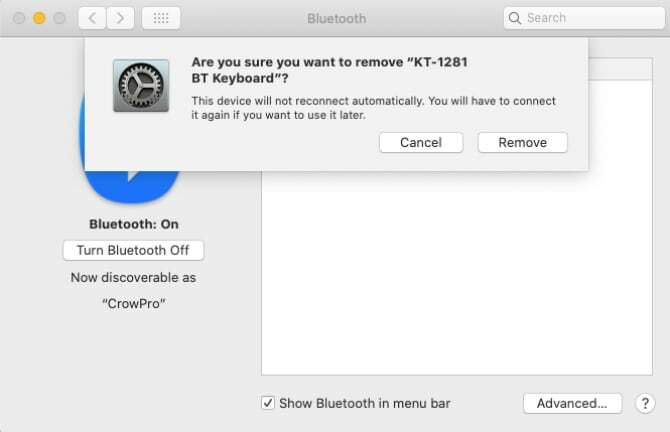
Nüüd peate seadme uuesti siduma, mis tähendab enamasti nupu hoidmist, kuni tuli vilgub. Kui te pole milleski kindel, lugege seadme kasutusjuhendit.
5. Lähtestage oma PRAM ja / või SMC
Kuigi see on keerulisem protsess, on teie Maci PRAM-i või SMC-i lähtestamine üks kõige sagedamini soovitatavaid parandusi terve hulga probleemide korral. Süsteemihalduskontroller (SMC) on Bluetoothi osas palju vähem süüdlane kui PRAM või NVRAM. Kuid mõlema lähtestamine ei saa haiget teha, kuna probleem võib põhjustada teie Mac Bluetoothi probleeme.
Inimesed teevad sageli mõlemad toimingud korraga, mistõttu on nad siin loetletud sellisena, nagu nad on. Vaadake meie üksikasjalikku juhendit kuidas lähtestada oma PRAM ja SMC Kuidas teha oma Macis SMC ja PRAM / NVRAM lähtestamist?SMC ja PRAM / NVRAM lähtestamine võib aidata igal Macil, sealhulgas MacBook Pro ja MacBook Air, sujuvalt töötada. Loe rohkem protsessi teostamiseks, ükskõik mis tüüpi Macil teil on.
6. Kustutage mõned võtmeloendite failid
macOS salvestab teabe Bluetooth-seadmete kohta teie kõvaketta kahes failis: üks, mis on teie jaoks isiklik, ja teine, mida kasutavad kõik teie Maci kasutajad. Nende failide kustutamist soovitatakse sageli Bluetoothi probleemide ilmnemisel, kuna see sunnib macOS-i arvuti taaskäivitamisel värskeid faile looma.
Mõlemad failid on PLIST faile, mida kasutatakse kogu operatsioonisüsteemis rakenduse andmete XML-vormingus salvestamiseks. Nende failide kustutamiseks ja taasloomiseks toimige järgmiselt.
- Avatud Leidja ja klõpsake nuppu Mine> Mine kausta menüüribalt.
- Tippige või kleepige /Library/Preferences.
- Otsige faili nimega com.apple. Bluetooth.plist ja lohistage see prügikasti.
- Klõpsake nuppu Mine> Mine kausta uuesti ja tippige või kleepige ~ / Raamatukogu / Eelistused / ByHost.
- Otsige faili, mis algab tähega com.apple. Bluetooth millele järgnevad numbrid ja tähed (lõpevad numbriga .plist) ja lohistage see prügikasti.
- Ühendage USB-seadmed lahti ja lülitage arvuti välja.
- Lülitage oma Bluetooth-seadmed välja ja taaskäivitage Mac.
- Luba oma seadmetes Bluetooth ja proovi uuesti siduda.
7. Lähtestage oma Maci Bluetooth-moodul
Viimase võimalusena võite proovida lähtestada Bluetooth-mooduli tehaseseadetele. See tähendab, et kaotate kõik olemasolevad seotud ühendused. Kui pärast kõigi eelnimetatu proovimist on teil endiselt probleeme, on teie seadme uuesti töötamiseks vajalik väike hind.
Kui teil pole menüüribal Bluetooth-ikooni, minge aadressile Süsteemi eelistused> Bluetooth ja kontrollige Kuva Bluetooth menüüribal. Nüüd hoia Shift + võimalus ja klõpsake menüüribal Bluetoothi ikooni. Ilmuvas menüüs valige Silumine> Lähtestage Bluetooth-moodul. Nüüd saate proovida oma seadmete uuesti sidumist.
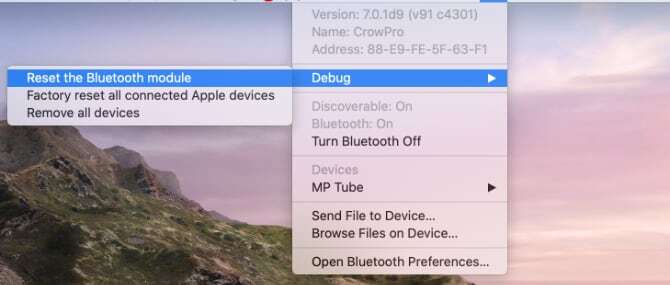
Viimane näpunäide on hakata oma seadmeid tähtsuse järgi uuesti siduma. Te ei soovi oma kõrvaklappe siduda ainult siis, kui leiate, et näiteks hiirel ja klaviatuuril on endiselt probleeme. Kui oluline riistvara on ühendatud, saate keskenduda muudele probleemidele.
Kas teil on endiselt probleeme Bluetoothiga?
Enamik probleeme peaks kaduma pärast süsteemifailide kustutamist, PRAM-i lähtestamist ja Maci Bluetooth-mooduli tehaseseadetele ennistamist. Kui teil on endiselt probleeme, on tõenäoliselt teie Macil riistvaraprobleeme, ehkki võiksite seda soovida proovige värsket MacOS-i installimist ka.
Parim võimalus on osta spetsiaalne USB-Bluetooth-adapter ja kasutada seda selle asemel. Vanematel Apple'i arvutitel on probleeme sagedamini kui uuematel, seetõttu pole paranduse hind USB-dongli hinnaga võrreldes sageli seda väärt. Hideez Key USB Smart Bluetooth 4.0 Dongle on odav ja peaks selle triki tegema.
Kui ostsite oma Maci hiljuti ja sellele kehtib endiselt garantii, või ostsite Apple Care AppleCare'i garantii: millised on teie võimalused ja kas see on seda väärt?AppleCare + kaitseb teie Apple'i seadet, kuid kas see on oma kulusid väärt? Siit saate teada, mida AppleCare + pakub ja kas peaksite selle saama. Loe rohkem oma Mac-iga peaksite Apple'iga kohtumise kokku leppima. Tehnik uurib probleemi ja lahendab selle tasuta. See võib viidata laiemale riistvaraprobleemile teie süsteemis, seega on see tark mõte. Kui kavatsete probleemi lahendada, kuid te ei kata seda, saate selle Apple'ile viia ja remondi eest maksta.
Kris Wouk on kirjanik, muusik ja mis iganes seda nimetatakse, kui keegi teeb veebi videoid.

