Reklaam
Amazon Fire TV Stick on odavaim voogesitusseade, mille on-line jaemüüja teinud. See võimaldab teil vaadata kõiki Amazoni filme ja telesaateid, samuti kasutada selliseid rakendusi nagu Netflix, HBO Now ja Hulu.
Siit saate ülevaate juhendi algusest lõpuni Amazon Fire TV-pulk, uurige, mida saate sellega teha, ja tõrkeotsing tavaliste Fire TV Sticki probleemide korral. Seade on suurepärane voogesitusseade esmakordsetele.
Amazoni tuletõrje teleripulk koos Alexa Voice Remote'igaAmazoni tuletõrje teleripulk koos Alexa Voice Remote'iga Osta nüüd Amazonist $24.99
Mis on kastis?

Teleri Amazon Fire Stick tarnitakse järgmiste toodetega:
- Telekomplekt Amazon Fire
- Alexa hääljuhtimispult
- Fire Sticki toiteadapter
- 2 AAA AmazonBasics akut kaugjuhtimispuldi jaoks
- HDMI-pikenduskaabel
HDMI-pikenduskaabel on kena puudutus, kuna Fire TV Stick-dong on laiem kui HDMI-pistikupesa. Seetõttu võib Stick blokeerida muud pordid. Pikendusjuhtme kasutamisel ei tohiks aga mingeid takistusi olla.
Mida veel vaja läheb

- 10 Mbps traadita internet: 1080p-vormingus video voogesitamiseks vajate aktiivset Interneti-ühendust 8 Mbps. Saate voogesitada 720p HD-videot kiirusega 4 Mbps ja 480p SD-videot kiirusega 2 Mbps. Ja see peab toimuma WiFi kaudu, kuna Fire TV Stickil pole juhtmega Etherneti porti.
- Amazoni konto (soovitavalt koos Amazon Prime'iga): Kuna ostsite Fire TV Sticki Amazonist, on ohutu eeldada, et teil on Amazoni konto. Kui te seda ei tee, peate selle enne seadme seadistamist ja käivitamist tegema. Fire TV-pulk on kõige parem kasutada ka koos Amazon Prime ja selle täiendavad eelised 10 vinge Amazonase peamist eelist, mille olete ilmselt kahe silma vahele jätnudKahepäevane tasuta saatmine on alles algus. Siin on mõned märkimisväärsed Amazon Prime'i tellimise eelised, millest te ehk ei tea. Loe rohkem , nagu filmide, telesaadete ja muusika täiskataloogid.
- 1080p ekraan: Fire TV Stick töötab kõigi telerite või ekraanidega, millel on HDMI-port, sealhulgas arvutimonitoridega. Teil on vaja ühte neist ja see on kõige parem, kui teil on 1080p Full HD-teler. Tavaline Fire TV Stick ei toeta 4K väljundit. Selleks vajate Amazon Fire TV-pulk 4K, mis töötab sama moodi kui selles juhendis olev seade.
Amazoni Fire TV-pulk 4K koos Alexa Voice Remote'igaAmazoni Fire TV-pulk 4K koos Alexa Voice Remote'iga Osta nüüd Amazonist $34.99
Amazon Fire Fire Sticki seadistamine
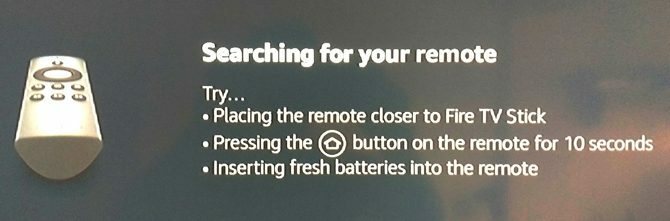
Kui kõik vajalik olemas on, on esimene samm üsna lihtne. Ühendage Fire TV Stick oma teleri ja toiteadapteriga. Lülitage see sisse ja liikuge teleri kaugjuhtimispuldi abil vastavasse HDMI-porti.
Märge: Kui teil pole piisavalt vaba HDMI-porti, eemaldage seade, mida te sageli ei kasuta, või ostke HDMI-jaotur.
1. samm: ühendage oma kaugjuhtimispult

Esimene samm on Alexa Remote'i sidumine Fire TV Stickiga.
- Veenduge, et Alexa Remote oleks korralikult patareisid täis. Erinevalt enamikust pulditest on mõlemad akud selles suunas ühesuunalised.
- Hoidke kaugjuhtimispulti Fire TV Stick läheduses (viie meetri kaugusel).
- Vajutage ja hoidke kaugjuhtimispuldil kodunuppu 10 sekundit all, kuni Fire TV Stick selle leiab.
Kui pult on paaris, näete seda ekraani:
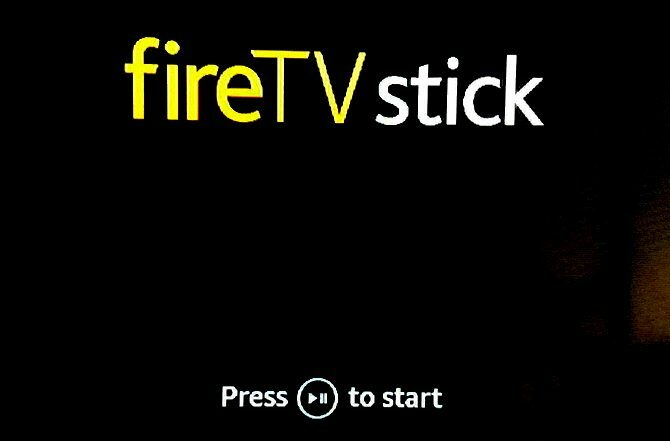
Vajutage nuppu Esita / peata nuppu jätkamiseks. Siin on Alexa Remote'i märgistatud skeem, et mõista iga nupu nime:

2. samm: valige oma keel
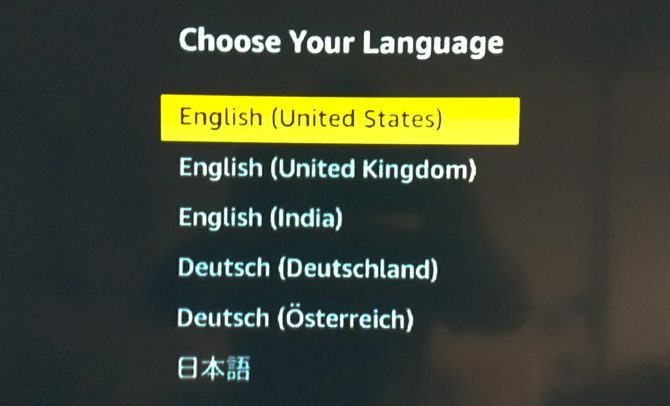
Järgmisel ekraanil palutakse teil valida eelistatud keel.
Mine Üles või Allapoole kasutades navigeerimisnuppu, et esile tõsta eelistatud keel kollasena. Selle valimiseks klõpsake valikul Vali.
3. samm: looge ühendus oma võrguga
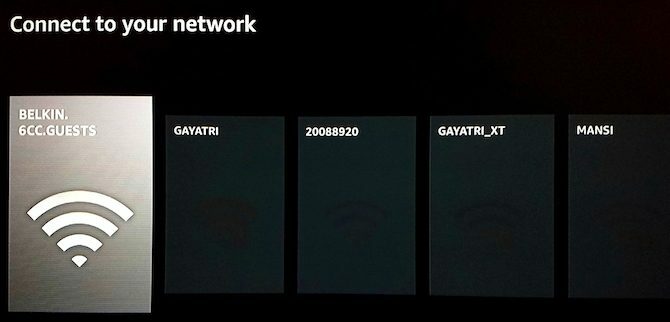
Järgmine ekraan hõlmab traadita võrguga ühenduse loomist.
Mine Vasak või Õige kasutades navigeerimisnuppu, et eelistatud võrk halli värviga esile tuua. Klõpsake nuppu Valige seda valida.

Näete ekraanil olevat virtuaalset klaviatuuri, mida peate parooli sisestamiseks kasutama. Jälle kasutage puuteplaati tähe või tähemärgi avamiseks ja vajutage Valige seda valida. Korrake toimingut, kuni olete oma täieliku parooli välja selgitanud. Kui olete teksti sisestamise lõpetanud, vajutage Esita / peata ühendama.
Pro näpunäide: Tagasi nupp toimib tagasilükkena juhul, kui peate seda kasutama.
4. samm: registreerige oma Fire TV Stick
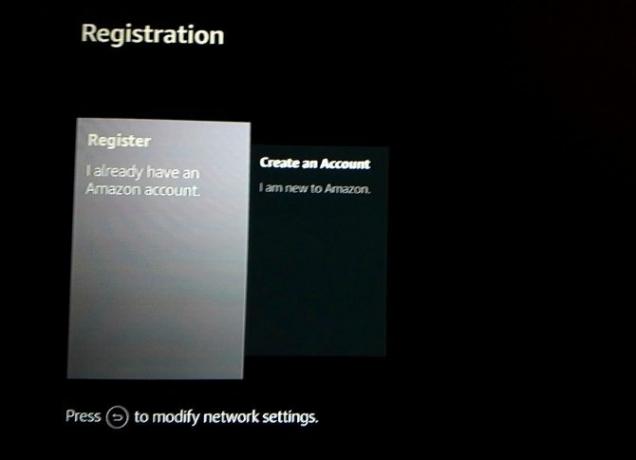
Kas mäletate, kui me palusime teil Amazoni konto valmis hoida? Nüüd on see, kui see tasub end ära. Järgmine ekraan on Fire TV Sticki registreerimine oma Amazoni kontoga.
Millal Registreeri | Mul on juba Amazon konto on halli värviga esile tõstetud, klõpsake nuppu Valige. Sisestage oma Amazoni konto registreeritud e-posti aadress ja vajutage Esita / peata. Seejärel sisestage parool ja vajutage Esita / peata.

Fire TV Stick tunneb ära ja registreerib teie konto. Teie konto nime kuvamiseks on üks lõplik kinnituskuva. Kui see on õige, vajutage nuppu Valige jätkama.
5. samm: salvestage WiFi paroolid Amazoni
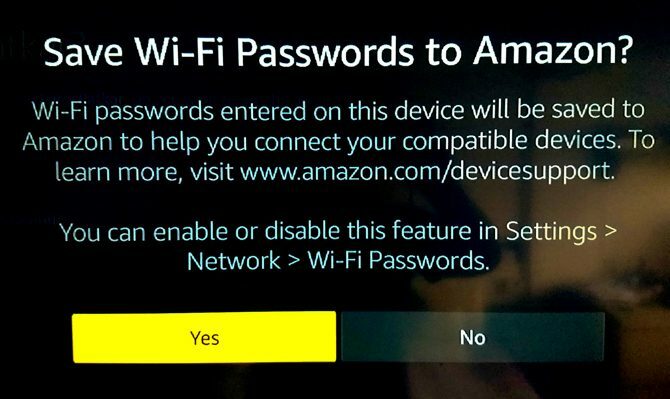
Järgmisena küsib hüpikaken, kas soovite salvestada Fire TV Stick-i sisestatud WiFi parooli oma Amazoni pilve. Nii loob iga teine teie kontoga Amazoni-seade selle WiFi-võrguga automaatselt ühenduse.
Soovitame valida Ei selles. WiFi-parooli võrgus talletamine pole hea turvanõue.
6. samm: vanemlik kontroll või paroolikaitse (valikuline)
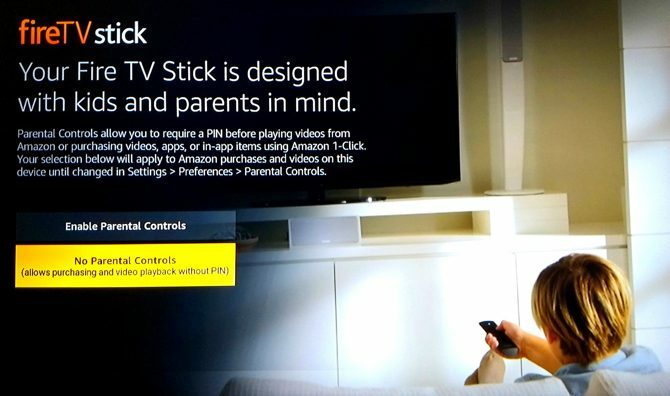
Järgmisel ekraanil saate Fire TV Stickile rakendada vanemlikku kontrolli. See võimaldab teil seada 5-kohalise PIN-parooli, mida on vaja iga kord, kui kasutaja soovib mängida teismeliste või kõrgema reitinguga videot või eset osta.
Kui te ei soovi vanemlikku kontrolli ega paroolikaitset, valige Vali Vanemlik kontroll puudub ja järgmise punkti juurde liikumiseks.
Kui soovite kontrollida oma laste juurdepääsu voogesitusseadmele, valige Vali Luba vanemlik kontroll.
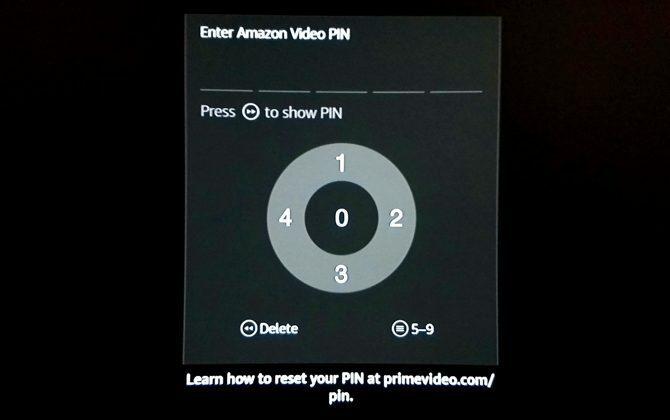
Seejärel küsib Fire TV Stick PIN-koodi. See on tülikas ja segane viis seda teha. Puuteplaadi rattad on ülaosast päripäeva moodustatud numbritega 1, 2, 3 ja 4. Vajutage Alexa Remote'i kolmerealist nuppu Valikud ja neist saab 6, 7, 8 ja 9. Sarnaselt on nupp Vali 0 või 5. Vanemliku kaitse lubamiseks seadke oma PIN-kood ja kinnitage see.
Vajutage järelkontrolli viimasel ekraanil OK, mille vanemlik kontroll on lubatud.
7. samm: sissejuhatav video
Järgmisel ekraanil näidatakse videot, mis demonstreerib, kuidas kasutada Alexa Remote'i häälkäsklusi koos Fire TV Stickiga. Selle video ajal ei pea te midagi tegema, lihtsalt istuge ja vaadake.
8. samm. Andmete tarbimise haldamine ja jälgimine
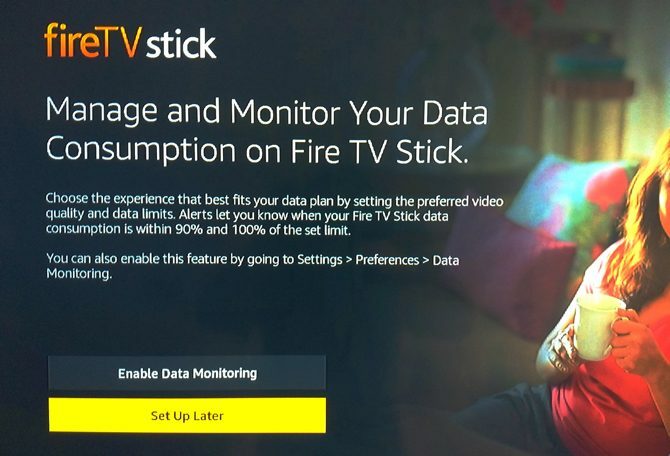
Järgmine ekraan võimaldab teil hallata ja jälgida, kui palju andmeid Fire TV Stick kasutada saab. See on eriti kasulik kõigile, kes kasutavad piiratud andmepaketti.
Kui te ei hooli sellest, kui palju andmeid Fire TV Stick kasutab, valige Seadista hiljem ja järgmise punkti juurde liikumiseks.
Kui soovite kehtestada andmete tarbimise piiranguid, valige Vali Andmeseire lubamine.

Valige järgnevalt hüpikaknas teie jaoks ideaalse kvaliteediga video.

Järgmisena määrake, kui palju andmeid (GB-des) teie Amazon Fire TV Stick saab kuus kasutada. Ja siis määrake kuupäev, millal teie ISP (Interneti-teenuse pakkuja) hakkab teie igakuist andmete tarbimist arvestama.

Olete valmis. Teie valikud kuvatakse ekraanil ja Fire TV Stick annab ekraanil märguande, kui ületate oma andmepiirangu.
Teie Amazon Fire TV-pulk on nüüd valmis!

Pärast mõne sekundi möödumist kõigi seadete seadistamisest on Fire TV Stick kasutamiseks valmis. See viib teid avaekraanile, kus toimub kogu toiming.
Fire TV kaugrakenduse sidumine Fire TV pulgaga

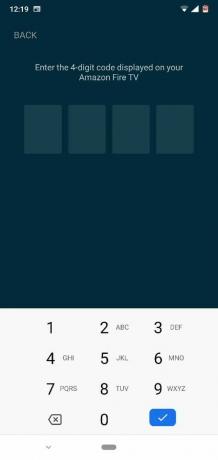
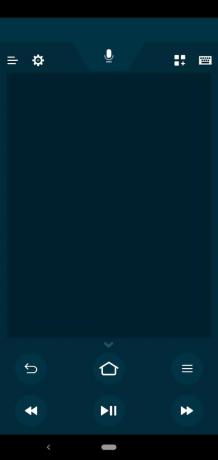
Enne kui hakkame Fire TV Stick'i kasutama, on veel üks asi, mida teha. Peame Fire TV Remote'i rakenduse alla laadima ja siduma.
Nii hea kui Alexa Remote on, on see tüütult tüütult keeruline. Parem lahendus on Amazoni kaugjuhtimisrakendus Fire TV, mis on saadaval Androidi ja iOS-i jaoks. Nii et laadige see alla ja installige oma nutitelefoni.
- Lae alla: Amazon Fire TV kaugjuhtimispult Android | iOS (Tasuta)
- Veenduge, et teie telefon oleks ühendatud sama WiFi-võrguga. Kui olete rakenduse käivitanud, tuvastab see teie Fire TV Stick. Selle ühendamiseks koputage.
- Telerist näete 4-kohalist koodi. Tippige see oma telefoni rakendusse. Õnnitleme, olete rakenduse Fire TV Stick edukalt sidunud.
Kuidas kasutada Amazon Fire TV-pulk
Nüüd, kui teie Fire TV Stick töötab ja töötab, on aeg nautida kõiki pakutavaid meelelahutusi. Esimene peatus on Amazon Prime'i filmid ja telesaated, mis muudavad selle raha väärt.
Kuidas navigeerida Fire TV Stick menüüs

Võimalik, et avaekraan ja menüü on alguses pisut raskesti mõistetavad. Kuid see on üsna lihtne, kui olete sellega harjunud. Selle õppimiseks kulub päev või kaks, siis on kõik korras.
Kõige tähtsam on teada: Oranži või kollase värviga märgitud tekst või logo on kursor. Kui vajutate Valige või Esita / peata, võtab see kasutusele oranži / kollase esiletõstetud üksuse. Näiteks on ülaltoodud ekraanipildil esiletõstetud üksus „Kodu”.
Mis tahes üksuse nägemiseks kasutage navigeerimisnuppu nuppudele minemiseks ja vajutage nuppu Valige.
Avaekraani ülaosa näeb välja selline:

Esimene ikoon on otsingufunktsiooni jaoks. Kõik ülejäänud (filmid, telesaated, rakendused ja seaded) on iseenesestmõistetavad. Liiguta Vasak või Õige nende hulgas ja vajutage Valige sellesse süvenema.
Seejärel on avaekraanil viis Objekte. Need kerivad automaatselt või võite minna esimesele ja seejärel vajutada Vasak või Õige et neid kõiki näha.

Mine Allapoole oma kodus hiljuti kasutatud rakenduste ja hiljuti vaadatud üksuste otsimiseks. Samuti leiate teie jaoks palju muid kategooriaid ja soovitusi.
Kui soovite vaadata mõnda filmi või telesaadet, minge sellele ja vajutage nuppu Esita / peata. Kui soovite lisateavet filmi või telesaate kohta, vajutage Valige.
Filmi või telesaate menüüs navigeerimine

Kui olete filmi ekraanil, leiate kogu vajaliku teabe. Seal on IMDb hinnang, filmi pikkus, ilmumise kuupäev, MPAA hinnang, lühikirjeldus, näitlejate ja režissööri nimekiri ning heli ja subtiitrite keeled.
Selle alt leiate tavaliselt mõned võimalused:
- Vaata nüüd peaministri / Jätka
- Vaata treilerit
- Lisa vaadatavate nimekirja
- Aastaajad ja jaod (ainult telesaadete jaoks)
Kõigil filmidel pole Fire TV Sticki kaudu treilerit saadaval. Kõik vaatlusloendisse lisatud filmid kuvatakse teie vaatlusloendis avaekraanil.

Telesaadete puhul, kui vajutate Valige peal Vaata nüüd peaministriga, see algab esimese hooaja esimese osaga. Kui olete etendust juba alustanud, jätkub see igal episoodil, kus te peatusite.
Konkreetse episoodi saate valida, minnes hooaegadesse ja episoodidesse, kus saate neid kõiki sirvida. Iga episoodiga on kaasas lühike kokkuvõte ja jälgimisloendisse saab lisada üksikuid episoode.

Vajutage Allapoole mis tahes filmi või telesaate lehel, et leida seotud üksuste loend. Siit saate, mida ka teised kliendid vaatasid, ja muid sama lavastaja või näitlejatega pealkirju.
Kuidas Fire TV Stickil edasi liikuda ja tagasi kerida

Loomulikult Esita / peata, Kiiresti edasija Tagasi nupud töötavad nii, nagu võiksite oodata. Vajutage Tagasi või Kiiresti edasi üks kord, et hüpata vastavalt 10 sekundit edasi või edasi. Hoidke nuppu paar sekundit all, et näha erinevaid kiirusi tagasikerimiseks või edasi liikumiseks.
Kuidas muuta subtiitreid ja keelt Fire TV-pulgal
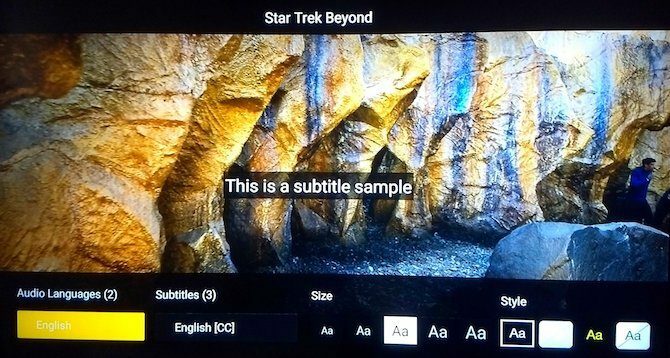
Kui soovite filmi algusest peale taaskäivitada või subtiitrite ja helikeele valida, vajutage Valikud. Samuti saate subtiitrite stiili ja suuruse määrata nii, et need ei segaks tähelepanu ega oleks loetavamad.
Kuidas kasutada röntgenikiirgust TV-puldil
Alexa Remote'i ja Amazoni röntgenikiirguse kombinatsioon pakub mõnda lahedad asjad, mida saate teha Amazon Prime Video abil 8 lahedat asja, mida saate teha Amazon Prime Video abilAmazon Prime Video kaudu saate teha midagi enamat kui lihtsalt videote voogesitust. Siin on mitu nippi näpunäiteid, nippe ja peidetud funktsioone, mis parandavad teie Amazon Prime Video kogemust ... Loe rohkem . Kuna Amazon omab IMDb-d, saate vaadatava stseeni kohta palju teavet.

Vajutage Üles mis tahes hetkel põhilise röntgenpildi aktiveerimiseks, kuni video jätkub. See näitab teile praeguse stseeni näitlejaid. Vajutage Üles uuesti video peatamiseks ja röntgenikiirguse täieliku menüü kuvamiseks.

IMDb-i toitel leiate stseenist näitlejaid, filmi kõiki osalejaid ja tegelasi, muusikat heliribadest ja tühiasi. Mõnes filmis ja saates tehakse ka katkendeid lühistseenidest.
Kõik need röntgenikiirguse, samuti keele ja subtiitrite valikud on saadaval ainult peamiste videote korral. Muud Fire TV Sticki rakendused, näiteks Netflix või HBO GO, ei näita neid. Seal peate kasutama ükskõik millist menüüd, mille iga rakenduse koostaja on välja töötanud.
Rakenduste seadistamine ja allalaadimine rakenduses Fire TV Stick

Fire TV Stick ei ole piiratud ainult Amazoni filmide ja telesaadetega. Samuti saate vaadata kraami muudest rakendustest, näiteks Netflix ja Hulu või tellige telekanaleid, näiteks Showtime 8 Amazon Prime'i telekanalit, mida tasub tegelikult vaadataAmazon lisas hiljuti umbes 30 telekanalit, mida saate täiendava kuutasu eest tellida, kuid kas need on väärt tellimist? Siin on kaheksa, mis võiks olla teie aega ja raha väärt. Loe rohkem .
Rakenduste menüüst leiate suure hulga populaarseid rakendusi või saate neid otsida. Näitlikustamiseks kasutame näitena Netflixi.

- Liikuge rakendusele Netflix ja vajutage nuppu Valige
- Tõstke esile Lae alla ja vajutage Valige
- Oodake, kuni Netflixi rakendus on allalaadimise lõpetanud. Kui nupp muutub Avatud, vajutage Valige
- Liikuge lehele Logi sisse nuppu ja vajutage Valige
- Sisestage oma Netflixi kasutajanimi ja parool ning logige sisse teenusesse
Nüüd saate Netflixi kasutada oma Amazon Fire TV Stick'is. Rakendust saab käivitada alates Kodu (hiljuti kasutatud), rakendused või Alexa häälkäsklus.
Selle soovitud toimingu abil saate alla laadida ja installida mis tahes soovitud rakenduse. Jällegi soovitame enne teenuse Fire TV Stick allalaadimist luua teenuse jaoks konto.

Vajutage Kodu, minema Rakendusedja vajutage Allapoole üks kord, et näha kolme võimalust: esiletõstetud, mängud ja kategooriad. Viimases kategoorias Kategooriad on sirvimiseks kõigi erinevate žanrite rakenduste ruudustik. Keskmine on koht, kus tegevus peitub.
Kuidas alla laadida ja mängida mänge Fire TV Sticki kaudu

Seal on mõned Fire TV Sticki jaoks saadaval suurepärased mängud Parimad tasuta Amazoni tulekahju telerite mängudAllalaadimiseks on saadaval üllatavalt palju tasuta Amazon Fire TV mänge. Siin on parimad, mida leidsime. Loe rohkem , mis töötab koos Alexa Remote'iga. Nende leidmiseks vajutage Kodu, minnes Rakendused, vajutades Allapoole, ja lähen Mängud. Demonstratsiooniks kasutame Flappy lindude perekond mängu näitena.

- Liikuge lehele Flappy lindude perekond rakenduse ja vajutage Valige
- Tõstke esile Lae alla ja vajutage Valige
- Oodake, kuni mäng on allalaaditud. Kui nupp muutub Jookse, vajutage Valige

Järgige mängu ekraanil kuvatavaid juhiseid, kuidas Alexa pulti mängida. Puuteplaadi navigeerimisnupud töötavad alati juhiste saamiseks.
Juhul kui Flappy lindude perekond, see lihtsalt vajutab Valige, kuna see on meelelahutuslik ühe nupuga mäng. Ehkki teistes mängudes võib olla veel mõni nupp, pole ma veel kohanud ühtegi sellist, mis nõuaks rohkemat kui puuteplaat ja Vali.
Kuidas kasutada Alexa Remote'i häälkäsklusi Fire TV Sticki jaoks
Siiani oleme ignoreerinud Alexa Remote'i mikrofoni nuppu. Sellepärast, et see aitab kõigepealt mõista, kuidas Fire TV Stick töötab, ja seejärel kasutada selle käsutamiseks häälkäsklusi.
Vajutage nuppu Mikrofon nuppu, et aktiveerida Alexa rakenduses Fire TV Stick. Teleri ekraan läheb pimedaks, üle selle on sinine joon. Liin moduleerub, kui räägite kaugjuhtimispuldist. Hoidke Mikrofon nuppu, kui räägite kogu oma käsu, ja siis laske lahti.
Siin on mõned Fire TV Sticki kasulikud häälkäsklused ja mis juhtub, kui ütlete neid:
- “Mine koju” - navigeerib avaekraanile
- „Esita [film / telesaade] Fire TV-s” - filmi või telesaate esitamine
- „Otsige Fire TV-st filmi / telesaadet” - otsib filmi või telesaate
- “Näita mulle pealkirju [näitleja / lavastaja / žanr] abil” - leiab soovitud filmide või telesaadete seast
- “Paus / Stop” - video peatamine või peatamine
- “Esita / jätka” - video esitamine või jätkamine
- „Tagasikerimine X sekundit” - kerib märgitud sekundite arvu tagasi
- “Kiire edasiliikumine X sekundit” - edastab määratud sekundite arvu edasi
- „Käivita [rakendus / mäng]” - käivitab soovitud rakenduse või mängu
- “Helitugevuse suurendamine / vähendamine” - helitugevuse muutmine
- “Mute Fire TV” - hääletugevuse vaigistamiseks
Kui teil on Amazon Echo või Echo Dot, saate Fire TV Sticki oma häälega juhtida. Alexa pulti pole vaja.
Täpsemad seaded Amazon Fire TV Sticki jaoks

Põhimenüü viimased valikud, Seadistused võimaldab teil juhtida Fire TV Sticki mitmeid aspekte, sealhulgas:
- Ühendage peidetud võrkudega ja muutke DNS-servereid
- Ekraanisäästja sätete muutmine
- Muutke heli- ja videosätteid
- Rakenduste haldamine ja desinstallimine
- Muutke GameCircle'i hüüdnime
- Ajavööndi ja keele muutmine
- Kohandage rakenduse Amazon Prime Photos sätteid
- Ja palju muud ...
Võite kõik võimalused läbi vaadata, et näha, mida vajate, kuid siin on mõned silmatorkavamad funktsioonid.
Kuidas ekraani peegeldada, et TV-pulti tulistada
Televiisori Fire Stick abil saate seda teha peegeldage oma telefoni või tahvelarvuti ekraani Ekraani ülekandmine: juhtmega ja traadita lahendused ekraani jagamiseksOn palju olukordi, kus võiksite oma nutitelefoni või personaalarvuti ekraani peegeldada elutoas asuva hiiglasliku televiisori poole. Selleks on mitu juhtmevaba ja traadita ühenduse loomise viisi. Loe rohkem , nii et teler kuvab kõik, mida telefonis näete. See töötab Miracasti kaudu, mida enamik nutitelefone ja tahvelarvuteid toetab.
- Minema Seadistused > Kuva > Luba ekraani peegeldamine
- Minge oma telefoni Seadistused > Kuva > Juhtmevaba ekraan
- Luba seda ja vali Valikuvõimaluste hulgas on ka Fire TV Stick
Rakendusesiseste ostude keelamine rakenduses Fire TV Stick

Rakendusesisesed ostud võivad suure arve koguneda, kui neid tähelepanelikult ei jälgita. Kui lapsed kasutavad telerit Fire Fire Stick, on hea mõte keelata rakendusesisesed ostud (IAP).
- Minema Seadistused > Rakendused > Rakenduste pood > Rakendusesisesed ostud
- Vajutage Valige välja lülitada
Kuidas vanemlikku kontrolli ja andmete jälgimist lubada või keelata

Seadistamise ajal oli teil võimalus vanemliku kontrolli ja jälgimisandmete kasutamine aktiveerida või vahele jätta. Kui olete meelt muutnud, pöörake lülitit.
- Minema Seadistused > Eelistused > Vanemakontroll või Andmete seire
- Vajutage Valige selle sisse või välja lülitamiseks
- Kui lubate valiku, järgige sama protseduuri nagu punktides 3f vanemakontrolli jaoks või 3h andmete jälgimiseks
Kuidas Fire TV Stickis hõlbustusvõimalusi lubada

Televiisor Fire Fire sisaldab mõnda funktsiooni, et muuta see kuulmis- või nägemispuudega inimestele hõlpsamini kättesaadavaks. See hõlmab subtiitreid suletud subtiitritega, häälvaadet (sõnade ekraanil lugemiseks) ja suure kontrastsusega teksti.
Võite ükskõik millise neist võimalustest lubada minnes Seadistused > Juurdepääsetavus
Kuidas lähtestada Fire TV Stick tehaseseadetele

Kas olete seadetes midagi häirinud? Ärge muretsege, võite pöörduda tagasi selle juurde, kuidas Fire TV Stick karbist väljas oli.
- Minema Seadistused > Seade > Lähtestatakse tehaseseadetele
- Valige kinnituskuval Lähtesta

Seejärel alustab seade lähtestamise protseduuri, mis võtab umbes 10 minutit. Kui see on tehtud, näete kaugjuhtimispuldi sidumiseks sama viiba, mida nägite esimest korda Fire TV Sticki seadistamisel.
Kuidas värskendada oma Amazon Fire TV pulk
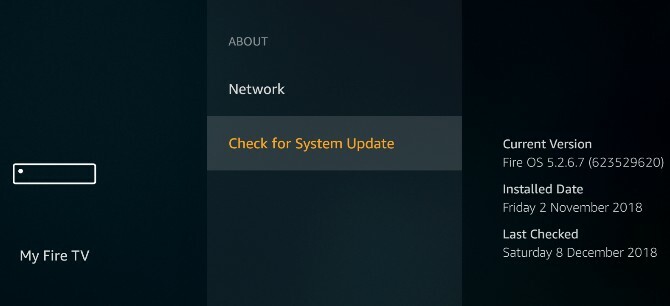
Amazon vabastab iga paari kuu tagant oma Fire TV Sticki tarkvarauuenduse. Suure tõenäosusega laadib teie Fire TV Stick selle värskenduse perioodiliste kontrollide ajal automaatselt alla ja rakendab selle.
Siit saate teada, kuidas kontrollida, kas teil on Fire OS-i uusim versioon, ja kuidas vajadusel Fire TV Sticket värskendada.
- Minema Seadistused > Minu tule TV > Umbes
- Valige Kontrollige süsteemi värskenduste olemasolu
Seejärel kontrollib Fire TV Stick värskendusi. Kui värskendus on saadaval, palutakse teil kinnitust selle rakendamiseks.
Kui värskendus on rakendatud, taaskäivitub Fire TV Stick automaatselt.
Kuidas oma Amazon Fire Stick välja lülitada
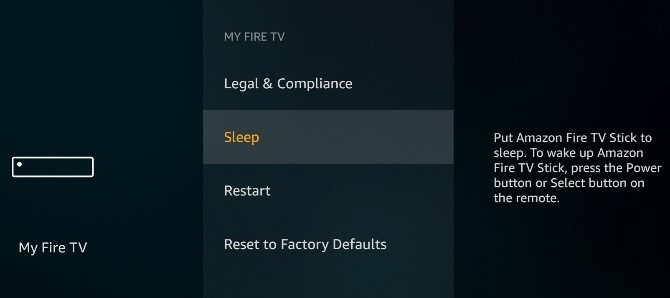
Telekomplekt Amazon Fire ei lülitu täielikult välja. Parimal juhul võite selle unerežiimi panna. Tegelikult ütleb Amazon, et te ei pea seda kunagi välja lülitama, kuna see läheb 30 minuti pärast automaatselt puhkeolekusse.
Amazon Fire Sticki puhkeolekusse saab käsitsi seada järgmiselt.
- Minema Seadistused > Minu tule TV > Umbes
- Valige Kontrollige süsteemi värskenduste olemasolu
Kui soovite Fire TV Stick välja lülitada nii, et see ei kasutaks elektrit, peate selle peamisest pistikupesast välja lülitama.
Kuidas oma Amazon Fire Stick sisse lülitada
Telekomplektil Amazon Fire Fire pole füüsilist toitenuppu. Kui ühendate selle vooluvõrku ja lülitate sisse, käivitub Fire TV Stick.
Kui see on puhkerežiimis, saate Amazon Fire TV Stick sisse lülitada, vajutades puldil nuppu Kodu või mobiilirakendust.
Amazon Fire Fire Stick'i probleemide tõrkeotsing
Kuni järgite seda juhendit, peaksite saama Fire TV Sticki seadistada ja seda ilma probleemideta kasutada. Kuid on mõned tavalised probleemid, millega näib silmitsi seisvat mitu klienti.
Ma vajutasin installimise ajal tagasi ja My Fire TV Stick külmutas
Ärge muretsege, see pole veel maailma lõpp. Teil on vaja ainult Fire TV Stick lähtestada. Selleks on kaks võimalust:
- Hoidke Esita / peata nuppu ja Valige samaaegselt viis sekundit.
- Kui see ei aita, lülitage peamine toitepistik välja ja uuesti sisse.
Ma ei näe täisekraani, video on küljelt lõigatud
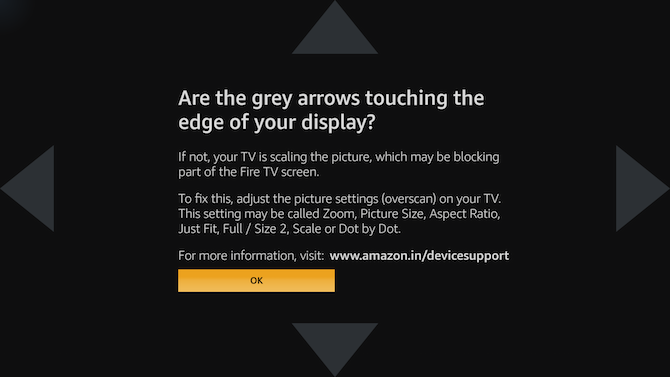
Kui video neli külge tundub, nagu neid oleks ekraanilt lõigatud, siis on teie teler ja Fire TV Stick orienteeritud erinevalt. Tavaliselt saate selle probleemi lahendada, kalibreerides ekraani sätete kaudu. Kuid see erineb teleri kalibreerimine parima pildikvaliteedi saavutamiseks Nii et saite uue teleri: kuidas seda parimaks koduvaatamiseks seadistadaÕnnitleme teid uue teleri puhul! Kuid oodake, miks see ei tundu kodus nii hea, kui näituseruumis? Loe rohkem .
- Minema Seadistused > Kuva ja helid > Kuva
- Tee kindlaks Video eraldusvõime on seatud väärtusele Automaatne
- Minema Kalibreerige kuvar
- On tõenäoline, et nelja noole näpunäited ei puuduta teie teleriekraani servi. Selle parandamiseks minge oma teleri pildiseadetesse ja määrake see Skaneerimine.
- Kui nooled on ideaalselt joondatud, valige Okei
Alexa Remote ei tööta Fire TV Stickiga
See on tõenäoliselt selle seadme kõige tavalisem viga. Mõnikord, näiliselt ilma põhjuseta, lõpetab Alexa Remote'i töö Fire TV Stickiga.
Ilmselt on esimene samm asendada Alexa Remote'i patareid ja kontrollida, kas see hakkab tööle. Kui see ikkagi ei õnnestu, siis lahendage see järgmiselt.
- Ühendage Fire TV Stick toiteallikast lahti, oodake 30 sekundit ja ühendage see uuesti
- Võtke patareid Alexa Remoteist välja, oodake 30 sekundit ja pange tagasi
- Oodake, kuni Fire TV Stick täielikult käivitub. Seejärel kontrollige, kas see töötab
- Kui see ikka veel ei tööta, hoidke nuppu Kodu Bluetooth-seadme uuesti sidumiseks 10 sekundiks
Kuidas installida Android Play poe rakendusi Fire TV Stickile
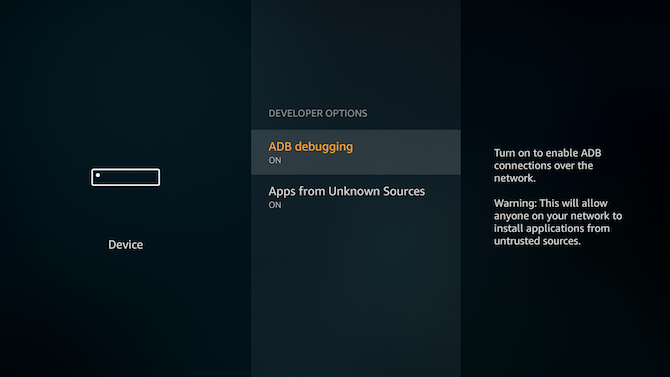
Fire TV Sticki opsüsteem on Google'i Androidi muudetud versioon. See tähendab, et saate sellel Androidi rakendusi käitada. Kuid mitte kõik Play poest pole siin saadaval. Niisiis, kuidas installida Androidi rakendus, mida pole Amazon Fire TV Sticki poes?
- Minema Seadistused > Seade > Arendaja valikud > ADB silumine > Rakendused tundmatutest allikatestja muutke see väärtuseks Peal
- Laadige alla Apps2Fire mis tahes Androidi telefonis või tahvelarvutis
- Laadige Fire TV Stickist alla rakendus, mille soovite uuesti laadida samal Android-telefonil või -tahvelarvutil
- Minema Apps2Fire > Seadistamine > Otsige tuletõrjetelereid (kui mõlemad seadmed on ühendatud samasse WiFi-võrku)
- (Valikuline) Kui Apps2Fire ei leia Fire TV Stick'i, peate IP-aadressi käsitsi sisestama. Teleri Fire Stick peal minge aadressile Seadistused > Seade > Umbes > Võrgustik selle nägemiseks IP-aadress. Tippige see väljale Apps2Fire > Seadistamine
- Kui Android ja Fire TV Stick on ühendatud, minge aadressile Apps2Fire > Kohalikud rakendused
- Valige rakendus Fire TV Stick suvaliseks laadimiseks rakendus ja toksake Installi
- Mõne sekundi pärast kuvatakse see teie Fire TV Sticki rakendustes


See on lihtsaim viis Play poe rakenduste käsitsi installimiseks Fire TV pulgale. On ka teisi, detailsemaid meetodeid. Meil on täielik juhend kuidas suvaline rakendus Amazon Fire TV Stickile laadida Rakenduste külglaadimine Amazon Fire TV-puldilSiit saate teada, kuidas installida Fire Sticki rakendusi, mis pole Amazonil saadaval. Loe rohkem .
Mida oma Amazon Fire TV-puldil vaadata
Lisaks kõigile peamistele voogesituse videorakendustele on Amazon teile abiks tutvustanud mitmeid „kanaleid” täitke nööri lõikamise tühi. Telekomplekt Amazon Fire on hea sisend oma juhtme lõikamise seadme valmistamiseks. Ja see on selles osas tõenäoliselt parem kui Chromecast.
Nüüd, kui teil on valmis Amazon Fire TV Stick koos Alexa puldiga ja oma Amazon Prime'i kontoga, on aeg seda kasutada filmide ja telesaadete voogesitamiseks. Vaadata saab, aga hoidke kinni laiast Hollywoodi bänditegijatest ja populaarsetest teleseriaalidest. Enne nende proovimist tutvuge parimad Amazoni originaalid, millest te pole veel kuulnud 15 parimat Amazoni peaministri originaalsarja True Geeksi jaoksAmazon Prime'is on palju suurepäraseid originaalseeriaid ja need on parimad Amazoni originaalseriaalid, millest te ilmselt kunagi kuulnud pole. Loe rohkem . Kunagi ei või teada, võite avastada uue lemmiku!
Mihir Patkar kirjutab tehnoloogiast ja tootlikkusest, kui ta ei viitsi kordusjookseid jälgida.


