Reklaam
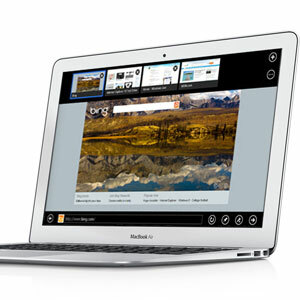 Windows 8 ilmub oktoobri lõpus ja ehkki arvamused selle kohta on (pehmelt öeldes) erinevad, on vaieldamatu, et Microsoft teeb oma lipulaeva opsüsteemi viimase kordamisega suure sammu.
Windows 8 ilmub oktoobri lõpus ja ehkki arvamused selle kohta on (pehmelt öeldes) erinevad, on vaieldamatu, et Microsoft teeb oma lipulaeva opsüsteemi viimase kordamisega suure sammu.
Kui loete seda artiklit, olete tõenäoliselt Mac OS Xi kasutaja, kuid see ei tähenda, et teid ei peaks huvitama. Kui Windows 8 on teie huvi haaranud, siis miks mitte seda prooviversiooniks võtta? Kuni opsüsteem pole veel käivitunud, saate alla laadida tasuta eelvaate! Ärge unustage ka läbi meie Windows 8 juhend Windows 8 juhendSee Windows 8 juhend kirjeldab kõike uut, mis puudutab Windows 8, alates tahvelarvuti moodi avaekraanist kuni uue "rakenduse" kontseptsioonini ja lõpetades tuttava töölauarežiimiga. Loe rohkem esimene!
Saate kiiret lahendust, installides Windows 8 VirtualBoxisse, nagu Justin Pot näitas oma 2011. aasta artiklis Proovige Windows 8 VirtualBoxis kohe tasutaKas olete huvitatud Windows 8-st, Microsofti peatsest opsüsteemist? Proovige seda kohe virtuaalses masinas tasuta. Teil on vaja ainult alla laadida tasuta ISO-fail ja ... Loe rohkem
. Kuid kohe pärast väljalaset on Microsofti veebisaidilt leitud Windows 8 versioon küpsenud väljalaske eelvaateks. Selles artiklis näitan teile, kuidas installida see MacBook Airi eraldi sektsiooni.1. Laadige alla Windows 8 väljalaske eelvaade
Väljalaske eelvaade, juhul kui teil tekkis huvi, näitab opsüsteemi sellisena, nagu see on kavandatud vabastamiseks. Tõenäoliselt lisatakse mõned veaparandused, kuid põhifunktsioonid peaksid samaks jääma. Ehkki opsüsteem pole veel käivitunud, saate selle väljaande eelvaate tasuta alla laadida. Peate siiski ostma koopia, kui soovite jätkata operatsioonisüsteemi kasutamist pärast selle saatmise algust.
Esimesed asjad kõigepealt. Peate alla laadima Windows 8 väljalaske eelvaate. Saate valida 32- ja 64-bitise versiooni ning tosina erineva keele vahel. Pange alla jadakood, mis on loetletud vastava allalaadimise all; vajate seda natuke.
2. Boot Camp Assistant abil looge alglaaditav USB-mälupulk
Olete ilmselt märganud, et teie MacBook Airis pole optilist draivi. Ärge muretsege, traditsioonilise installiketta asendamiseks loome selle asemel buutiva USB-mälupulga. Teil on vaja piisavalt suurt USB-mälupulka (vähemalt 4 GB). Enne sisselogimist varundage kogu USB-mälupulgal olev oluline sisu, kuna see kustutatakse selle käigus.
Avatud Boot Camp assistent rakendustest -> Utiliidid -> Boot Camp Assistent.

Boot Camp Assistantis märkige kõik kolm üksust ära. Sel juhul loovad need teie USB-installiketta, laadivad alla Windows Boot Camp'i draiverid ja alustavad installimist, kui need kaks on lõpule jõudnud. Pange tähele, et Windows 8 ei ole veel ametlikult toetatud, kuid võime selle Windows 7 eksemplarina Boot Camp Assistantis edasi anda.
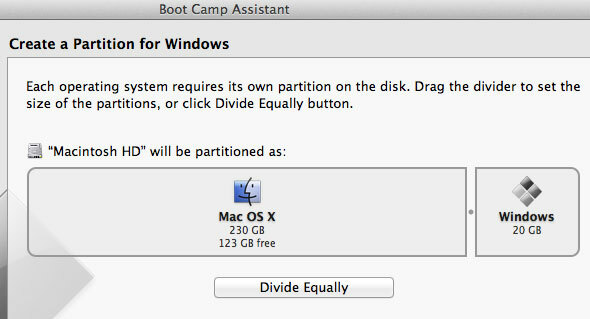
Boot Camp Assistant palub teil valida oma USB-mälupulk - see peaks automaatselt ilmuma - ja äsja alla laaditud Windows 8 ISO-faili. Järgmises etapis muudab rakendus teie USB-mälupulga ja laadib alla vajaliku Windowsi tugitarkvara. See võib võtta natuke aega.
Lõpuks peate oma Windows 8 partitsiooni jaoks kettaruumi eraldama. Microsoft nimetab miinimumnõudeks 20 GB, kuid kõige parem on see vähemalt kaks korda rohkem ja kui soovite seda säästa, tühistada.
3. Installige Windows 8
Installimise alguses peate partitsioonide loendist valima draivi, millele Windows 8 installida. Selle asemel valige partitsioon nimega BOOTCAMPja klõpsake nuppu Kustuta nuppu. Kui vastloodud vaba ruum on endiselt valitud, klõpsake nüüd nuppu Uus nuppu. Pärast selle partitsiooni valimist sihtpartitsiooniks peaksite saama installi lõpule viia nagu tavaliselt.
Hoiatus! Ärge kustutage peale BOOTCAMP-i sektsiooni midagi, vastasel juhul võite kaotada kõik, mis teie arvutis on.
4. Installige Boot Camp'i tarkvara
Pärast Windows 8 valmimist on soovitatav installida Apple'i pakutav Windowsi tugitarkvara. See võimaldab teil Windows 8-s kasutada oma funktsiooniklahve, paremklõpsamist ja mitme puutega kerimist.

Selleks vajutage nuppu cmd Windowsi töölauale liikumiseks tühikuklahvi vasakut nuppu ja klõpsake tegumiribal ikooni Windows Explorer. Valige vasakpoolsel külgribal USB-mälupulk, avage kaust nimega WindowsSupportja topeltklõpsake installiprogrammil installi alustamiseks. Kui olete lõpetanud, peate Windows 8 taaskäivitama.
5. Lülitage Windows 8 ja Mac OS X vahel
Boot Camp'i tarkvara Windows 8 hetkel ei avane, kuid saate juba kõige olulisemaid eeliseid - näiteks kasutatavat puuteplaati ja funktsiooniklahve - nautida. Windows 8 ja Mac OS X vahel vahetamiseks hoidke taaskäivituse ajal all klahvi (alt). Siin saate valida oma valitud opsüsteemi.

Kui teie arvuti on vaikimisi seatud Windowsi buutima, saab seda hõlpsalt lahendada, käivitades Mac OS X-i mida on kirjeldatud eespool, ja minnes jaotisse Süsteemi eelistused -> Käivituskettad ja valides oma Mac OS X partitsiooni.
Andke meile oma kogemusest Windows 8ga teada artikli all olevas kommentaaride jaotises!
Olen Belgia kirjanik ja arvutiteaduste tudeng. Saate mulle alati teha teene hea artikliidee, raamatusoovituse või retseptiideega.

