Reklaam
Täna on meid õnnistatud paljude võimalustega failide ja kaustade jagamiseks teiste inimestega. Seal on e-post, kiirsuhtlusrakendused, veebis failiedastuse teenused, pilvesalvestusruumi jagamine ja palju muud.
Aga kuidas on Windowsi failihalduri rakendusega? See ei pruugi olla paljude inimeste nimekirja tipus; sellest hoolimata on see kiire ja tõhus viis failide jagamiseks.
Kas soovite teada saada, kuidas on failide jagamine Windows File Explorerist võimalik? Jätkake lugemist.
1. Kasutage File Exploreris jagamismenüüd
Faili jagamiseks Windows Exploreris on mitu erinevat viisi; vaatame neid kõiki kordamööda.
Kõigepealt kaaluge menüüd File Explorer Share. Sellele juurdepääsu saamiseks avage rakendus ja klõpsake nuppu Jaga vahekaart akna ülaosas.
Nupp Jaga
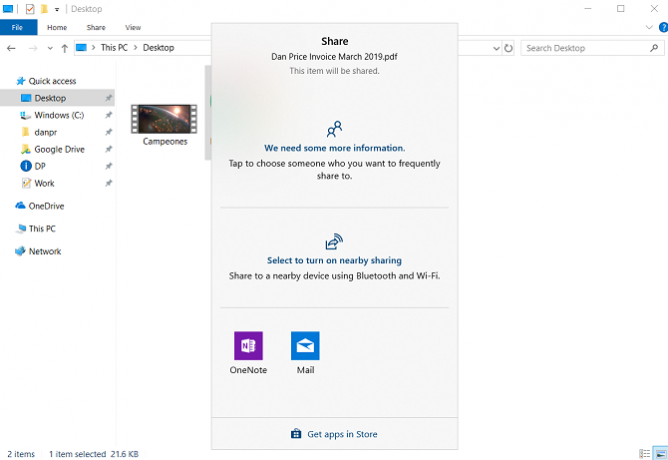
Kõige silmatorkavam ikoon on suur roheline Jaga nuppu. Selle klõpsamisel avaneb emakeelne Windows 10 Share aken.
Akna ülaosas näete kõiki sagedamini kasutatavaid kontakte. Allpool on loetelu läheduses asuvatest Bluetooth-seadmetest, millega saate oma faili jagada. Ja lõpuks näete akna allosas kõigi teie masinas olevate rakenduste loendit, mida saate faili jagamiseks kasutada. Nende hulka kuuluvad sellised teenused nagu OneNote ja Mail.
Faili jagamiseks loendis kuvatava rakenduse või seadmega klõpsake lihtsalt vastavat suvandit ja järgige ekraanil kuvatavaid juhiseid.
Muud lindi tööriistad
Lindil on veel mõned kasulikud jagamisriistad, mida saate kasutada.
Jagamisikooni kõrval on otsetee jagamiseks kaudu e-post ja otsetee loomiseks ZIP-fail. Kui teil on vaja jaga suurt faili Suurte failide saatmine e-kirja manusena: 8 lahendustKas soovite saata suuri faile meilisõnumite kaudu, kuid kas failide suuruse piirangud kehtivad? Näitame teile, kuidas saata suuri faile e-posti manuste abil. Loe rohkem , on üks tõhusamaid viise enne selle saatmist ZIP-failina tihendamine. Fail on palju väiksem ja laadige see siis üles ja alla kiiremini.
Kui klõpsate ZIP-ikoonil, luuakse uus ZIP-kaust olemasoleva failiga samasse kausta. E-posti otsetee käivitab vaikimisi kasutatava e-posti kliendi, mis on jagamiseks valmis.
Edasi asuvad lindil printimis- ja faksimisvõimalused ning CD-de kirjutamine - kui teie seade seda toetab -.
Lõpuks on olemas võimalused faili jagamiseks teiste teie töörühma või domeeni inimeste / seadmetega.
2. Kasutage OneDrive'i
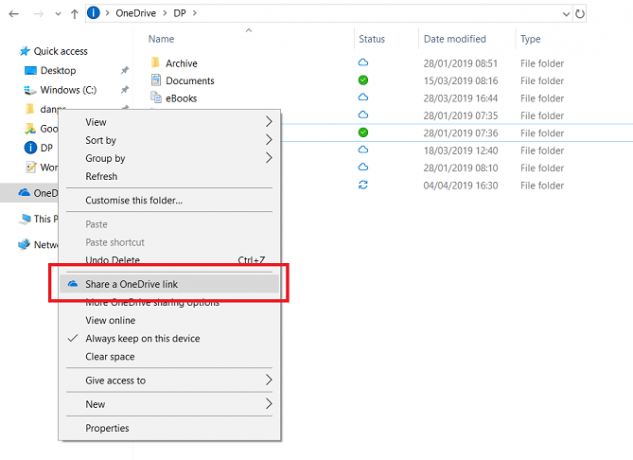
OneDrive on tihedalt integreeritud Windows 10 opsüsteemiga. Üks koht, kus integratsioon on kõige ilmsem, on rakenduses File Explorer.
Eeldusel, et olete Windowsi sisse loginud kasutades Microsofti, mitte kohalikku kontot, kuvatakse OneDrive rakenduse vasakpoolses paneelis olevas loendis asukohana.
Failide uurimise rakenduse kaudu on OneDrive'is failide jagamiseks mitu võimalust.
Lihtsaim viis on liikuda kõnesolevasse faili, paremklõpsake sellel, et avada kontekstimenüü, ja valige Jagage OneDrive'i linki.
Windows kopeerib lingi automaatselt lõikelauale. Sealt saate seda jagada nii paljude inimestega kui vaja. Kõiki jagatud faile tähistatakse rakenduses File Explorer väikese inimese peaga ikooni abil.

Kui vajate täpsemaid ühiskasutusvalikuid, minge tagasi kontekstimenüüsse ja klõpsake nuppu Veel OneDrive'i ühiskasutusvalikuid.
Avaneb OneDrive'i veebirakendus ja ilmub jagamiskast. See võimaldab teil muuta redigeerimisvalikuid, seada jagatud failile aegumiskuupäeva ja parooli. Kui laiendate Veel menüüst leiate linke ka faili jagamiseks Facebooki, Twitteri, LinkedIni ja Sina Weibo kaudu.
Märge: OneDrive'is faili jagamist File Explorerist pole võimalik peatada. Selle asemel peate avama veebirakenduse OneDrive, navigeerige faili juurde ja tõstke see esile, seejärel klõpsake nuppu Info ikoon ekraani paremas ülanurgas. Saate hallata nii seda, kellel on juurdepääs, kui ka aktiivse jagamise URL-e Tal on juurdepääs sektsiooni.
3. Jagage oma võrgu kaudu

Alates 2018. aasta oktoobrist ei kuulu Homegroup enam Windows 10 koosseisu. Kuid ärge muretsege - jagamisfunktsioon on endiselt olemas tänu võrgu jagamise funktsioonile.
Võrgujuurdepääsu tööriistade abil saate faili teha kõigile koduvõrgus kättesaadavaks.
Alustuseks leidke fail, mida soovite jagada, ja paremklõpsake sellel, et avada kontekstimenüü. Liikuge kontekstimenüüsse Andke juurdepääs inimestele> Konkreetsed inimesed.
Avaneb uus aken. Klõpsake rippmenüüd ja valige Igaüks. Kui teate oma võrgu ühe kasutaja kasutaja mandaate, võite selle ka valida Looge uus kasutaja ja sisestage üksikasjad.
Kuni olete Network Discovery sisse lülitatud (Seadistused> Võrk ja Internet> Wi-Fi> Teadaolevate võrkude haldamine> [Wi-Fi nimi]> Atribuudid> Privaatne), näevad teie võrgus lubatud inimesed teie arvutit võrguasendina, millele neil on juurdepääs.
4. Kasutage muid pilvesalvestusteenuseid
Lõpuks võiksite kaaluda selliste kolmandate osapoolte pilvesalvestuse pakkujate kasutamist nagu Google Drive ja Dropbox. Paljud pilvesalvestuse pakkujad pakuvad Windowsi pistikprogrammi, mis paigutab failihaldurisse otsetee draivi.
Failide üleslaadimiseks saate lohistada faile salvestuse pakkujate kaustadesse ja jagada neid siis tavaliste kanalite abil teiste inimestega. Kui vajate lisateavet, lugege otse teenuseosutaja enda kirjandust.
Failide jagamiseks Windowsis on ka muid viise
Failide jagamine on üks neist veidratest ülesannetest, mida me kõik iga päev teeme, kuid väga vähesed meist kasutavad iga kord töö jaoks kõige optimaalsemat tööriista.
Nagu me alguses ütlesime, pole Windows File Explorer kaugeltki ainus teie käsutuses olev jagamisviis, kuid see võib mängida olulist rolli teie töövoogude korral, kui teate, millal see kasutusele võtta.
Kui soovite teada saada muude failide Windowsis jagamise viiside kohta, oleme teile sellest teada andnud. Tutvuge kindlasti meie artiklitega kuidas jagada faile QR-koodidega ja kuidas faile ilma pilvesalvestuskontota jagada Kuidas faile edastada või saata ilma pilve või failimajja üles laadimataFailide saatmine kellelegi teisele (või teisele teie seadmele) nõuab tavaliselt faili hostisse üleslaadimist, mis võib olla aeglane ja valulik. Siin on meetod, mis võimaldab teil otse üle kanda. Loe rohkem .
Dan on Mehhikos elav briti emigrant. Ta on MUO õdede saidi Blocks Decoded tegevtoimetaja. Erinevatel aegadel on ta olnud MUO sotsiaaltoimetaja, loovtoimetaja ja finantstoimetaja. Võite teda leida igal aastal Las Vegase CES-is näitusepõrandal ringi rändamas (PR-inimesed, võtke ühendust!), Ja ta teeb palju kulisside taga asuvat saiti...


