Reklaam
Kui peate oma iPhone'i värskendama, olete jõudnud õigesse kohta.
Nagu kõik iOS-i puhul, on ka iPhone'i ajakohastamine üsna lihtne. Sõltuvalt sellest, kuidas eelistate oma iPhone'iga töötada, on teil telefoni ja rakenduste varundamiseks mitu võimalust. Näitame teile, mida vajate, eriti kui on aeg iOS-i värskendada.
Enne alustamist: koristage ja varundage
Nüüd on hea aeg vanade failide puhastamiseks oma iPhone'ist. See aitab teie varundamisel ja värskendamisel installimist kiiremini lõpule viia.
Külastades võite leida madala rippuvusega puuvilju Seadistused> Üldine> iPhone'i salvestusruum. Siin soovitab teie telefon teha palju toiminguid suure hulga ruumi tühjendamiseks lühikese aja jooksul. Tutvu meiega iPhone'i salvestusruumi haldamise juhend Kuidas hallata oma iPhone'i salvestusruumiKas vajate mõnda näpunäidet iPhone'i salvestusruumi haldamiseks? Näitame teile, kuidas pääseda juurde fotodele, kontaktidele ja muule ning kuidas neid puhastada. Loe rohkem lisateavet fotode, rakenduste ja muude segaduste kustutamise kohta.
Enne muudatuste tegemist peate varundama. IPhone'i varundamiseks on kaks võimalust: kasutades iCloud või iTunes. Kumbki pole täiuslik, kuid neid on lihtne teostada.
1. Varundamine iCloudi kaudu
Kui just pole maksis rohkem iCloudi salvestusruumi Kas on lõpuks aeg osta rohkem iCloudi salvestusruumi?Nüüd, kus iCloudi salvestusruum maksab tavapärasest tunduvalt vähem, võib olla aeg uuendada üle 5 GB. Loe rohkem , pole telefoni varundamine iCloudis enamiku inimeste jaoks mõistlik valik. Apple pakub ainult 5 GB tasuta iCloudi ruumi, mida on tõenäoliselt palju vähem kui teie telefonis.
Vaadake iCloudi hinnakujundusleht jaotuse jaoks. Saate 50 GB 1 dollari eest kuus, 200 GB 3 dollarit kuus või 2 TB 10 dollari eest kuus. Ka kahte suuremat plaani saate jagada ka pereliikmetega, mis on üks järgmistest iCloudi täiendava salvestusruumi parimad kasutusviisid 6 nifty iCloudi salvestusruumi kasutamistKas teil on rohkem iCloudi ruumi, kui teate, mida teha? Siin on mitu suurepärast viisi, kuidas iCloudist rohkem kasu saada. Loe rohkem .
ICloudi varundamise sisselülitamiseks avage Seadistused oma iPhone'is. Kontohalduse avamiseks puudutage ülaosas oma nime, seejärel valige iCloud. Allosas ICloudi kasutavad rakendused jaotis, koputage iCloudi varundus.
Lülitage liugurit selle lubamiseks; hüpik hoiatab teid, et teie telefon ei sünkrooni enam automaatselt iTunesiga. Pärast seda koputage Varundage kohe. Kuvatakse edenemisriba, mis ütleb teile, kui kaua peate ootama.
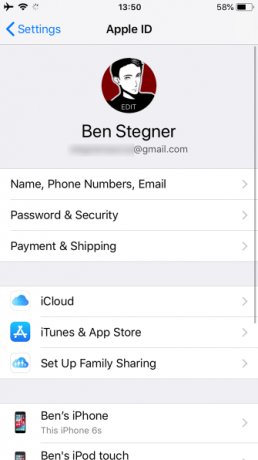
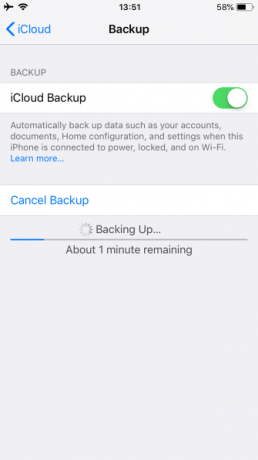
Kui see on lõpule jõudnud, võite liikuda järgmiste sammude juurde. Kui olete juba iCloudi varukoopiad sisse lülitanud, võite puudutada Varundage kohe et enne edasiliikumist veenduda, et iCloudil on teie andmete uusim koopia.
2. Arvuti varundamine
Arvuti varundamine ei vaja palju seadistusi. Kui olete Windowsi kasutaja, peate varundamiseks kasutama iTunesi. MacOS Catalina ja uuemate versioonide puhul pole iTunesit enam olemas. Selle asemel avage Leidja ja klõpsake jaotises oma seadme nime Asukohad vasakul külgribal sarnase liidese jaoks.
Ühendage telefon arvutiga ja käivitage iTunes või Finder. Kui ühendate selle seadme esimest korda, peate oma telefonis vastu võtma viipe arvuti usaldamiseks ja pääsukoodi sisestamiseks.
Oodake iTunes'is, kuni seadme nupp kuvatakse tööriistaribal (vasakus ülanurgas ikooni kõrval) Muusika rippmenüüst). Valige see nupp, et minna iTunes'i põhilehele (peate võib-olla klõpsama ka telefoni nime ülaosas). Seadme lehe teine tabel on Varukoopiad.
Macis on kõik varundamisvalikud all Üldine sakk. Automaatse varundamise jaoks on kaks võimalust: iCloud ja See arvuti. Valige See arvuti tagamaks, et teie iPhone varundab seda iga kord, kui selle sisse ühendate.
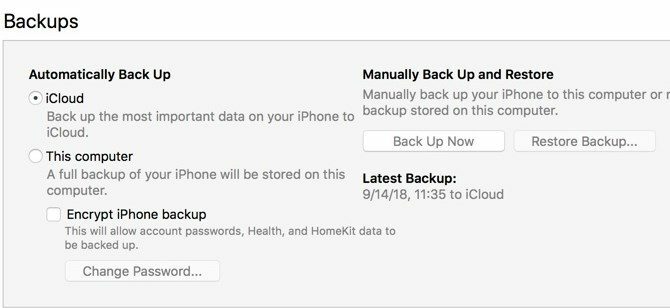
Kui märkite valiku Sünkroonige selle iPhone'iga WiFi kaudu sisse Valikud allpool olevas tabelis, varundatakse teie telefon alati, kui see on ühendatud. Kui soovite, et varukoopia sisaldaks kõiki teie paroole ja kontosid, peate valima Krüptige iPhone'i varukoopia ja määrake sellele parool. See on täiendav samm, kuid säästab teie aega, kui peate kunagi oma telefoni taastama.
Klõpsake nuppu Sünkrooni vajadusel akna allosas andmete edastamine oma telefoni või telefonist Kuidas edastada muusikat, PDF-e ja muid faile Macist iPhone'ileApple ei muuda alati selliste failide nagu PDF-ide, videote või iWorki failide saamist Macist iPhone'ile lihtsaks. Siit saate teada, mida peate teadma. Loe rohkem ; vastasel juhul klõpsake lihtsalt Varundage kohe. (Kui olete oma iPhone'i seadetes muudatusi teinud, peate klõpsama Sünkrooni neid värskendada.)
Üle õhu vs. Juhtmega värskendused
Otsus, kas installida oma iPhone'is värskendus või kasutada iTunesi, sõltub mitmest tegurist. Esimene ja kõige häirivam on telefonis värskendamiseks piisavalt vaba ruumi. Kuigi saate vabastage oma iPhone'is ruumi iPhone'i salvestusruum on täis? Kuidas luua iOS-is vaba ruumiSõnum "iPhone'i salvestusruum täis" tabab meid siis, kui me seda kõige vähem ootame. IPhone'i salvestusruumi vabastamiseks leiate järgmisi võimalusi. Loe rohkem ruumi tegemiseks on iTunes'i kasutamine sageli palju lihtsam.
On ka teisi saake. Teie telefon ei hakka isegi värskenduse allalaadimist, kui te ei loo ühendust WiFi-ga. Lisaks peab teie aku laetuse tase olema üle 50 protsendi või iOS palub teil enne värskendamist toitega ühendust võtta.
Raadioühenduse (OTA) värskendamine oma iPhone'iga on mugav, kuid see on siiski kohapealne uuendus. Kui teil on ilmnenud imelikke toimimisprobleeme, peaksite tõenäoliselt installima kogu opsüsteemi iTunes'i kaudu. OTA värskendus installib ainult muudatused.
Üldiselt: iTunes'i värskendused on rohkem tööd, kuid neil on kõige vähem piiranguid. IOS-i värskendamine oma iPhone'ist on lihtsam, kuid sellel on rangemad nõuded.
Uuendamine teie iPhone'is
Värskenduse installimine iOS-i on lihtne protsess. Ava Seadistused rakendus ja valige Üldine > Tarkvara värskendus. Värskenduse üksikasju näete järgmisel ekraanil.
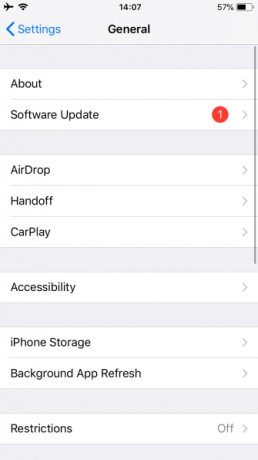
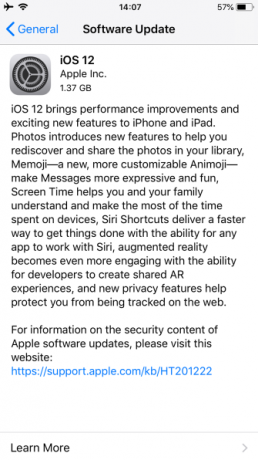
Kui teie telefon pole värskendust automaatselt alla laadinud, koputage Laadige alla ja installige. See näitab Installeeri nüüd kui see on juba alla laaditud. Ilmub dialoog, kus palutakse teil kinnitada koputades Installi korra veel.
Kui värskenduse kontrollimisel ilmneb tõrkeid, peate võib-olla selle uuesti alla laadima. Saate värskenduse andmed eemaldada, minnes tagasi aadressile Üldine rakenduses Seaded. Koputage iPhone'i salvestusruum, seejärel leidke loendist iOS-i värskendus. Valige see ja valige Kustuta värskendus, võite proovida selle uuesti alla laadida.
Uuendamine arvuti kaudu
Isegi kui teie telefon on seatud sünkroonima WiFi kaudu, peate enne iTunes'i või Finderiga värskendamist ühendama selle välkjuhtme abil. Kui olete telefoni arvutiga ühendanud, avage iTunes (või MacOS Catalina ja uuemates versioonides Finder) ja seadme indikaator ilmub uuesti. Klõpsake sellel ja valige oma telefon.
Klõpsake seadme lehel nuppu Kontrolli kas uuendused on saadaval (või Uuenda kui see on juba leitud). Hüpikaken annab teile teada uuest versioonist; klõps Laadige alla ja installige. Kui kasutate pääsukoodi, peate selle enne värskenduse rakendamist sisestama.
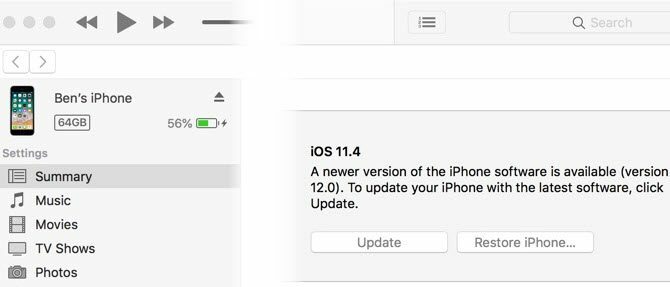
Uuendusprobleemide taaskäivitamine ja parandamine
Sõltumata teie kasutatud meetodist peab värskenduse rakendamiseks telefon taaskäivituma. Sellel ekraanil kuvatakse edenemisribaga Apple'i logo. Kui see on lõpule jõudnud, läheb teie telefon kausta Tere ekraanil nagu uus seadistus. Sealt peate võib-olla koputama mõnda menüüd, et muudatustega nõustuda ja iCloudi teave uuesti sisestada.
Kui teie telefon ripub Apple'i logo kohal, peate võib-olla taastama. Proovige oma telefonil nuppu vajutada; kuvatakse teade, kui värskendus töötab endiselt. Kui see mõneks ajaks ei reageeri (enam kui 30 minutit), proovige seda jõuga taaskäivitada Kuidas sundida iPhone'i taaskäivitama ja sisenema taasterežiimiSiit saate teada, kuidas sundida taaskäivitamist ja seadme taastamiseks iPhone'i taastamisrežiimi kasutamist. See töötab ka iPadi ja iPod touchi puhul! Loe rohkem .
Pärast seda taaskäivitage telefon. Kui saate iTunes'i logo ja USB-kaabli abil ekraan, peate selle taastama. Ühendage see uuesti iTunesiga ja klõpsake nuppu Taastage iPhone samal ekraanil, kus oma telefoni värskendate. Mõnikord jätkatakse värskendust sealt, kus pooleli jäite, ja lõpetatakse pärast sunnitud taaskäivitamist nagu tavaliselt.
Kuidas iPhone'i rakendusi värskendada
Kui peate lihtsalt rakendusi värskendama, saate seda teha oma iPhone'is. Apple eemaldas hiljutises värskenduses võimaluse iTunes'i kaudu iOS-i rakendusi hallata.
Avage oma iPhone'is App Store. Koputage Uuendused alumises navigeerimisribal, seejärel koputage järgmisel ekraanil Värskenda kõik.
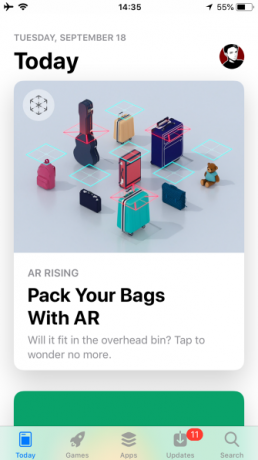
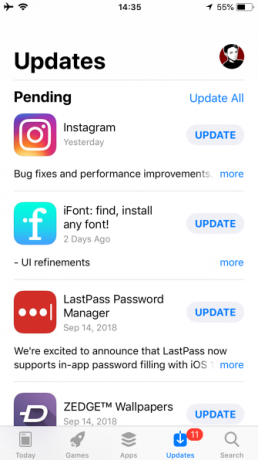
Teie iPhone on nüüd ajakohane
Apple lubab teil iOS-i värskendada, kui soovite. Enamikul juhtudel on kõige mugavam värskendada otse oma telefonist. Uuendamine peaks olema vajalik iTunes'i kaudu ainult siis, kui teil on probleeme iPhone'iga.
Nüüd, kui olete kõik ajakohased, miks mitte vaadata läbi Mis on iOS 12-s uut? Mis on iOS 12-s uut? 9 muudatust ja funktsioonid, millest väljudaiOS 12 on saabunud. Siit leiate teavet põnevate uute funktsioonide kohta, mis on nüüd saadaval teie lähedal asuvas iPhone'is või iPadis. Loe rohkem ?
Pildikrediit: PIMPAN / Shutterstock
Ben on MakeUseOfi peatoimetaja asetäitja ja spondeeritud postijuht. Tal on B.S. aastal arvutiinfosüsteemides Grove City kolledžis, kus ta lõpetas Cum Laude ja kiitis oma magistrikraadi. Ta naudib teiste aitamist ja on videomängude kui meedia suhtes kirglik.


