Reklaam
Olen kõik selle poolt, et kaitsta paberit ja hoida meie kollektiivset keskkonnajalajälge kontrolli all loomulikult saan aru, miks mõned inimesed tunnevad kohustust printida kaks “lehte” ühele füüsilisele küljele leht; nähtust, mida mulle meeldib nimetada topelttrükiks.
Kuid kuigi PDF-id on sageli ette nähtud printimiseks, levitatakse neid sama sageli ka digitaalselt. Enamasti tähendab see, et olete jõudnud arvutisse või tahvelarvutisse kahe lehega dokumendini. Sellesse punkti jõudes ei vähenda te enam oma digitaalset jalajälge. Samuti pole see tark ega ökonoomne. See on lihtsalt kohmakas.
Mida see saavutab?
See artikkel näitab teile, kuidas jagada oma Mac OS X-is topelttrükitud PDF-leheküljed, muutes need loetavamaks ja teisaldatavamaks. Kõige tähtsam on see, et saate hoida tekstisisestust, vormindamist ja pilte ainult tasuta tööriistade abil.
Kaubanduse tööriistad
Selle õpetuse jaoks on kaks eeltingimust. Esimene, eelvaade, peaks meie Macis juba olemas olema.

Vajame ka vahvat tööriista nimega
PDF Sam. Selle saate veebisaidilt tasuta alla laadida. Kui olete selle oma Maci installinud, on meil hea minna.1. Kopeeri ja kärbi
Selles esimeses etapis eraldame need, mis lõpuks on meie paaritud ja paarisarvulised lehed. Enne kui teete midagi muud, kopeerige PDF-dokument. Võite helistada ühele dokumentidest 'paarisleheküljed' ja see teine 'paaritutel lehekülgedel'.
Avage paaritu lehekülje dokument ja valige lehe osa, mida soovite eraldada. Kasutage valiku optimeerimiseks suumimisfunktsiooni ja valikukäepidemeid ning ärge valige ühtegi rikkalikku tühikut.
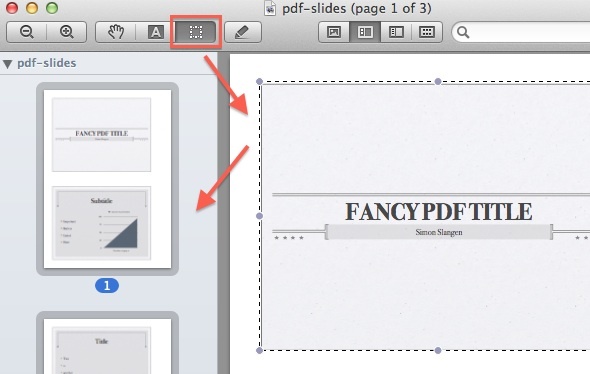
Avage pisipiltide salv Vaade -> pisipildid, klõpsake ühe lehe pisipiltidel ja valige kõik nupuga cmd + avõi Redigeerimine -> Valige kõik. Lõpuks vajutage cmd + k, või kasutage Tööriistad -> kärpimine kogu PDF-faili kärpimiseks valitud faili ümber ja faili salvestamiseks.
Nüüd avage fail paarislehtedega ja jätkake samade sammudega. Kuid see aeg kärbib lehe teist jaotist. Lõpuks peaks teil olema kaks PDF-faili; üks neist paaritu nummerdatud leheküljega ja teine meie tulevase dokumendi paarisnumbriliste lehtedega.
2. Ühenda paaritud ja paarislehed
Käivitage PDF Sam. Valige rakenduse vasakpoolsel külgribal ‘Alternatiivne segu‘ pistikprogrammide loendis. Järgmisena lisage rakendusele kaks eelmises etapis loodud PDF-i, esmalt PDF-failiga 'paaritu leht' ja seejärel 'paarisleht'. Veenduge, et 'Sega valikuid'Jäetakse mõlemad märkimata, valige sihtväljundfail ja klõpsake nuppu Run.
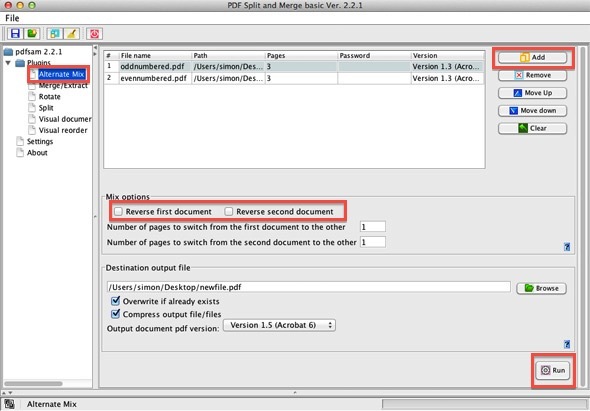
See samm ühendab kaks PDF-i, vaheldumisi kahe sisendfaili lehtede vahel. Lõpptulemuseks on üks PDF, mille topelttrükitud osad on korralikult eraldatud.
3. Muutke kärpimine püsivaks (valikuline)
Kuna PDF-i kärpimine töötab eelvaates ja palju sarnaseid lehti, pole teie kärbitud sisu tegelikult kadunud. Pigem on see lihtsalt dokumendi piiridest kaugemal. Enamikul juhtudel saate äsja loodud dokumenti kasutada sellisena, nagu see on. Sel viisil kärbitud dokumendid sisaldavad siiski palju dubleeritud sisu, nii et faili suurus võib olla kahekordne.
PDF-printeri kasutamine on lihtsaim viis sellest dubleeritud sisust vabanemiseks, dokumendi faili suuruse radikaalseks vähendamiseks ja kärpimise püsivaks muutmiseks.

Kui teie fail on eelvaates avatud, minge aadressile Fail -> Prindi. Kolmanda osapoole PDF-printeri rakendus võib teile pakkuda dünaamiliste lehtede suuruste luksust, kuid peame looma meie dokumendile vastava paberiformaadi. Selleks valige Paberi suurus -> Halda kohandatud suurusija looge uus profiil. Esitlusslaidide puhul töötab ülaltoodud ekraanipildil nähtav profiil (4: 3 kuvasuhtega) nagu võlu. Tühjendage kindlasti kõik ruudud, mis pole prinditavad.

Lõpuks, kui teie kohandatud paberiformaat on lisatud ja valitud, minge lehele PDF -> Salvesta PDF-na… prindidialoogi vasakus alanurgas.
Kas teil oli selle õppematerjaliga probleeme? Kas teate veel mõnda väärt lahendust? Andke meile artikli kommentaarides teada.
Olen Belgia kirjanik ja arvutiteaduste tudeng. Saate mulle alati teha teene hea artikliidee, raamatusoovituse või retseptiideega.