Reklaam
Windows 10 on funktsioonidega pakutav opsüsteem. Teil on terve hulk seadeid ja tööriistu, et hallata kõike alates värskendustest kuni mahuni ja kõike, mis nende vahel on.
Tegelikult on Windows 10 Microsofti opsüsteemi kõige funktsionaalsem versioon. Õnneks saate enamiku funktsioonidest kasutada seadete ekraanil. Vaatame, millised seaded leiate, kust ja kuidas need aitavad teil Windows 10 hallata.
Kuidas pääseda juurde seadetele ja juhtpaneelile
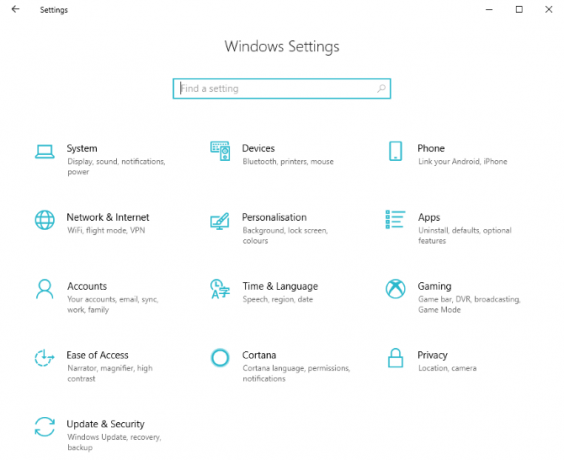
Windowsiga hakkama saamine tähendab juurdepääsu seadete ekraanile, millele pääsete juurde mitmel viisil.
- Klõpsake töölauarežiimis nuppu Alustaja näete menüü vasakus alanurgas seadeid.
- Kui soovite klaviatuuri otseteed Windowsis navigeerimine üksi kiirklahvidegaVõib-olla teadsite palju kiirklahve, kuid kas teadsite, et pääseb Windowsi ümber ilma hiireta? Siit saate teada, kuidas. Loe rohkem , Windowsi klahv + I avab Seaded.
- Kui peaksite viibima Windows Exploreris, valige See arvuti / arvuti ja te märkate seda Seadistused ilmub paelamenüüsse.
- Puudutage tahvelarvuti režiimis vasaku menüü laiendamiseks hamburgeriikooni ja leiategi Seadistused vasakus alanurgas.
- Mõlemas režiimis saate avada tegevuskeskuse (klõpsates ikooni või libistades paremale sisse) ja koputada Kõik seaded.
Kui teate, kust leida Windows 10 sätteid, saate teha näpunäiteid ja kohandamisi, et parandada opsüsteemi kasutamist.
Hallake oma Windows 10 süsteemi
Windows 10 haldamine tähendab teadmist, kust leida seadeid, mis teie riistvarale otse juurde pääsevad. Süsteem menüü pakub tööriistu teie jaoks Kuva, Ladustamine, Heli kaart ja Aku (vajaduse korral). Eraldusvõime muutmiseks, salvestusruumi vabastamiseks, helitugevuse ja heliseadme reguleerimiseks ning akusäästja haldamiseks on saadaval valikud. Siit saate ka näpunäiteid ikooni paanide vahetamiseks Action Centeris.
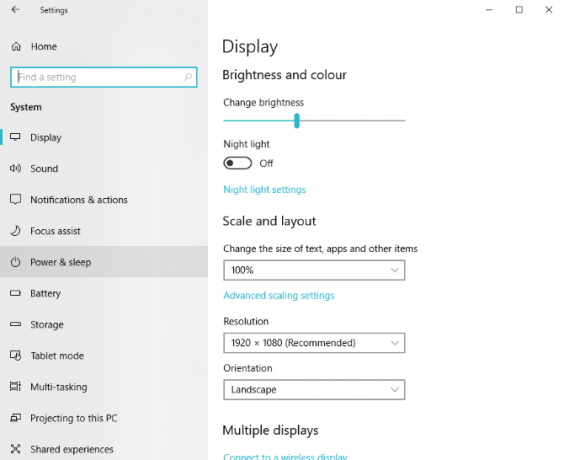
Windows 10 seadistamisel pidage meeles piirkondlike ja keeleseadete konfigureerimist. Kui te seda veel ei tee, saate neid Windows 10 seadete ekraanil reguleerida.
Aastal Aeg ja keel ekraanil leiate selle seaded Kuupäev Kellaaeg, samuti piirkond ja keel. Nende suvandite õige määramine parandab teatiste õigeaegsust. See võib aidata lahendada ka VPN-i tarkvaraga seotud probleeme.
Seadmete ja telefonide haldamine
Kui ühendate muud seadmed Windows 10 külge, saate neid hallata Seadmed ja Telefon ekraanid.
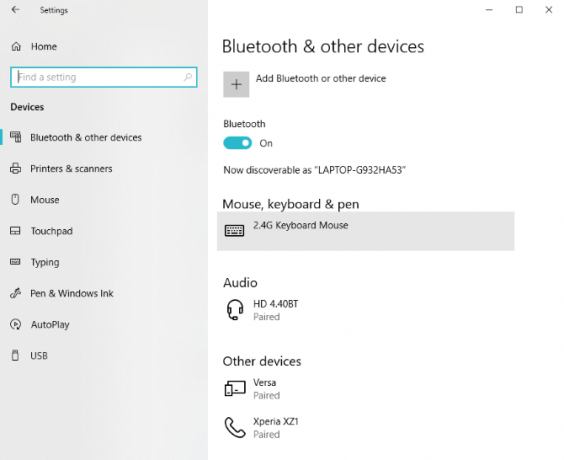
Bluetooth-seadmed, juhtmevabad ekraanid, printerid ja Xboxi kontrollereid saab ühendada Windows 10-ga Kuidas seadistada oma Xbox One'i kontrollerit operatsioonisüsteemiga Windows 10Microsoft on teinud Xboxi kontrolleri kasutamise Windows 10-s väga lihtsaks. Näitame teile, kuidas seda USB kaudu või juhtmevabalt ühendada. Loe rohkem menüü Seadmed abil. Siit leiate ka sülearvuti puutepaneelide sätted, pliiatsiga sisestamise, tippimise, hiire ja isegi seaded Automaatne esitus seaded. See võimaldab teil määrata seadme ühendamisel toimingu.
Näiteks võib telefoni ühendamine automaatselt pildid seadmest teie OneDrive'i pilvesalvestuskontole importida.
Telefonidel on saadaval täpsemad menüü Seaded. Windows 10 toetab Androidi seadmeid ja iPhone'e. Kasuta Lisage telefon nuppu all Seadistused> Telefon arvuti ja Androidi või iPhone'i vahelise suhte juhtimiseks.
Windows 10 on teie kohta
Windows 10 isikupärastamise valikuid on hulgaliselt, nende loomise ja haldamise seadetega Kontod (e-posti ja rakenduste, aga ka opsüsteemi jaoks), samuti Windows 10 teemad.
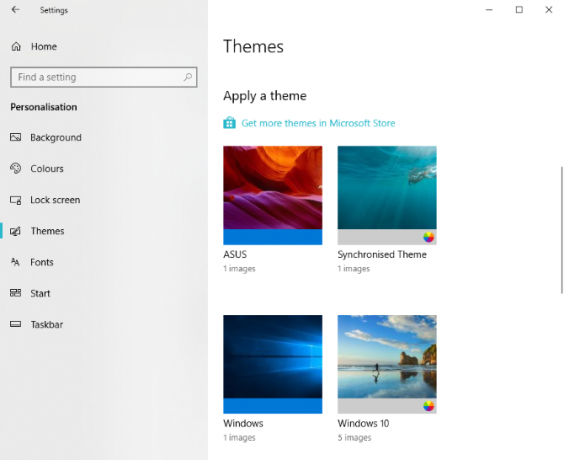
Isikupärastamine Ekraanil on tööriistad tausta muutmiseks, teemavärvide kohandamiseks, lukustuskuva pildi muutmiseks, uue teema seadistamiseks (või oma loomiseks), fondide haldamiseks ning menüü Start ja Windowsi tegumiriba kohandamiseks.
Kas soovite tavalisel ekraanil teksti lugeda? Kas teil on nägemis-, kuulmis- või muid juurdepääsetavuse nõudeid? Windows 10 sisaldab terviklikku Juurdepääs lihtsus menüü, kus pakutakse visuaalsete, kinniste pealdiste ja helisignaalide korrigeerimise sätteid.
Windows 10 on sisseehitatud kõnetuvastuse / kõne tüübi teenus. Siit saate konfigureerida ka seda, kuidas Windows 10 tahvelarvutis käitub.
Lõpuks on Cortana teie juures ja helistage, et teenindada teie kõiki vajalikke andmeid, samal ajal kui see loob teie huvide ja kohtumiste profiili. Cortana näppimiseks on saadaval valikud, alates ärkveloleku lülitamisest (“Hei Cortana”) kuni lukustuskuvale juurdepääsu seadistamiseni ning kalendrisse, e-posti ja muudele sõnumitele juurdepääsu võimaldamiseni.
Rakendused ja mängimine Windows 10-s
Windows 10 jaoks, mis sobib teie töötamisega, on aeg installida rakendused ja võib-olla isegi mõned mängud. Mõned tootjad installivad Windows 10 mängudele eelinstalli.
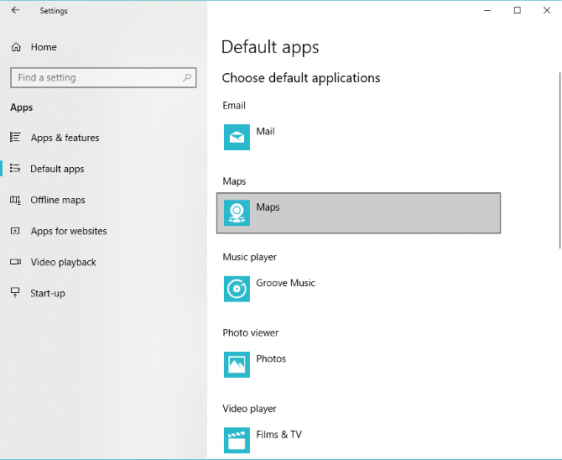
Rakenduste seadete ekraan annab teile rakenduste üle kontrolli, algselt rakendusega Rakendused ja funktsioon ekraanil kuvatakse desinstallimiseks saadaval olevad rakendused. Vaikerakendused saab muuta ka koos URL-i klikkides käivitatavatega. (Näiteks Microsoft Maps tööriista käivitatud kaardi URL-id.)
Windows 10 on esimene Windowsi versioon, mis on tõeliselt mängude jaoks mõeldud. Sellisena sisaldab see mängude seadete ekraani, kus saate mänguriba konfigureerida ja seadistada otseteid mänguseansside salvestamiseks ja edastamiseks.
Kui teie arvuti ühildub mängurežiimiga, on see vaikimisi lubatud. Mängurežiim optimeerib mänge teiste avatud rakenduste ja jooksvate teenustega võrreldes.
Uuendused, turvalisus ja privaatsus Windows 10-s
Koduarvuti käitamise üks olulisemaid aspekte on turvalisuse ja privaatsuse haldamine. Windows 10-l on selles osas rohkem võimalusi kui ühelgi eelkäijal.
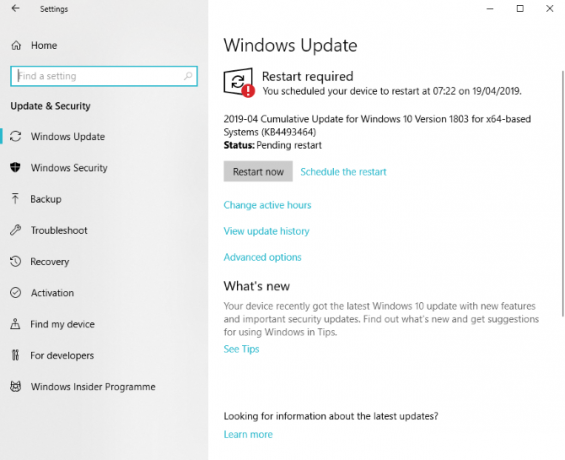
Parimate vahetuimate turvaprobleemidega saab hakkama oma parooli muutmisega. Selle valiku leiate saidist Kontod> Sisselogimine. Parima turvalisuse tagamiseks hoidke Windows 10 alati värskendatud. Microsoft pakub Windows 10 jaoks suuri värskendusi kaks korda aastas, kevadel ja sügisel. Seal leiate allalaadimis- ja installiseaded Värskendused ja turvalisus> Windows Update.
Värskenduste installimine võib võtta aega, seega kasutage Ajastage taaskäivitus võimalus täpsustada installimise kuupäev ja kellaaeg.
Varundamine ja Taastumine süsteemiseaded leiate ka saidist Värskendused ja turvalisus, nagu ka Windows Defenderi sätted. Windows 10 turvatarkvara kaitseb teie konto mandaati, kontrollib võrgu juurdepääsu arvutile ja kaitseb arvutit pahavara eest.
Samuti leiate tööriistu sisseehitatud turvalisuse tagamiseks (nt sõrmejäljelugejad), süsteemi üldise tervise ja vanemliku kontrolli jaoks. Klõpsake või koputage Avage Windows Defenderi turvakeskus sisse Värskendused ja turvalisus> Windowsi turvalisus ekraanil selle kasutamiseks.
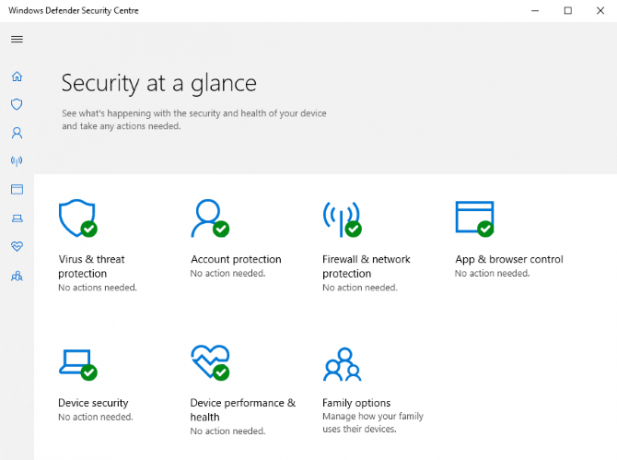
Nii opsüsteem kui ka installitud rakendused vajavad teavet teie ja teie arvuti kohta, mille jaoks nad vajavad luba. Privaatsus ekraan tegeleb sellega, hõlmates Windows 10 spetsiifilisi õigusi. Näiteks võib Windows lubada teie tegevusi koguda ja andmeid Microsofti saata.
Näiteks on teie Windows 10 personaalarvutis või sülearvutis tõenäoliselt kaamera ühendatud või sisseehitatud. Sisse Privaatsus> Kaamera, saate määrata, millised rakendused pääsevad kaamerale juurde. Sarnast juurdepääsu saab lubada või keelata arvuti asukoha, mikrofoni, kontaktide, kalendri, isegi kõneajaloo või teie meediumikogude jaoks.
Kontrollige kõike Windows 10 abil!
Lõppkokkuvõttes on Windows 10 kõige võimsam saadaolev opsüsteem. Võimalik töötada tuhandetes erinevates personaalarvutites ja sülearvutites, töötab enamik Windows 10 funktsioone sama, sõltumata arvuti riistvara spetsifikatsioonidest.
Muidugi on saadaval ka muid opsüsteeme, kuid ükskõik kumb neist valite, see on seda väärt oma arvuti mõistmine seest ja väljast Ülim juhend arvuti jaoks: kõik, mida tahtsite teada - ja palju muudKui teie arvuti tehnilised andmed muutuvad, jääb selle funktsioon samaks. Selles juhendis tutvustame täpselt, mida iga komponent teeb, miks ta seda teeb ja miks see on oluline. Loe rohkem .
Christian Cawley on turbe, Linuxi, meisterdamise, programmeerimise ja tehniliste selgituste turbetoimetaja asetäitja. Samuti toodab ta The Really Useful Podcast ning tal on laialdased kogemused töölaua- ja tarkvara tugiteenuste alal. Ajakirja Linux Format kaastöötaja Christian on Raspberry Pi looja, Lego väljavalitu ja retro mängude fänn.