Reklaam
Alustades 2016. aasta iPhone 7 liinist, laskis Apple mahtuvusliku puutetundliku paneeli kasuks vana mehaanilise kodunupu. Kuna see kodunupp tugineb tarkvarale, ei kasutata seda enam nuppude sisestamiseks, näiteks ekraanipildi tegemiseks. Seda veelgi keerukamaks tutvustas iPhone X-i seadmesari veel erinevaid nupukombinatsioone.
See tähendab, et teil ei pruugi olla aimugi, kuidas uude seadmesse iPhone'i taastamise režiimi siseneda. Näitame teile, kuidas oma iPhone (nagu ka iPad või iPod touch) taastamisrežiimi seada, olenemata sellest, milline mudel teil on.
Hüppa oma seadmesse:
- iPhone 8, X ja uuemad
- iPhone 7 ja 7 Plus
- iPhone 6s, iPad ja varasemad versioonid
Sunnitud taaskäivituse ja taasterežiimi selgitus
Loodetavasti ei pea te kunagi oma iPhone'i kõvasti lähtestama, kuid see on hea nipp teada juhtudest, kui midagi läheb valesti. Näiteks võib see teid aidata parandage kummituspuudutus oma iPhone'is Ghost Touchi parandamine iPhone'is: 9 potentsiaalset parandust, mida proovidaKas teie iPhone teeb toiminguid iseseisvalt? Võimalik, et teil on küsimus "kummituse puudutus". Siin on mitu võimalikku parandust. Loe rohkem .
Kui teie seade ei reageeri täielikult, saate valida aku tühjenemise ootamise või kõva lähtestamise vahel. Tugev lähtestamine võrdub põhimõtteliselt toitepistiku tõmbamisega, sundides teie iPhone'i välja lülitama ja uuesti käivitama.
Taasterežiim viib selle sammu kaugemale, seades seadme olekusse, kus saate iOS-i uuesti installida ühendades oma iPhone'i arvutiga, kus töötab iTunes (või kasutades rakendust Finder macOS Catalina ja uuem). Kui teie iPhone keeldub buutimisest või jookseb käivitamisel kokku, peate seadme päästmiseks lülitama seadme taasterežiimi.
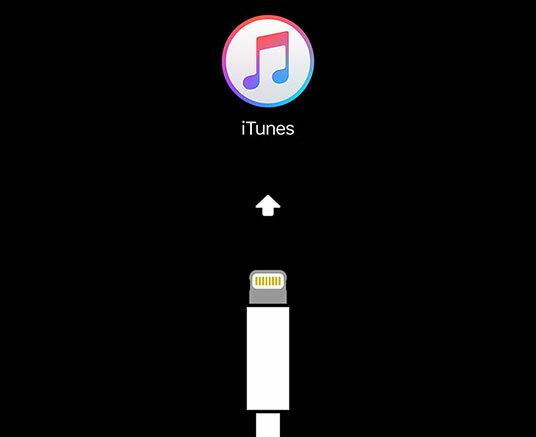
Pange tähele, et iOS-i uuesti installimisel kaotate kõik oma iPhone'is olevad andmed. See pole teie jaoks probleem regulaarselt varundada iPhone'i IPhone'i ja iPadi varundamineKas soovite oma iPhone'i varundada? Siit leiate meie lihtsa juhendi oma iPhone'i varundamiseks kas iCloudi või iTunesi abil. Loe rohkem , mida saate teha iCloudi abil või kohapeal iTunesis või Finderis. Kahjuks ei saa te seadme taastamise režiimis varundada, kuna iTunes pakub ainult püsivara taastamist.
Kui teil on ummikus iPhone, mis ei käivitu ja mida teil pole varukoopia taastamiseks Kuidas taastada oma iPhone või iPad varukoopiastSiit saate teada, mida on vaja teada, kui on aeg oma iPhone varundada. Siin on parimad meetodid, näpunäited ja palju muud. Loe rohkem , andmete salvestamiseks ei saa midagi teha.
Kuidas siseneda taasterežiimi iPhone 8, iPhone X ja uuemates versioonides

Apple muutis nupukombinatsiooni, et sundida iPhone 8 ja uuemaid seadmeid taaskäivitama. Allpool toodud toimingud toimivad koos iPhone 8/8 Plus, iPhone X, XS ja XR ning iPhone 11 reaga.
Pange tähele, et peate need nupukombinatsioonid täitma üsna kiiresti.
Kuidas sundida iPhone 8 ja uuemate versioonide taaskäivitamist
- Vajutage siis nuppu helitugevuse suurendamise nupp.
- Vajutage kohe, seejärel vabastage hääl maha nuppu.
- Hoidke küljenupp kuni näete Apple'i logo. Kui näete seda logo, laske nupul lahti.
Kuidas panna iPhone 8 ja uuemad taastamisrežiimi
- Ühendage oma iPhone arvutiga.
- Windowsi arvutis või Macis, kus töötab macOS Mojave või vanem, käivitage iTunes. Mac-arvutis, kus töötab macOS Catalina või uuem, avage Finder.
- Vajutage siis nuppu helitugevuse suurendamise nupp.
- Vajutage kohe, seejärel vabastage hääl maha nuppu.
- Hoidke küljenuppja ärge laske lahti, kui näete Apple'i logo.
- Hoidke all, kuni näete Taasterežiim ekraan.
Kuidas siseneda taasterežiimi iPhone 7 ja iPhone 7 Plus

Nii iPhone 7 kui ka suurem iPhone 7 Plus mudel ilmusid 2016. aasta septembris. Need olid esimesed iPhone'id, millel puudus mehaaniline kodunupp, mis nõudis Appleilt nende otseteede esmakordset muutmist pärast iPhone'i turule toomist 2007. aastal.
Peate järgima ka neid samme, et sundida taaskäivitama 2019. aastal välja antud 7. põlvkonna iPod touch.
Kuidas sundida iPhone 7 või 7 Plus taaskäivitama
- Vajutage ja hoidke all nuppu küljenupp ja hääl maha nupud korraga.
- Jätkake nuppude hoidmist, kuni näete Apple'i logo, seejärel laske lahti.
Kuidas panna iPhone 7 või 7 Plus taastamisrežiimi
- Ühendage oma iPhone arvutiga.
- Windowsi arvutis või Macis, kus töötab macOS Mojave või vanem, käivitage iTunes. Mac-arvutis, kus töötab macOS Catalina või uuem, avage Finder.
- Vajutage ja hoidke all nuppu küljenupp ja hääl maha nuppu korraga.
- Hoidke nuppe all, isegi kui näete Apple'i logo.
- Kui näete nuppu, vabastage mõlemad nupud Taasterežiim ekraan.
Kuidas siseneda taasterežiimi iPhone 6s ja vanemates versioonides
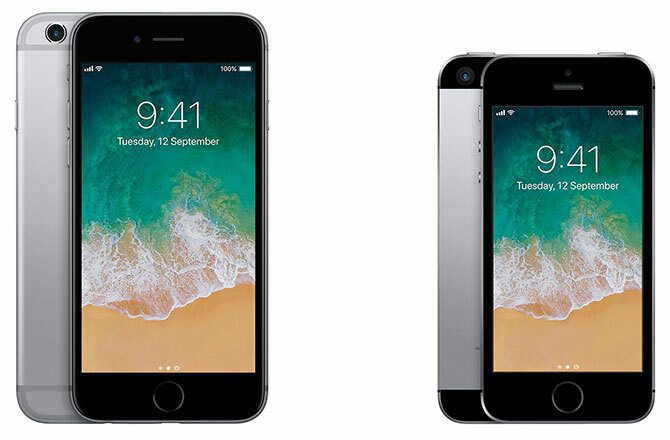
2015. aastal välja antud iPhone 6s oli Apple'i viimane mehaanilise kodunupuga iPhone. Järgnev nõuanne on nii selle seadme kui ka kõigi selle eelnenud iPhone'i jaoks hea. See hõlmab Plussi mudeleid, iPhone SE ja 6. põlvkonna või vanemat iPod touchi.
Kuidas sundida iPhone 6s ja vanemaid taaskäivitama
- Vajutage ja hoidke mõlemat klahvi all Kodu ja lukk nupud.
- IPhone 6 või uuema versiooni korral on lukustusnupp paremal. IPhone 5s ja vanemate versioonide puhul on see seadme peal.
- Kui näete Apple'i logo, vabastage nupud.
Kuidas panna iPhone 6s ja vanemad taastamisrežiimi
- Ühendage oma iPhone arvutiga.
- Windowsi arvutis või Macis, kus töötab macOS Mojave või vanem, käivitage iTunes. Mac-arvutis, kus töötab macOS Catalina või uuem, avage Finder.
- Vajutage ja hoidke all nuppu Kodu ja lukk nupud, nagu eespool mainitud.
- Hoidke nuppu all isegi siis, kui näete Apple'i logo.
- Kui näete nuppu, vabastage mõlemad nupud Taasterežiim ekraan.
Kuidas sundida taaskäivitama ja sisenema taastamisrežiimi iPadis

Kas peate sundima taaskäivitama või kasutama selle asemel iPadi taastamisrežiimi? Protsess on lihtne.
Kodunupuga iPadi mudeli jaoks toimige järgmiselt, nagu on kirjeldatud iPhone 6s taaskäivitamisel ja varasemates versioonides. Kui teil on Face ID-ga iPad, järgige ülaltoodud samme, et sundida iPhone 8 või uuem taaskäivitama.
Pange lihtsalt tähele, et iPadi puhul on toitenupp peal, mitte küljel.
Olete valmis oma iPhone'i taastama
Kui lülitate oma seadme taastamisrežiimi, on teil 15 minutit aega, et alustada iOS-i uuesti installimist, enne kui seade väljub automaatselt taasterežiimist. Kui see juhtub, peate uuesti taasterežiimi tagasi lülitama, tuleb korrata nupuvajutuste kombinatsiooni.
Taasterežiimis ei kuvata teie seadet iTunesis ega Finderis nagu tavaliselt ja näete ülaltoodud veateadet. Võite alati püsivara värskendada või olemasoleva versiooni lihtsalt taastada.

Kui teie iPhone on tavapäraselt taaskäivitunud, peate eemaldamiseks oma mandaatidega sisse logima Apple'i aktiveerimise lukk. See on turvafunktsioon, mis takistab kellelgi teie seadet kasutamast, kui lähtestate selle ilma iCloudist välja logimata.
Seetõttu ei tohiks te kunagi iPhone'i osta, kui müüja keeldub seda teie ees avamast. Lähtestatud telefon, mille aktiveerimise lukk on endiselt lubatud, küsib enne installimisprotsessi alustamist omaniku Apple ID-d.
iPhone'i taastamise režiim on tehtud lihtsaks
Oleme näinud, kuidas sundida oma seadme taaskäivitamist ja sisselülitusrežiimi sisenemist olenemata sellest, milline iPhone, iPad või iPod touch on teil olemas. Kui olete selle teada saanud, on see lihtne protsess, kuid üha segasemaks muutuvad nupukombinatsioonid on pisut nõtked.
Taastumise kohta saate lisateavet mida teha, kui unustate oma iPhone'i pääsukoodi Unustasite oma iPhone'i või iPadi pääsukoodi? Siit saate teada, kuidas parooli lähtestada!Unustasite oma iPhone'i või iPadi pääsukoodi ja teie seade on keelatud? Siit saate teada, kuidas puudega iPhone või iPad avada ja andmed taastada. Loe rohkem .
Ben on MakeUseOfi peatoimetaja asetäitja ja spondeeritud postijuht. Tal on B.S. aastal arvutiinfosüsteemides Grove City kolledžis, kus ta lõpetas Cum Laude ja oma magistrantuuris autasud. Ta naudib teiste aitamist ja suhtub videomängudesse kui meediumisse kirglikult.