Reklaam
Windows 10 File Exploreri otsing on mugav võimalus failide otsimiseks. Kui teil on dokumentide kaust täis, võite sisestada märksõna. Või kui te ei tea faili nime, kuid teate faililaiendit, saate seda otsida metamärgiga.
Välja arvatud juhul, kui File Failide otsing muidugi ei tööta. File Exploreri otsing võib mitmel põhjusel katkeda. Õnneks on enamikku neist vigadest lihtne lahendada.
Failide uurija otsingu parandamiseks on siin seitse võimalust.
1. Veenduge, et Windowsi otsinguteenus töötab
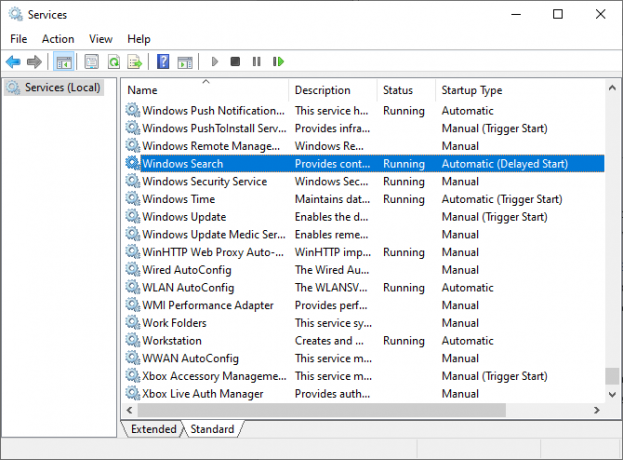
Esimese asjana tuleb veenduda, kas Windowsi otsinguteenus on töövalmis ja töökorras. Windows Services kontrollib paljut, mida Windows saab teha. Kui teenus välja lülitatakse või viga välja lülitatakse, võib sellel olla ootamatuid tagajärgi. Kui Windowsi otsinguteenus on välja lülitatud või katki, ei saa te failihalduri otsingu abil oma faili otsida.
Vajutage Windowsi klahv + R dialoogi avamiseks Run, seejärel sisestage teenused.msc.
Kerige teenuste loendit allapoole, kuni leiate Windowsi otsing, siis kontrollige selle olekut.
Kui Windows Search töötab, pole see probleemi põhjuseks. Kui see ei tööta, topeltklõpsake suvandite avamiseks Windowsi otsingut ja siis Alusta teenus. Tulemus Kandideeri ja sulgege valikud.
Kui soovite Windowsi otsinguteenuse taaskäivitada lootuses, et see taastub, valige Peatu, siis Kandideeri, siis Alusta, siis Kandideeri.
2. Taastage otsinguindeks
Kui Windowsi otsinguteenuse peatamine ja käivitamine ei meelita File Exploreri otsingut tagasi elule, saate otsinguindeksi ümber ehitada. Otsinguindeks on pikk nimekiri kõigist teie arvutis olevatest failidest. Kui Windowsil pole failide paiknemise indeksit, ei saa see teie arvutis otsida, et öelda, kust neid otsida (või juhendada teid otse nende juurde!).
Otsinguregistri taastamine võib võtta natuke aega. Kuid see on üks parimaid viise Windows File Exploreri otsinguprobleemi lahendamiseks.
Vajutage Windowsi klahv + R dialoogi Käivitamine avamiseks sisestage järgmine teave:
rundll32.exe shell32.dll, Control_RunDLL srchadmin.dll
Ilmub Windowsi indekseerimise suvandite paneel. Valige Täpsemad, siis all Veaotsing, valige Ümberehitada.
Valige Okei kui Windows ütleb teile, et ümberehitamine võtab “kaua aega”, oodake, kuni protsess on lõpule viidud. Selle aja jooksul saate oma arvutit kasutada, kuid File Exploreri otsing ei toimi enne, kui uuesti indekseerimine on lõpule viidud.
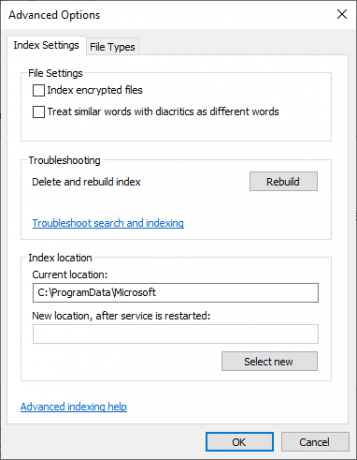
3. Veenduge, et otsinguregister sisaldab teie draivi asukohti
Kui otsinguregistri taastamine ei lahenda teie File Exploreri ja Windowsi otsinguprobleeme, veenduge, et otsitavad kaustad oleksid registrisse lisatud.
Avage uuesti Windowsi indekseerimise suvandite paneel (nagu eelmises jaotises näidatud). Valige Muutma. Nüüd kontrollige oma indekseeritud asukohti.
Vähemalt soovite oma C: / draivi indekseerida. Enamiku inimeste jaoks sisaldab C: / teie opsüsteemi, Windowsi kasutajaprofiili, fotosid, videoid, muusikat ja dokumente. Kui te ei lisa neid kaustu registrisse, jääb File Exploreri otsing paljude teie failide vahele.
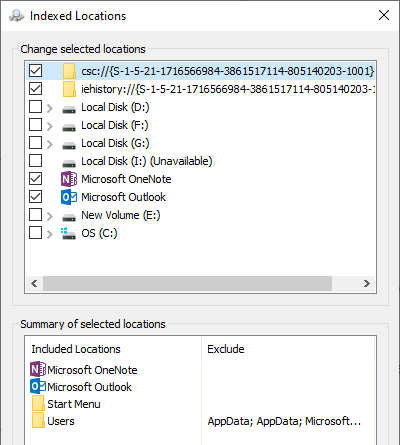
Pärast draivi asukohtade valimist vajutage Okei. Windows indekseerib uued asukohad automaatselt. Sõltuvalt lisatud draivide suurusest võib indekseerimine võtta natuke aega.
4. Käivitage Windowsi registri tõrkeotsija
Ka Windowsi registri suvandite paneel on tõrkeotsija kodu. Minge tagasi Windowsi registrisuvandite paneeli.
All Veaotsing, valige Otsimise ja indekseerimise tõrkeotsing. Seejärel on teil neli võimalust:
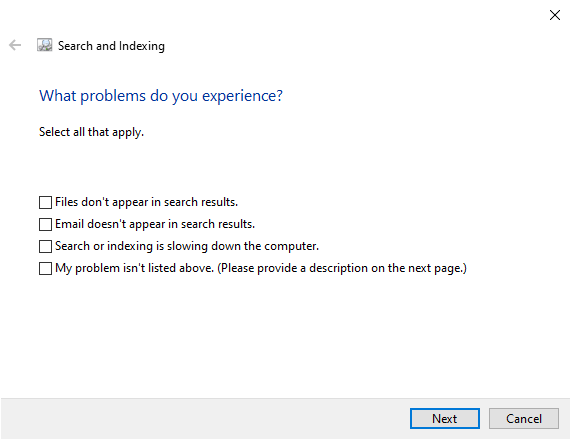
Valige otsingu indekseerimise probleem ja jätkake. Otsimise ja indekseerimise vealeidja rakendab parandused automaatselt ja teavitab teid siis kõigist muudatustest.
Neljas võimalus on pisut erinev. Võite proovida kirjeldada oma File Exploreri otsinguprobleeme ja Windows 10 võtab märksõnadega vead kokku ja proovib parandada. See on löödud ja igatsetud, nagu võite arvata.
5. Lülitage Cortana välja
Cortana väljalülitamine võib mõnikord File Exploreri uuesti ellu ajada, näiteks on tööriista integreerimine Windowsi otsinguvõimalustega. Cortana oli katkise Windowsi otsingu probleemi konkreetne põhjus Kui teie Windows 10 otsing on katki, proovige seda parandustKui te ei saa arvutis midagi otsida, pole te ainus, kellel see probleem on. Siit saate teada saada, kuidas Windows 10 võrguühenduseta otsingut parandada. Loe rohkem , ka.
Paremklõpsake tegumiribal ja valige Task Manager. Ava Protsessid vahekaardil ja siis kerige alla Cortana. Paremklõpsake Cortana protsessil ja valige Lõpeta ülesanne.
Cortana suletakse, seejärel avatakse uuesti.
6. Käivitage CHKDSK
Kui praegu File Exploreri otsing ikka ei tööta, peate kaaluma mõnda tõsisemat parandust. Windowsi kontrollketas (CHKDSK) on Windowsi süsteemitööriist, mille abil saate failisüsteemi kontrollida. Saate CHKDSK-i määrata, et see parandaks kõik probleemid, mis sellega kokku puutuvad.
Tüüp käsurida paremklõpsake parempoolsel vasel ja valige Käivitage administraatorina. (Teine võimalus on vajutada Windowsi klahv + X, siis valige Käsuviip (administraator) menüüst.)
Järgmisena tippige chkdsk / r ja vajutage sisestusklahvi. Käsk skannib teie süsteemis vigu ja parandab kõik probleemid.
7. Käivitage SFC
Süsteemifaili kontroll (SFC) on veel üks Windowsi failide kontrollimise tööriist. Selle asemel, et kontrollida kogu draivi tõrkeid (nt CHKDSK), analüüsib ja parandab süsteemifaili kontroll teie Windowsi installi.
Enne SFC-käsu käivitamist on kõige parem kontrollida, kas see on täielikult töökorras.
DISM tähistab juurutuskujutiste teenindust ja haldamist. DISM on integreeritud Windowsi utiliit, millel on lai valik funktsioone. Sel juhul, käsk DISM Restorehealth tagab, et meie järgmine parandus töötab korralikult. Tehke järgmised toimingud.
- Tüüp Käsuviip (administraator) Klõpsake menüü Start otsinguribal paremklõpsu ja valige Käivitage administraatorina kõrgendatud käsuviiba avamiseks.
- Tippige järgmine käsk ja vajutage sisestusklahvi: DISM / veebis / puhastuspilt / tervise taastamine
- Oodake käsu täitmist. Protsess võib võtta kuni 20 minutit, sõltuvalt teie süsteemi tervisest. Protsess näib teatud aegadel takerdunud, kuid oodake, kuni see lõpule jõuab.
- Kui protsess on lõpule jõudnud, tippige sfc / scannow ja vajutage sisestusklahvi.
Failihalduri ja Windowsi otsingu parandamine
Kui File Exploreri otsing ei tööta, on konkreetse faili leidmine aeganõudev. File Exploreri otsingu parandamine ei võta kaua aega ja aitab teil hoida silma peal oma kõige olulisematel (või täielikult kadunud!) Failidel.
Windows pole ainus koht, kus otsingufunktsiooni kaotamine on ärritav ja aeganõudev. Siin on kuidas parandada Outlooki otsingut kui see ei tööta. Või kui teie probleemid ei hõlma otsimist, siis siin on mõned neist parimad tasuta Windows 10 parandusriistad Parimad tasuta Windows 10 parandusriistad mis tahes probleemi lahendamiseksKui teil on probleeme süsteemiga või ebaausate sätetega, peaksite arvuti parandamiseks kasutama neid tasuta Windows 10 parandusriistu. Loe rohkem mis tahes probleemi lahendamiseks.
Gavin on MUO vanemkirjanik. Ta on ka MakeUseOfi krüpteerimisele keskendunud õdede saidi Blocks Decoded toimetaja ja SEO Manager. Tal on kaasaegne kirjutamine bakalaureusekraadiga (Hons) koos digitaalse kunsti praktikatega, mis on laotud Devoni künkadest, samuti enam kui kümneaastane professionaalne kirjutamiskogemus. Ta naudib ohtralt teed.
