Reklaam
Microsoft soovib, et kasutajad liiguksid käsuviiba juurest üle PowerShellile, kuid mõjuvatel põhjustel on põhjust mitte seda teha, peamine on see, et PowerShell on arenenum ja sobib energiakasutajate jaoks. Käsureal on igapäevaste kasutajate jaoks parem valik. Lisateavet leiate meie ülevaatest erinevused käsuviiba ja PowerShelli vahel.
Kuid lihtsalt sellepärast, et käsuviip on lihtsam see ei tähenda, et see nii on ürgne. Leiate nii palju vingeid käsuviipude trikke ja näpunäiteid, mis võivad teie elu palju lihtsamaks muuta, eriti kui kasutate liidest regulaarselt (või isegi poolregulaarselt). Siin on mõned meie lemmikud.
1. Lugege funktsiooniklahvi otseteid
Enamik funktsiooniklahve (F1 kuni F9) teenib käsureal funktsiooni:
- F1: Tippib viimati kasutatud käsu, tähemärgi kaupa ühe klahvi kohta.
- F2: Taotleb märki ja kirjutab seejärel uuesti viimati kasutatud käsu uuesti kuni selle tähemärgi esmakordse ilmumiseni.
- F3: Tüpiseerib viimati kasutatud käsu täielikult.
- F4: Otsib märki, kustutab seejärel kõik aktiivse käsu märgid, alates kursori asukohast kuni küsitud märgi esmakordse ilmumiseni.
- F5: Tüpiseerib täielikult varem kasutatud käsud täielikult, kuid ei tsüklita.
- F6: Tüübid ^ Z aktiivsesse käsku.
- F7: Esitab menüü varem kasutatud käskudest.
- F8: Tüpiseerib täielikult varem kasutatud käsud täielikult, teeb tsükli.
- F9: Tüpiseerib täielikult uuesti varem kasutatud käsu, mis vastab numbrile menüüs F7.
2. Vaadake käskude ajalugu
Kui soovite näha iga käsku, mille olete sisestanud alates seansi algusest, saate seda lihtsalt kasutada:
doskey / ajaluguDoskey on Microsofti pakutav utiliit, millel on mitu funktsiooni, millest üks on käskude ajalugu. See on põhimõtteliselt sama asi, kui vajutada F7, välja arvatud juhul, kui saate väljundit mujal salvestada, seda sööta või sellega manipuleerida. Vaadake selles artiklis nõuandeid nr 7 kuni nr 9 allpool.
3. Korda eelmist käsku
Kui teil on vaja eelmine käsk meelde tuletada, seda korrata või muuta, peate ainult vajutama nuppu Nool üles võti. Käskluste tsükli alustamiseks hoidke seda all, alustades kõige uuemast.
See on funktsionaalselt sama, mis klahvi F8 vajutamine, välja arvatud üks erinevus: Nool üles nool viib kursori kursori juurde lõpp kui F8 asetab kursori kursori juurde algus käsust.
4. Käivitage mitu käsku korraga
Oletame, et peate jooksma kümmekond käsku järjest, kuid iga käsk on ajamahukas ülesanne. Te ei soovi istuda arvuti taga ja oodata, millal need kõik lõpevad, et saaksite sisestada järgmise käsu?
Selle asemel aheldage mitu käsku koos, kasutades &&:
cd C: && echo ma olen siin!Käske juhitakse nende sisestatud järjekorras, alustades vasakult ja liikudes paremale. Käske ei täideta enne, kui eelmine lõpeb.
5. Tühista jooksukäsklus
Kui kirjutate käsu kunagi ja selle täitmine võtab palju kauem, kui arvatakse, võite lihtsalt vajutada Ctrl + C kohe tühistada ja peatada. See on kasulik ka siis, kui käivitate pidevalt sisse lülitatud programmi ja peate selle lõpetama.
6. Vaadake käskude väljundit, lehekülje kaupa
Enamik Windowsi käske toodab ekraanile väljundi, kuid mõnikord annavad nad ka a palju väljund ekraanile - nii palju, et see kerib kohe ekraanilt välja ja kaob, isegi kui proovite üles kerida! Mida saate teha:
[käsk väljundiga] | rohkem
rohkem käsk kuvab väljundi nagu tavaline, kuid see peatub, kui ekraan täitub. Sel hetkel võite vajutada Kosmos väljundi jätkamiseks teisel lehel, või võite vajutada Sisenema väljundi jätkamiseks ühe rea kaupa.
7. Filtreerige käsu väljund
Kui käsu väljund on paljusõnaline ja peate leidma sõna kindla rea või esinemisjuhu, saate väljundi filtreerida nii:
[käsk väljundiga] | leia "päring"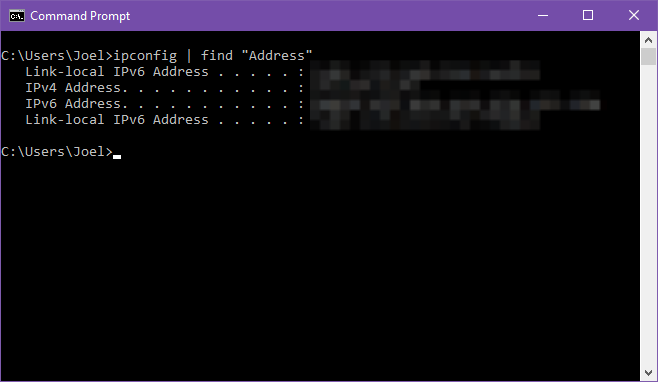
Oletame näiteks, et käitate diagnostikautiliiti, mis prindib välja kõik viimase aasta jooksul kogunenud süsteemivead. Kui soovite seda kitsendada teatud tüüpi tõrkeni, saate väljundi filtreerida seda pärides.
leidma filter rakendub ridahaaval, nii et see tagastab kõik read, mis sisaldavad päringu teksti.
8. Kopeeri käsu väljund
Oletame, et vajate abi probleemi tõrkeotsingul ja hr Windows Wiz palub teil käivitada konkreetne käsk ja tulemused talle kopeerida / kleepida. Kui käsuviipe on peenekoeline, võib lihtsalt esiletõstmine ja paljundamine põhjustada valu kaelas. Selle asemel tehke järgmist:
[käsk väljundiga] | klippSee annab käsu väljundi otse lõikelauale. Nüüd saate lihtsalt Ctrl + V see kuhu iganes soovite. See kirjutab lõikelaua praeguse sisu üle, nii et ole ettevaatlik!
9. Salvestage käsu väljund
Kui soovite salvestada käsu väljundi faili, siis teie saaks kasuta klipp meetod ülal... või võite jätta keskmise sammu vahele ja saata selle otse faili:
[käsk väljundiga]> failinimi.txtSellega luuakse fail nimega failinimi.txt kleebib käsuviibi praeguses asukohas, siis kleebib kogu väljundi sees, seejärel salvestab. Kui fail on juba olemas, kirjutab see kõik üle. Kui soovite selle mujale salvestada, tippige täielik tee (nt C: \ kaust \ failinimi.txt).
Kas te ei soovi üle kirjutada? Selle asemel saate väljundi olemasoleva faili lõppu lisada:
[käsk väljundiga] >> olemasolevfail.txt10. Failide lohistamine
Kui töötate sügavkülmutatud kataloogis asuvate failidega ja vajate käsu jaoks nende täielikke marsruute, on teil mitu võimalust. Saate need käsitsi välja kirjutada. Teekonna saate kopeerida File Exploreri aadressiribalt ja seejärel sisestada failinimi. Või võite faili lihtsalt lohistada käsureale!
Mingil põhjusel töötab see ainult tavalistes käsuviipides. See EI tööta kõrgendatud käsuviipude korral (st kui käsuviip käivitatakse administraatorina). Lisateave kõrgendatud käsuviipide avamise kohta kasutades Windowsi energiakasutaja menüüd 10 tähelepanuta jäetud Windowsi suurriiki ja kuidas neile juurde pääsedaKõigi oma nurkade ja kõõludega pole isegi kõige rängemad Windowsi fännid kõiki selle keerukaid funktsioone uurinud. Oleme koostanud need peidetud Windowsi näpunäited ja nipid, mida meie arvates keegi hindab. Loe rohkem .
11. Vaadake suvalise kausta struktuuri
Kui soovite visuaalselt kuvada kausta paigutust ja ülesehitust, milles on palju faile ja alamkaustu, kasutage puu käsk. See on äärmiselt lihtne kasutada ja hõlpsasti mõistetav ning seda saab visualiseerimise kohandamiseks kohandada parameetritega:
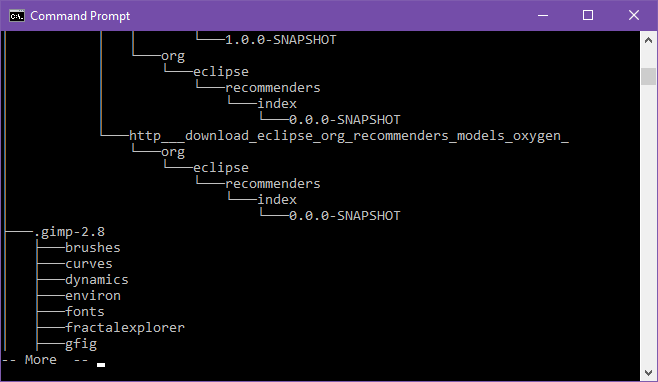
See näitab programmi ülesehitust praegune kausta, kuid saate vaadata kausta struktuuri teine kausta, tippides parameetriks selle kogu tee. Vaikimisi näitab käsk ainult kaustu, kuid faile saate vaadata ka, lisades puu / F parameeter.
Massiivsete kaustade jaoks võiksite hõlpsamaks vaatamiseks failina väljuda.
12. Täitke failide ja kaustade nimed automaatselt
Aegadeks, kui sina vaja täielike teede nime käsitsi sisestamiseks, Vahekaart võti säästab nii palju aega. Tee nime tippimisel täidab tab automaatselt lähima vastendava kausta või faili. Kui leidub mitu vastet, vajutage nende vahetamiseks klahvi Tab.
Näiteks kui ma kirjutan C: \ meie ja siis vajutage Vahekaart, see muutub C: \ kasutajad. Saan jätkata tippimist, kuni see muutub C: \ Kasutajad \ J, siis vajutage Vahekaart muuta see C: \ Kasutajad \ Joel.
See on eriti kasulik siis, kui olete kaustas ja saate aru, mida järgmine kaust nimetatakse, kuid te ei tea seda täielikult. Sisestage lihtsalt paar esimest tähte ja klõpsake nuppu Tab. Lihtne!
13. Akna suuruse muutmine
Kas teile ei meeldi käsuriba akna suurus? Saate seda sätetes muuta, kuid miks minna sinna, kui saate seda teha otse käsurealt?
režiim [COLUMNS], [ROWS]Näiteks kui soovite, et käsureal oleks 120 tähemärki lai ja 40 tähemärki pikk, tippige lihtsalt režiim 120,40 ja selle suurus muutub kohe. Pange tähele, et see pühib kogu teksti, nii et ärge tehke seda, kui olete ikka veel väljundit, mida vajate.
14. Lülitu täisekraanirežiimi
Kui teil on vaja teha palju ainult käsureale viimistleva töö jaoks ja soovite muuta selle tähelepanu hajutamiseks, või kui soovite lihtsalt jäljendada vana kooli terminalide tunnet, saate seda ühe klaviatuuri abil maksimeerida kombinatsioon: Alt + Enter.
15. Vaadake käsuviiba Tähesõjad
See pole mitte niivõrd käsuviipude trikk, kuivõrd see on osav peaaegu lihavõttemuna, mida haldab kolmas osapool, kuid tegelikult saate vaadata kogu Tähesõdade episood IV otse käsuviiba sees. Saak? Kõik on joonistatud ASCII märkide abil!
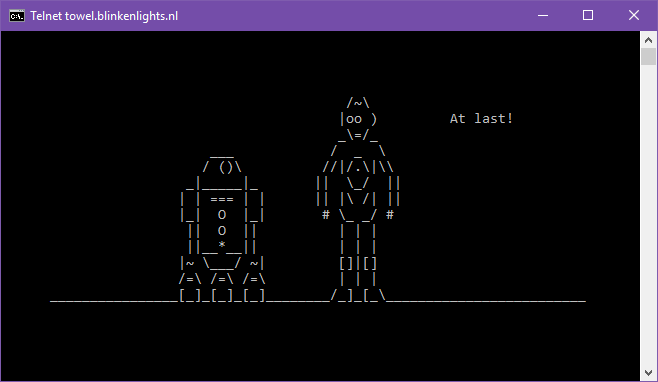
Windows 10 korral peate Telneti lubama, kuna telnet käsk on saadaval käsuviibas. Telneti lubamine Windows 10-s:
- Otsige menüüst Start keerata aknad, siis valige Windowsi funktsioonide sisse või välja lülitamine tulemustes.
- Kerige alla Telneti klient ja lubage märkeruut.
- Klõpsake nuppu Okei.
Tippige nüüd käsureale:
telnet rätik.blinkenlights.nlSee selleks! Istuge maha ja nautige käsurealt Tähtede sõda.
Rohkem käsurealt saadavaid trikke tasub teada
Selleks, et käsuridaga tõesti rahul olla, peaksite neid teadma olulised käsurealt käsud Olulised Windows CMD käsud, mida peaksite teadmaKäsurealt lahe liides on teie värav Windowsi täpsemate tööriistade juurde. Näitame teile olulisi CMD-käske, mis võimaldavad teil neile juurde pääseda. Loe rohkem . Kas see on seedimiseks liiga palju? Alustage kõige olulisemad Command Prompt käsud 15 Windowsi käsuriba (CMD) käsku, mida peate teadmaKäsureal on endiselt võimas Windowsi tööriist. Siin on kõige kasulikumad CMD-käsud, mida iga Windowsi kasutaja peab teadma. Loe rohkem selle asemel töötage hiljem ülespoole.
Nendega peaksite ka tutvuma näpunäited käsuriba valdamiseks Kuidas käsureal juhtida Windows 10-sSee artikkel muudab Windows 10 käsuviiba kättesaadavaks ja palju kasulikumaks. Siit saate teada, kuidas käivitada mitut käsku, saada abi mis tahes käsu kohta ja palju muud. Loe rohkem . Ja kui te pole päris kindel miks vajate üldse käsurida, siin on mõned ühised ülesanded on käsuviiba abil hõlpsamaks tehtud 7 üldist ülesannet Windowsi käsuviip muudab kiireks ja lihtsaksÄrge laske käsuviiral teid hirmutada. See on lihtsam ja kasulikum, kui võite oodata. Võite olla üllatunud sellest, mida saate saavutada vaid mõne klahvivajutusega. Loe rohkem .
Milleks käsureal kasutate? Mis on teie lemmikkäskluse trikke? Andke meile allpool kommentaarides teada!
Kujutise krediit: ARTIST / Depositphotos [katkine link eemaldatud]
Joel Lee'l on B.S. arvutiteaduses ja üle kuue aasta kestnud erialase kirjutamise kogemus. Ta on MakeUseOfi peatoimetaja.