Reklaam
Kas soovite, et saaksite midagi ühest seadmest kopeerida ja teise otse kleepida? macOS Sierra muutis selle automaatseks 5 põhjust MacOS Sierra installimiseks kohe ja kuidas uuendadaPärast mõnekuist avalikku beetaversiooni on Apple'i töölaua opsüsteemi uusim versioon esmaseks ajaks valmis. Loe rohkem iPhone'i kasutajatele ja seda on ka lihtne teha lõikelaua jagamine Windowsi ja Androidi vahel Kuidas jagada Windowsi lõikelauda oma Android-seadmega ja aseversioonigaKas olete kunagi soovinud, et saaksite jagada oma telefonist URL-i või teksti katkendit arvutisse või vastupidi? Teie soov saab teoks. Näitame teile, kuidas oma lõikelaudu sünkroonida. Loe rohkem .
Mis saab siis, kui vahetate sageli Windowsi ja Maci masinate vahel? Õnneks saate jagage rohkem kui lihtsalt faile Kuidas jagada faile Windowsi ja Maci vahel ilma AirDropitaAirDrop töötab ainult Apple'i seadmetes. Siin tutvustame võrdselt lihtsaid lahendusi, mis on tasuta, ei vaja kaablit ega muud riistvara ning võimaldavad traadita ühenduse kaudu suuri faile Windowsi ja Maci vahel üle kanda. Loe rohkem
seadistades platvormidevahelise seadistamise lihtsustatud lõikelaua.Täna vaadake hästi 1Clipboardit, mis kasutab teie Google'i kontot lõikelaua andmete sünkroonimiseks kõigi teie Maci ja Windowsi arvutite vahel. Kui teil veel pole Google'i kontot, peaksite seda tegema loo uus esimene.
Seadistage 1 lõikelaud
Laadige alla 1 lõikelaud ja installige see kõigisse Maci ja Windowsi arvutitesse, milles soovite lõikelaua sisu jagada. Praegu on 1Clipboard saadaval ainult macOS-i ja Windowsi jaoks, mitte Linuxi jaoks.
Märge: Kuvame seadistusprotseduuri Macis, kuid toimingud on samad nii Macis kui ka Windowsis.
Käivitage 1Clipboard mõlemas (või kõigis) masinates, mida soovite sünkroonida. Macis peate klõpsama Avatud järgmises hoiatusdialoogiboksis.
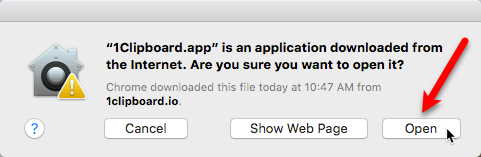
Teilt küsitakse, kas soovite Lõikelaua sünkroonimiseks mitmes arvutis logige sisse Google'i. See on vaikimisi tehtud valik ja me aktsepteerime seda oma näites.
Kui soovite lihtsalt lõikelauahaldurina kasutada rakendust 1Clipboard, valige Ei aitäh. Ma kasutan seda selles arvutis. 1Clipboardi saate kasutada praeguses arvutis ainult lõikelauahaldurina, kui te ei soovi sünkroonida oma arvutite vahel.
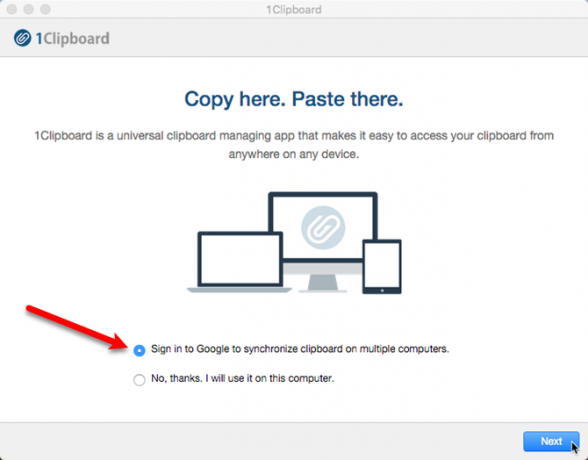
Kui otsustasite oma Google'i kontole sisse logida, sisestage oma Gmaili aadress väljale Logi sisse ja sisestage siis, kui teilt küsitakse, oma parool.

1Clipboard küsib luba enda konfiguratsiooniandmete haldamiseks oma Google Drive'i kontol. Teie Google'i konto isiklikke andmeid ei muudeta ega neile juurde pääseda. Klõpsake nuppu Lubama.
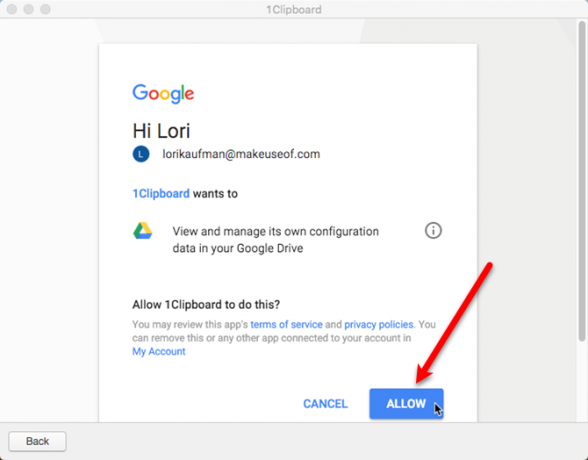
Olete selles arvutis kõik seadistatud. Klõpsake nuppu Lõpetama.
Korrake selle jaotise juhiseid kõigis arvutites, mille soovite sünkroonimisprotsessi kaasata.
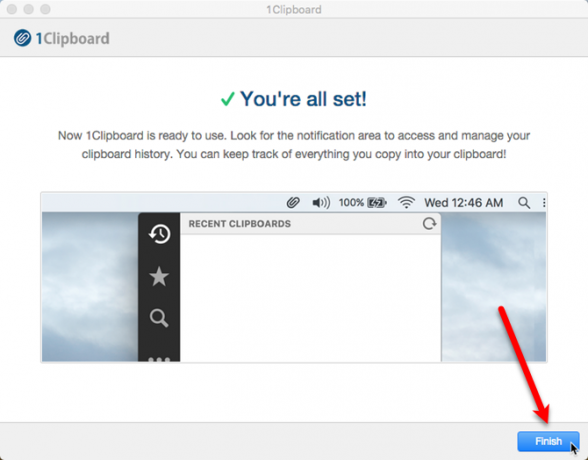
Macis näete menüüribal paberklambri ikooni. Klõpsake seda, et avada 1Clipboard ja pääseda juurde lõikelaua ajaloole.
Teie arvuti vaikimisi lõikelauale mahub korraga ainult üks kopeeritud üksus. 1Clipboard laiendab seda võimalust lõikelaua ajaloo salvestamine 6 tasuta lõikelaua ajaloo haldurit, et jälgida, mida kopeerite ja kleepiteTeil on vaja lõikelauahaldurit, kuna see mäletab kõiki asju, mida kopeerite ja kleepite. Oleme koostanud viis kõige funktsionaalsemat tööriista teie lõikelaua ajaloo haldamiseks. Loe rohkem ja lubades juurdepääsu varem kopeeritud üksustele.

Liigutage 1Clipboard süsteemisalvest tegumiribale
Teie Windowsi personaalarvutis lisatakse ikoon 1Clipboard süsteemisalv Kuidas navigeerida Windows 10 tegumiribal kiirklahvidegaKlaviatuuri otseteed on fantastiline viis, kuidas oma arvutis vähem ära teha. Siin on suurepärane otseteede kogu, mis käsitlevad Windowsi tegumiriba. Loe rohkem . Kui soovite ühe hiireklõpsuga juurdepääsu rakendusele 1Clipboard, nagu teie Macis, saate ikooni teisaldada tegumiribale.

Ikooni teisaldamiseks paremklõpsake tegumiriba tühjal alal ja valige Tegumiriba sätted hüpikmenüüst.

Kerige tegumiriba ekraanil alla ja klõpsake nuppu Valige, millised ikoonid ilmuvad tegumiribal.
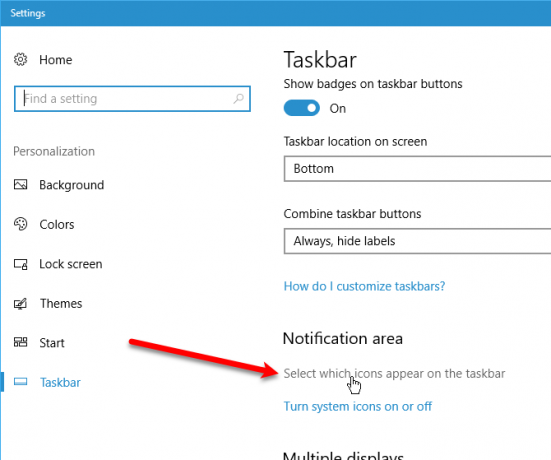
Leida 1Clipboard loendis ja klõpsake liugunuppu, nii et see muutub siniseks ja loeb Peal.
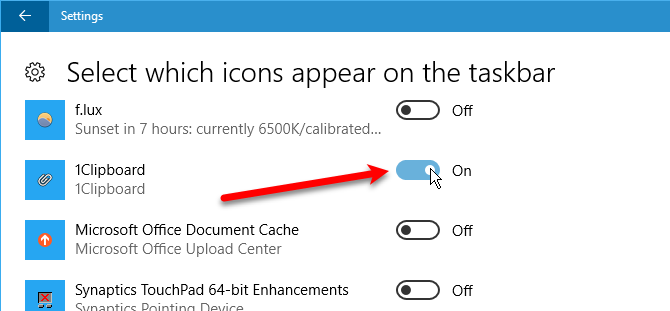
Nüüd on teil Windowsi arvutis kiire, ühe klõpsuga juurdepääs 1Clipboardile.
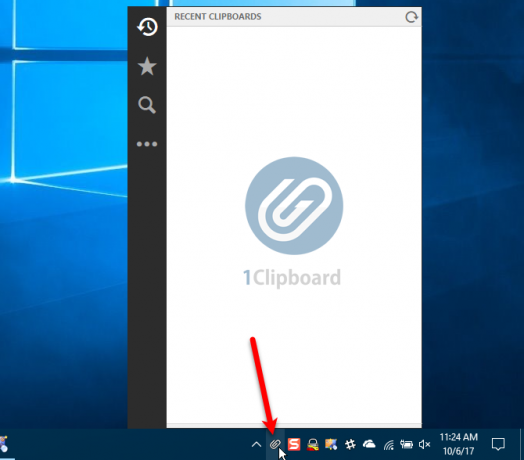
Kopeeritud üksuste sünkroonimiseks kõigi arvutitega kasutage nuppu 1Clipboard
Kui olete kõigis oma arvutites 1 lõikelaua seadistanud, olete valmis sisu kopeerima ja kleepima kõigisse oma Maci ja Windowsi personaalarvutitesse. Kopeerige näiteks tekst oma Macis TextEditi kaudu:
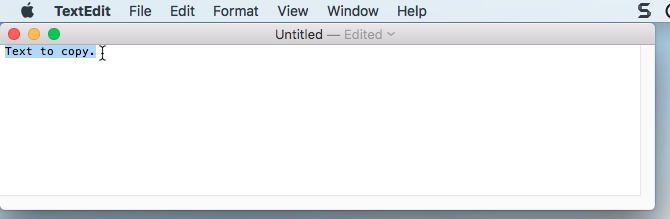
Ja see on lisatud 1 lõikelauale ja saadaval muudes sünkroonitud arvutites.
Samuti saate varem kopeeritud sisu tärniga tähistada, et tulevikus üksustele hõlpsalt juurde pääseda. Tärniga üksustele pääsete juurde, klõpsates vasakul mustal ribal tärnikoonil. Üksuse kustutamiseks klõpsake nuppu X üksuse tähe kohal.
Kui olete paljusid asju kopeerinud ja soovite leida midagi, mida olete paar päeva tagasi kopeerinud, võite kasutada vasakul mustal ribal asuvat otsinguikooni.

Uuesti kopeerimiseks klõpsake suvalisel üksusel 1Clipboard. Loendi ülaosas olev üksus on endiselt arvuti vaikelaualaual, nii et selle saab kleepida ilma 1Clipboardi uuesti kopeerimata.
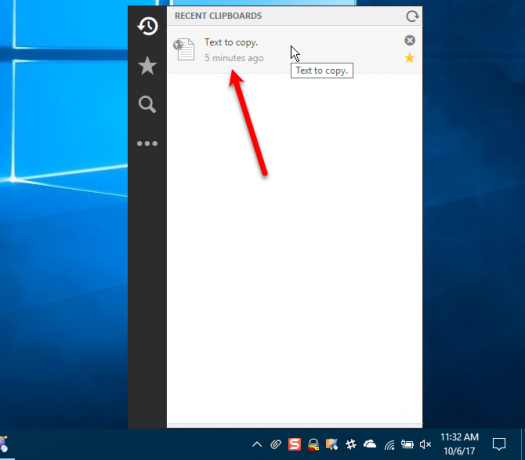
Seejärel saate selle üksuse kleepida mis tahes rakendusse või programmi, mis seda tüüpi sisu aktsepteerib.
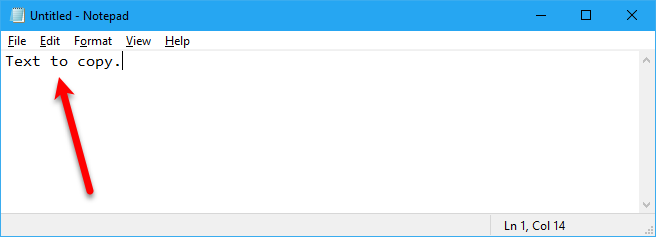
Saate isegi kopeerida üksusi, näiteks pilte ja tabeleid, ning kleepida see teise arvutisse rakendusega 1Clipboard.
Märge: Tabelid, nagu need, mida võite Wordist või Pagesest kopeerida, ei kuvata tabelites 1Clipboardis. Kuid tabel, mille kopeerisin Wordi abil oma Windowsi arvutisse, kleebiti sama tabelina Wordis oma Macis.

Oleme kopeerinud mõned üksused ja nüüd tahame teise üksuse kopeerida ja kleepida. Lõikelaua ajaloost üksuse 1Clipboardis kopeerimiseks klõpsake lihtsalt sellel.
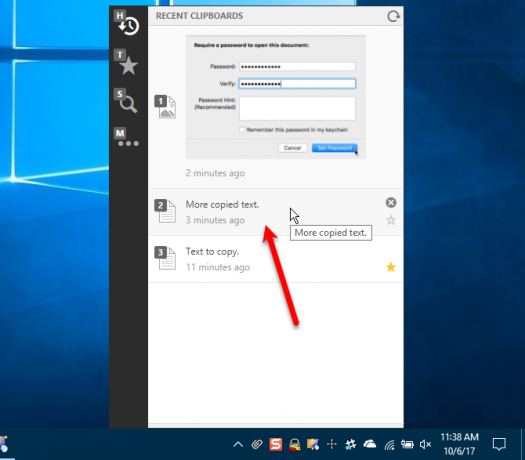
Seejärel saate selle kleepida teise arvutisse samasse arvutisse või muusse arvutisse, milles sünkroonite lõikelauda.
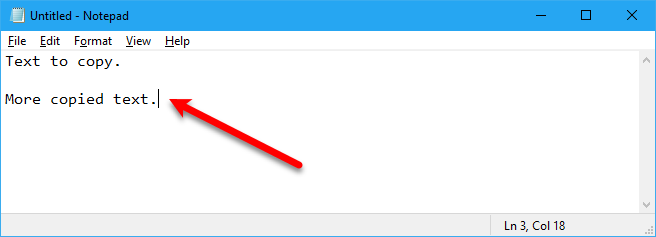
1Clipboardi sätete muutmine
Kolme punktiga vasakul mustal ribal olev nupp võimaldab juurdepääsu mõnele seadistusele. Kui otsustate, et ei soovi seda arvutit sünkroonida, klõpsake nuppu Sünkrooni lõikelaua ajalugu liugnupp, nii et see muutub valgeks.
Märge: Kui lülitate sünkroonimise uuesti sisse, sünkroonitakse teistest sünkroonitud arvutitest kopeeritud üksused tagasi praeguse arvutiga. Kuid sünkroonimise väljalülitamise ajal aktiivses arvutis kopeeritud üksusi ei sünkroonita teiste arvutitega.
Lisasätetele juurdepääsemiseks klõpsake nuppu Eelistused.
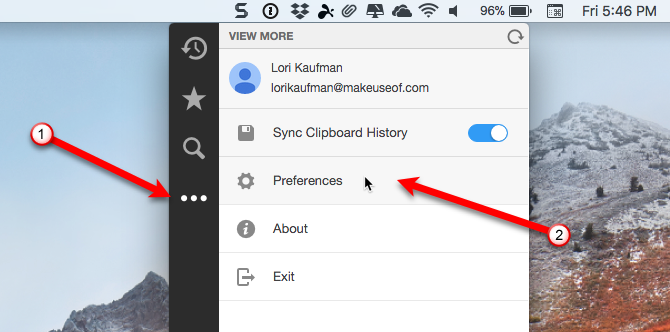
Sisse Üldine sakk, komplekt Süsteem eelistused, et otsustada, kas alustada süsteemi käivitamisel automaatselt või mitte või kuvatakse töölaua teatised.
Võite ka muuta Klaviatuuri otsetee mis avab lõikelaua ajaloo ja muudab jaotist Keel.
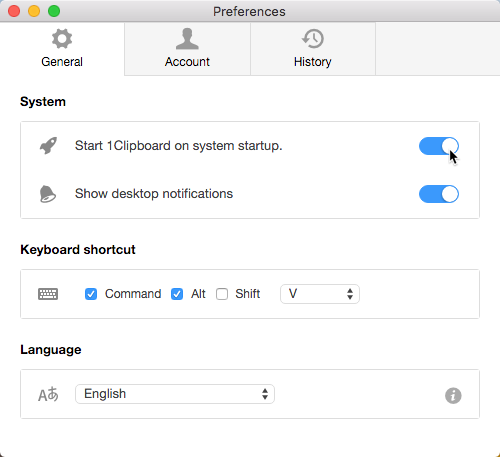
Sisse Konto vahekaardil saate lülitada lõikelaua sünkroonimise praeguses arvutis välja ja lahti ühendada praegune arvuti oma Google'i kontoga.
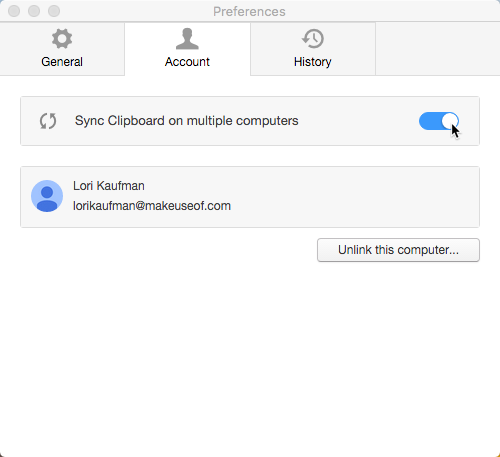
Kui salvestate lõikelauda ainult kohapeal, saate vaadata, kui palju üksusi teie arvutisse on salvestatud ja üksuste kogumahtu. Klõpsake nuppu Selge lõikelaua ajaloo kõigi üksuste kustutamiseks.
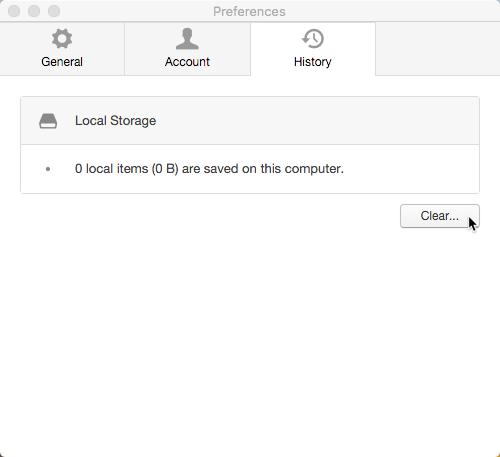
Kopeerige sisu ükskõik kuhu
Nüüd ei pea te oma Macist sisu ülekandmiseks ja Windowsi arvutist uuesti leidmiseks seda aega raiskama või vastupidi. Kopeerige mis tahes sisu, mida soovite mis tahes Maci või Windowsi arvutis, ja see on saadaval kõigis sünkroonitud arvutites.
Kas olete mõelnud mõne muu võimaluse lõikelaua sünkroonimiseks Maci ja Windowsi arvutite vahel? Jagage oma mõtteid ja kogemusi allpool toodud kommentaarides.
Lori Kaufman on vabakutseline tehniline kirjanik, kes elab Californias Sacramentos. Ta on vidinaid ja tehnilisi geid, kes armastab kirjutada õpetlikke artikleid mitmesugustel teemadel. Samuti armastab Lori mõistatuste lugemist, ristiõmblemist, muusikalist teatrit ja doktorit Who. Ühenduse loomine Linkiga Lori kaudu.


